Olá pessoal,
Uma das coisas que eu mais gosto no Linux é a capacidade dele de ser customizável. Você pode deixá-lo da maneira que desejar e ele conta com uma infinidade de temas disponíveis. Você pode até combinar temas de ícones, temas de janelas e gtk, alterar o tipo de fonte, alterar os Wallpapers, e criar diversos temas novos, com estas combinações. E é o que eu sempre faço e experimento.
Neste artigo de 2014, eu mostro como instalar diversos temas para o seu Ubuntu 14.04, confira: http://cleuber.com.br/index.php/2014/06/27/transforme-totalmente-a-aparencia-do-ubuntu-14-04
Um dos sites que eu gosto sempre de consultar para realizar customizações é o NoobsLab, e este trabalho todo foi feito por eles, e já deixo aqui meus agradecimentos, pois ficou excelente.
Vamos então transformar a aparência do seu Ubuntu 14.04 e 14.10, Linux Mint 17.1 Rebeca/Qiana, para ficar igual ao Mac OS X Yosemite.
Vamos por as mãos à obra!
O seu Ubuntu ficará assim:
O meu ficou assim:
Aqui abaixo o vídeo do NoobsLab com o passo a passo do tutorial
Bom, então vamos ao artigo na íntegra que traduzi e testei no meu Ubuntu e ficou show!
1: Wallpapers do MacBuntu
Baixe o MacBuntu OS Y Wallpapers e extraia-o para a pasta de Imagens.
2: Tema, Ícones e cursor do MacBuntu OS Yosemite:
Digite estes comando no terminal para para obter e instalar os temas.
Depois da instalação, escolha o tema, ícones, cursor do Mac usando o Unity Tweak Tool.
Obs. O passo 11 mostra como instalar o Unity-Tweak-Tool.
Caso queira desinstalar os temas, ícones e cursor.
3: Slingscold (Alternativa para o Launchpad)
Obs. do Cleuber: Esses lançadores, deste passo 3 e 4, são opcionais apenas para ficar parecido ao Mac, pois o Ubuntu já tem a Dash no Unity que faz as mesmas coisas. O recurso só é realmente necessário caso você esteja usando o Linux Mint ou por questões estéticas para deixar o seu Ubuntu realmente idêntico ao Mac.
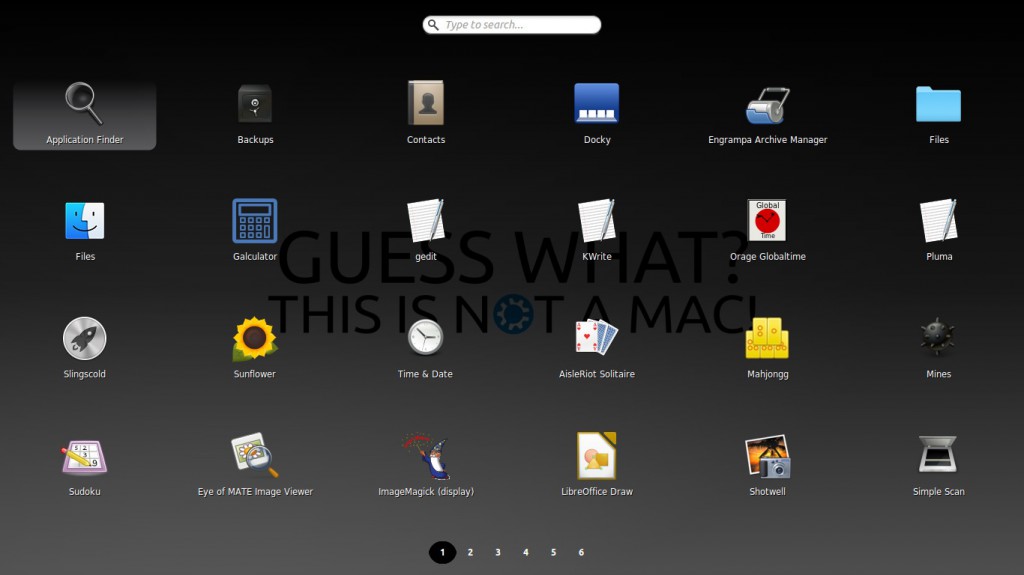
Para Instalar o Slingscold Launcher (Launchpad) in Ubuntu/Linux Mint abra o Terminal (Press Ctrl+Alt+T) e entre com os comandos abaixo:
Depois da instalação do Docky, vá até a pasta /usr/share/applications/ e arraste e solte o ícone do slingscold no Docky.
4: Indicator Synapse e Mutate (Alternativa ao Spotlight)
O Indicator-Synapse é desenvolvido pelo time do Elementary OS e ofecere a mesma funcionalidade “Spotlight”.
To install enter following commands in terminal:
Instalar o Mutate – alternativa ao Spotlight
Escolha o Mutate na Dash e faça sua pesquisa. Ele suporta pesquisa na internet também e comandos. Para pesquisar digite Ctrl+D. E para colar um texto que copiou diretamente na pesquisa digite Ctrl+T. Olhe só.
5: Docky
O Docky é a melhor escolha para este pacote, é um software peso-leve e com um tema em alta resolução.
Instale o Docky e depois aplique o Tema:
Instale o tema do Mac no Docky com os seguintes comandos:
Caso queira remover o docky e seus temas:
Digite os seguintes comandos para remover o Docky e seus temas:
Dica: Para fixar uma aplicação no Docky, basta abrir a aplicação, clicar no ícone dela no Docky com o botão direito do mouse e escolha a opção “Fixar no Docky”
6: Script para aumotatizar Tudo – Definir o Tema e Ícones:
Nosso amigo do NoobsLab, facilitou bastante nossa vida, e criou este cript que irá definir tudo automaticamente.
Digite os seguintes comandos:
Para reverter use os seguintes comandos:
7: Aplique a Splash Screen do MacBuntu (opcional):
Entre os seguintes comandos para instalar:
Para voltar a Splash padrão do Ubuntu:
Use o seguinte comando para remover a Splash Screen do MacBuntu:
8: Substitua o nome ‘Ubuntu Desktop’ pelo ‘Mac OS X’ no Painel (Opcional)
Digite os seguintes comandos:
Reverter:
9: Remova os Pontos da Tela de Login – (Opcional):
Se você estiver usando o LightDM, use este método para remover os pontos
Digite os seguintes comandos no terminal para remover os pontos brancos e o logo do Ubuntu:
Para reverter.
10: Logo da Apple no Launcher – (Opcional)
Digite os seguintes comandos para instalar o Logo da Apple:
Para reverter:
11: Unity Tweak Tool Para Mudar os Temas e Ícones:
Exitem muitas ferramentas para alterar os temas que você possui. Aqui utilizamos o Unity-Tweak-Tool, mas você poderá usar o Ubuntu Tweak.
Digite os seguintes comandos no terminal.
12: Instale Ícones Monocromáticos para o Libreoffice:
O tema de ícones “Human” é o padrão do Libre Officeto make LibreOffice. Para deixar o visual mais elegante, vamos alterar isso:
Digite no terminal os seguintes comandos.
Depois da instalação vá até o menu do Libre Office em “Ferramentas” > “Opções” > “LibreOffice” > “Exibir” e selecione “Sifr” em “Tamanho do ícone e Estilo” conforme imagem abaixo.
13: Fontes do Mac – (Opcional):
Basta instalá-las e depois escolhê-las usando a Unity-Tweak-Tool.
Você pode alterar isso usando também as ferramentas Gnome-Tweak-Tool ou Ubuntu Tweak
Obs. do Cleuber:
Eu na verdade estou usando as fontes “Droid” do Elementary OS Luna, que achei mais elegantes. Configurei pelo Ubuntu-Tweak que dá mais opções.
14: Instale o Tema do MacBuntu para o LightDM Webkit:
Aviso: Use esta funcionalidade sobre seu próprio risco, pois a Noobslab recebeu diversos feedbacks dizendo que depois de instalá-lo o sistema fica com problemas.
Digite os seguintes comandos para instalar o tema LightDM-webkit do Mac:
Depois da instalação, reinicie sua máquina.
Para reverter::
Se removeu, reinicie sua máquina também.
É isso aí pessoal.
Boa diversão.
Cleuber
via: Noobslab
 Cleuber.com.br Linux e Muito Mais
Cleuber.com.br Linux e Muito Mais

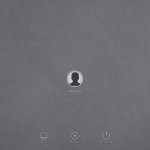
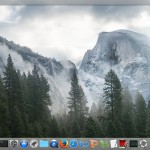
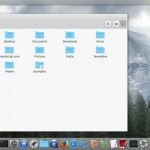
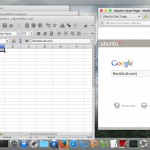
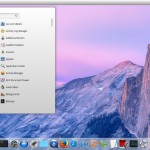

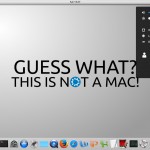
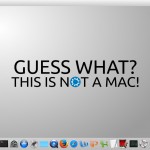
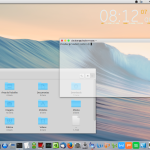
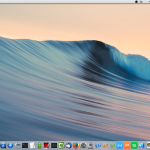
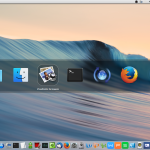
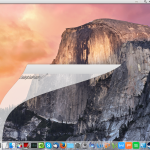
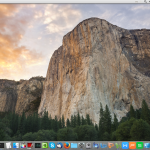
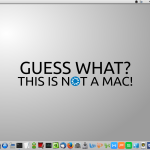
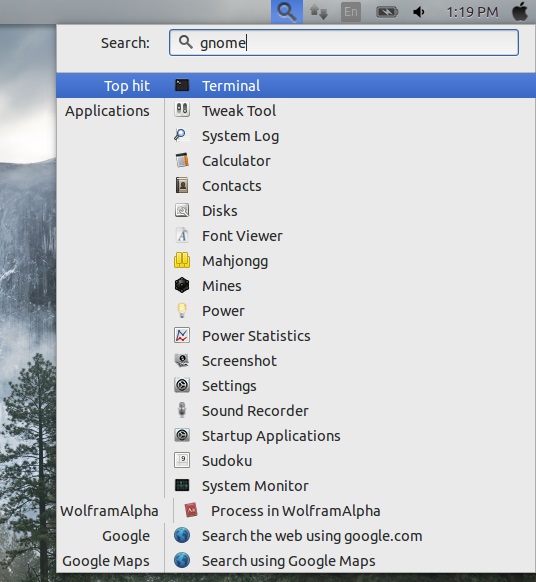

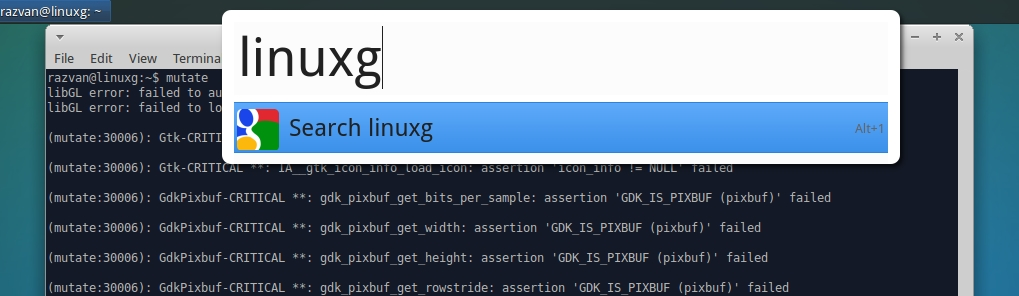
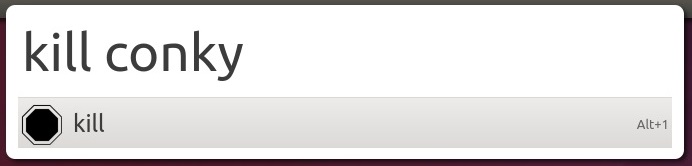
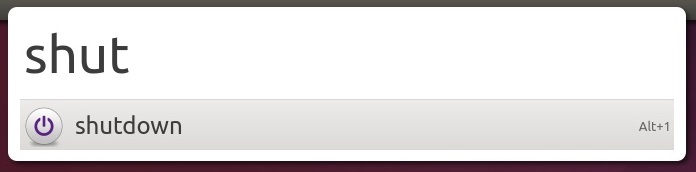

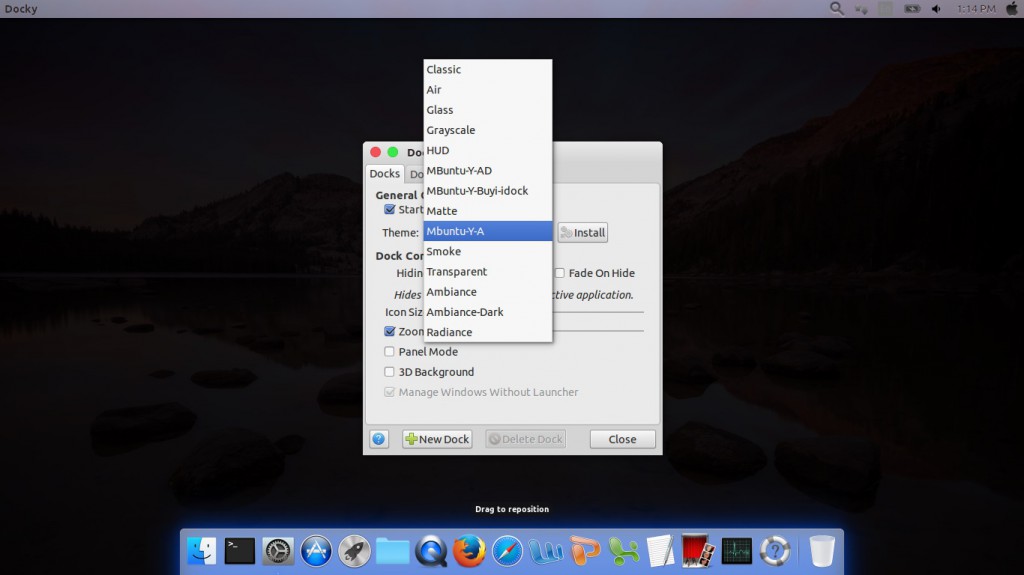
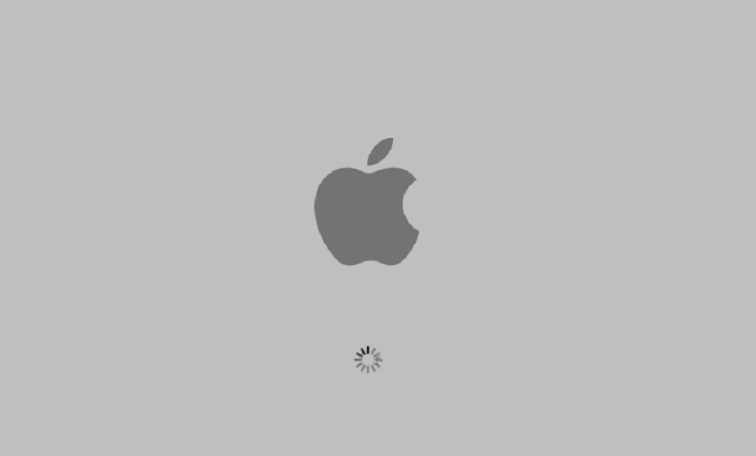
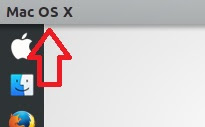

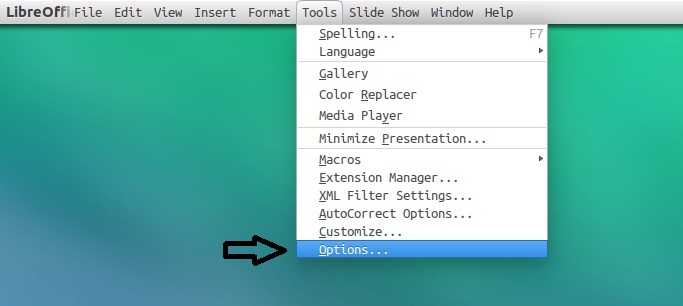
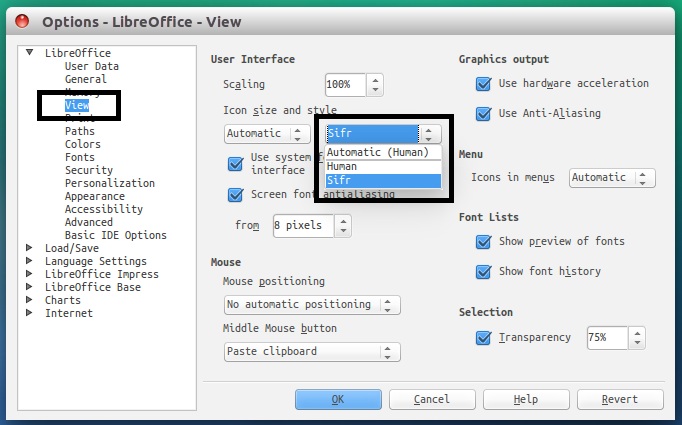
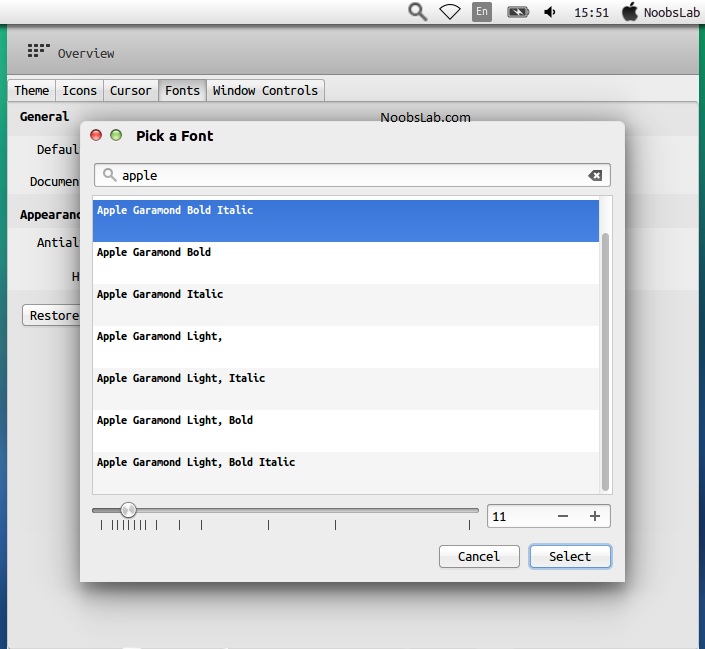
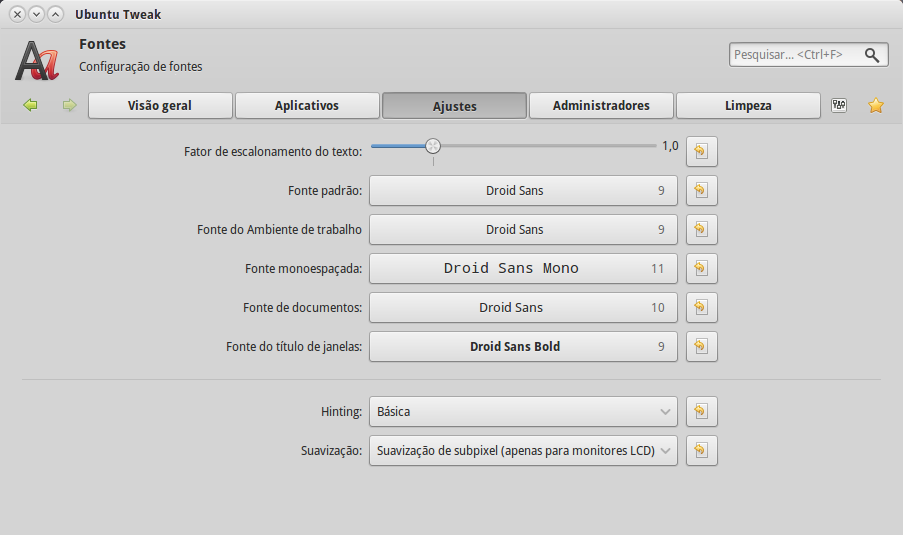
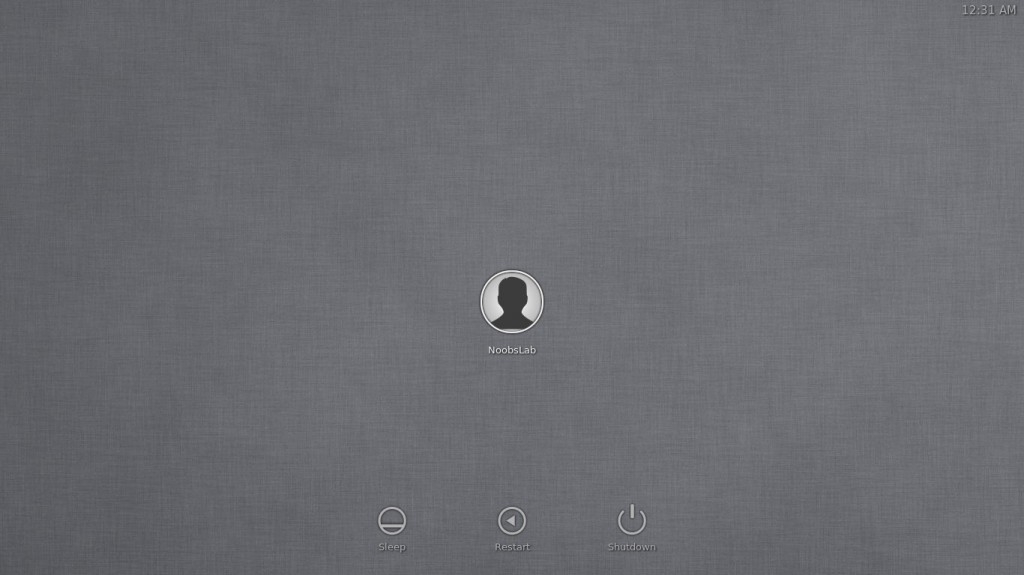




Você usa esse Ubuntu que está nesse artigo?
Digo, ele está usável e sem problemas depois da instalação desse tema?
Estou usando ele nesse instante. 😉
Entendi, obrigado!
Mais uma dúvida: eu já tentei mas nunca consegui alterar os seguintes atalhos do ubuntu:
– ctrl + shift + (por a janela para esquerda ou direita)
eu queria alterar para ficar somente ctrl + (sem o shift)
há como?
– logotipo windows + w (mostra as janelas em execução)
eu queria que por somente a tecla “windows”
há como?
Valeu!
Errata!
No primeiro atalhos leia-se “ctrl + shift + seta esquerda ou seta direita”
Sim, tem como alterar a combinação de teclas para muitas funções de gerenciamento de janelas no Ubuntu, mas creio não ser possível apenas a tecla “super” (winodows), pois quando vamos configurar uma nova combinação de teclas, ele solicita uma combinação de 2 teclas. Este modo que conheço de edição dos atalhos é feito por meio do programa “Compiz Config Settings Manager”, então, é preciso tê-lo instalado. Para alterar a funcionalidade de exibir janelas, precisa procurar a sessão “Dimensionar” e aba “Atalhos”, item “Iniciar Seletor de Janelas” (com ícone de teclado). Lá estará o atalho “Super+w”, e você poderá alterá-lo conforme desejar.
Quanto a primeira dúvida sobre o uso do Ctrl+Shift+seta, eu não conheço ele como um comando de gerenciamento de janela, e sim apenas de seleção de texto escolhendo palavras inteiras. Se puder enviar que tipo de funcionalidade você quer ativar, eu posso pesquisar e te enviar.
Valeu! 😉
Na verdade errei. O correto é ctrl+super+setas.
Quero tirar o super e deixar somente ctrl+setas.
Há como?
Ah, aí sim, kkk, Ctrl+Seta funciona sim! ;-), só configurar lá no Compiz, eu testei e funcionou.
Conseguiu?
Onde que fica essa opção?
“…edição dos atalhos é feito por meio do programa “Compiz Config Settings Manager”, então, é preciso tê-lo instalado. Para alterar a funcionalidade de exibir janelas, precisa procurar a sessão “Dimensionar” e aba “Atalhos”, item “Iniciar Seletor de Janelas” (com ícone de teclado). Lá estará o atalho “Super+w”, e você poderá alterá-lo conforme desejar.”
Se aconteceu algum problema Wagner, tente criar um outro usuário no seu Ubuntu, fazer login nele e testar o sistema. 😉 Valeu.
Nas fotos do seu tem uns widgets com relogio e informações do lado direito, oque é aquilo?
Screenlets. Instale o screenlets, e abra o painel e inicie o clock e escolha o tema que desejar.
Para saber mais: http://www.cleuber.com.br/index.php/2014/06/27/transforme-totalmente-a-aparencia-do-ubuntu-14-04
Boa noite.
instalei essa modificação direto do noobslab, ontem..
gostaria de saber se posso atualizar o ubuntu normalmente ou ele volta ao padrão original ?
vlw
Pode atualizar normalmente que o tema continuará instalado, e você só vai voltar ao tema original se escolhê-lo usando o Ubuntu-Tweak ou outras ferramentas de seleção de temas.
boa tarde, vi nas suas fotos que ao clicar pra abrir um programa tem a animação do mac, como você fez pra colocar a animação ?
Sim a animação chama-se Magic Lamp, e você poderá ativá-lo através do Compiz. Para aprender a editar os efeitos do Linux através do Compiz, dê uma olhada neste artigo: http://cleuber.com.br/index.php/2013/07/02/linux-tutorial-ativando-alguns-efeitos-do-compiz
Boa noite. Instalei tudo, e deu tudo certo. O único problema é que antes eu já usava um dock no estilo do Mac, e agora com esse novo dock baixado, quando eu passo o cursor na parte inferior da tela os dois docks abrem, manja? Como arrumo isso? Grato desde já 😀
Para desabilitar o dock antigo procure por “aplicativos de sessão” encontre o programa do seu dock anterior e desmarque-o. No próximo boot só vai subir o que você deixar.
Cara que legal! kkkkkk! Me diverti pacas digitando os comandos e vendo a mudança na minha frente. Claro que certas situações você tem que ter um pouco de conhecimento de Linux e Ubuntu, mas o tutorial tá tudo mastigado. Parabéns pelo post. Nunca me diverti tanto!
PS: Só descobri vocês depois, pois tive que ler o tutorial em inglês. ¬¬’ kkkkk
Valeu! Abraço.
Valeu Deny
Boa noite, tem com desativar o lançador nativo do linux ? e também queria saber como configurar para que a tela fique por tras do docky, pois no momento não consegui fazer com que as telas preencham totalmente a tela.
É possível ocultar a Dash do Unity na Central de Configurações e Aparência.
Você quer que o Docky fique sempre por cima? O que ele faz é reservar um espaço para o Docky. Se quiser fazer isso, basta clicar no ícone do Docky, escolher configurações e escolher a opção de Ocultação: “Nenhum”.
Cara instalei esse tema aqui e deu td certo, mas depois de uns dias começou a travar. Ficava com uns bug, eu preocupado desinstalei ele do meu Ubuntu, mas ai veio o pior! Essa merda zuou todo o tema original do Ubuntu cara. Tem uns icones que n aparecem , o grafico ta feio ta uma bosta. Recomendo a nao baixarem, depois que enjoar e voltar ao original vai ficar pior . E trava , tem uns erros, n vale apena
Opa , eu instalei , tudo certinho , mas quando reiniciei o computador , o papel de parede não aparece , já substitui por vários tipos de imagens de todas as resoluções e de várias pastas , incluindo os originais e a tela fica preta ou toda bugada , como eu resolvo ?
Em caso de bug, remova os pacotes instalados e reinicie a máquina.
Então , eu fiz todo o processo reverso utilizando os comandos que tu disponibilizou , mas ainda assim não pega nenhum wallpaper , só aparece um padrão do ubuntu na tela de login mas na área de trabalho ou fica preto ou fica todo bugado meio que com as cores do papel , alguma dica pra resolver ?
Hum…vixe…kkk
Tente criar um novo usuário e faça login com ele e veja se o wallpaper aparece.
Olá, ficou muito bom este MacBuntu mas a unica coisa que eu não consegui foi tirar o nome “Ubuntu Desktop” do canto superior esquerdo da area de trabalho gostaria de ajuda.
Posso fazer essas dicas no LUBUNTU ????
É o mesmo procedimento?
Olha, eu nunca testei, mas acredito que sim, mas daí é por sua conta. 😉