CUSTOMIZAÇÃO VISUAL
Este artigo é para quem gosta de deixar a área de trabalho mais bonita e com mais recursos.
Inclui ferramentas de produtividade tais como Widgets para área de trabalho, uma “dock” de ícones com recursos avançados semelhante ao do MacOS, além de efeitos de ações e transições das janelas, gerenciamento de àreas de Trabalho, Trocador automático de Wallpapers e temas para as janelas, ícones e cursores do mouse. Apesar de não consumir quase nada de processamento nos computadores e notebooks atuais, quem preferir a área de trabalho padrão, sem nada na tela, pode optar em pular esta etapa.
Mas para quem gosta de experimentar recursos e efeitos extras, vamos lá…
O QUE MUDOU DO ARTIGO PARA UBUNTU 13.10 PARA ESTE?
Tenho um artigo que explica como “Transformar Totalmente a Aparência do Ubuntu 13.10“, mas ainda não tinha feito um artigo para Ubuntu 14.04. E tenho um outro artigo que mostra como instalar e configurar o Compiz: Ativando alguns efeitos do Compiz
Uma das principais mudanças para o Ubuntu 14.04 é em relação à configuração do Compiz, pois alguns plugins do compiz não iremos habilitar, pois não irão funcionar adequadamente, o que me deixa bem triste, já que cada vez fica mais difícil ter a aparência tão bonita quanto se podia deixar no Ubuntu 12.04. Claro que o sistema evoluiu bastante e a qualidade das janelas também, principalmente no Ubuntu 14.04, mas se você quiser usar o Compiz vai ficar um pouco decepcionado com a falta de algumas coisas.
Desde o Ubuntu 12.10, o plugins Animation Extra se tornou um “Transitional Dummy Package”, até é possível instalar, mas ele não aparece disponível no CompizConfig Setting Manager (que é o painel de controle do Compiz). Esse plugin fazia alguns efeitos muito bacanas, como o efeito do fogo nas janelas, de explosão entre tantos outros.
Olhem só como era meu Desktop com o Ubuntu 10.10, com o Compiz.
No Ubuntu 13.10, o plugin de janelas 3D (aquele quando ativa-se o Cubo, as janelas ficam flutuando) não funciona, distorcendo a tela..
E agora o plugin do Cubo da Área de Trabalho funciona, mas a opção de colocar uma imagem tipo Skydome animado ao fundo da tela não funciona. :-(, por isso estou deixando o fundo do cubo sem imagem, conforme vemos neste print. Mesmo assim é bem legal né!
Todos os efeitos artigo do Compiz funcionarão perfeitamente no Ubuntu 12.04 e Elementary OS Luna (que é baseado no Ubuntu 12.04), e os efeitos que não funcionarão estão especificado no artigo, para Ubuntu 13.10, (e os que não irão no 14.04 eu já citei no começo deste).
Além disso, este artigo possui maior quantidade de temas de ícones do que seu antecessor.
Bom, feitas as considerações iniciais, o tutorial segue quase os mesmos passos do que foi feito para o Ubuntu 13.10, vamos lá.
COMECE ADICIONANDO REPOSITÓRIOS
Copie e cole os comandos abaixo um a um, entre com sua senha de root após o primeiro, e confirme com a tecla “Enter” quando solicitado.
sudo add-apt-repository ppa:cairo-dock-team/ppa
sudo add-apt-repository ppa:noobslab/indicators
sudo add-apt-repository ppa:noobslab/themes
sudo add-apt-repository ppa:noobslab/icons
sudo add-apt-repository ppa:noobslab/icons2
sudo add-apt-repository ppa:teejee2008/ppa
sudo add-apt-repository ppa:atareao/atareao
sudo add-apt-repository ppa:elementary-os/daily
sudo add-apt-repository ppa:elementary-os/unstable-upstream
sudo add-apt-repository ppa:jconti/recent-notifications
sudo add-apt-repository ppa:tsbarnes/indicator-keylock
sudo add-apt-repository ppa:tualatrix/ppa
sudo add-apt-repository ppa:moka/stable
sudo add-apt-repository ppa:numix/ppa
sudo add-apt-repository ppa:captiva/ppa
sudo apt-get update
PREVIEW DOS TEMAS QUE INSTALAREMOS
Temas Gtk e Ícones e cursores
Você pode instalar uma variedade imensa de temas, deixar seu Ubuntu até mesmo parecido com outros sistemas operacionais como o Mac iOS ou o Windows. Mas vou colocar apenas alguns aqui. Vamos instalar os temas Faenza, Numix, Delorean-dark, Nitrux, Moka e Square
Dê uma olhada nos temas principais deste artigo:
FAENZA
![]()
Faenza é um tema de ícones muito popular no Ubuntu criado por James Matthieu
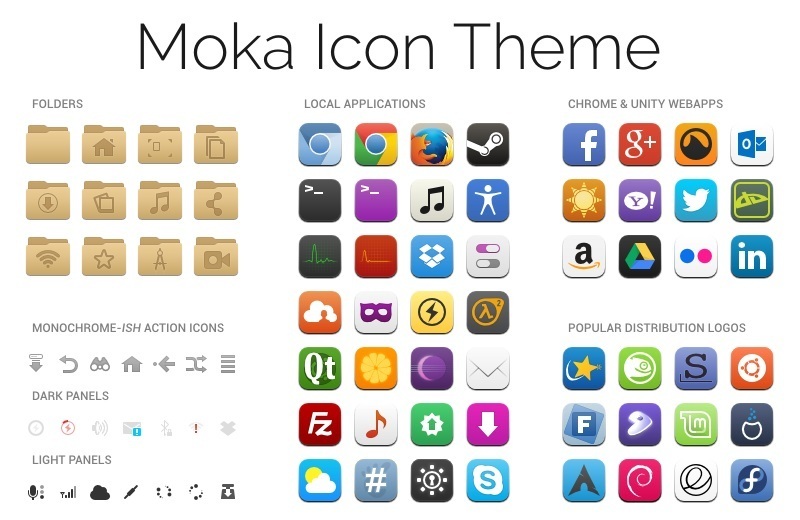
O Moka também é criado por James Matthieu, atualmente designer da Canonical.
http://mokaproject.com/moka-icon-theme/download/ubuntu/
http://mokaproject.com/faba-icon-theme/download/ubuntu/
SQUARE
INSTALANDO OS TEMAS
No terminal copie e cole os comandos abaixo:
sudo apt-get install faenza-icon-theme numix-icon-theme numix-icon-theme-circle numix-gtk-theme shimmer-themes delorean-dark moka-icon-theme moka-gtk-theme faba-icon-theme faba-mono-icons faba-colors square-icons square-beam-icons mac-ithemes-v3 mac-icons-v3 captiva-icon-theme
INSTALANDO O UBUNTU-TWEAK E OUTROS APLICATIVOS PARA CUSTOMIZAÇÃO VISUAL
Iremos agora instalar mais aplicativos que configuraremos até o final do artigo. No terminal digite:
sudo apt-get install ubuntu-tweak wallch variety cairo-dock cairo-dock-plug-ins screenlets screenlets-pack-all docky compiz compizconfig-settings-manager compiz-plugins conky conky-all conky-manager
CONFIGURANDO TUDO
COM O UBUNTU-TWEAK FAÇA AS COMBINAÇÕES QUE DESEJAR
Abra o Ubuntu-Tweak, e na sessão “Ajustes” e depois “Temas”, escolha os temas desejados, Gtk, janelas e ícones.
ALGUNS EXEMPLOS
Ícones Moka com Gtk – Delorean-Dark
Ícones Numix-circle com Gtk – Delorean-Dark
Ícones Nitrux com Delorean-Dark
TEMAS PARA CURSORES DO MOUSE
Veja este ARTIGO.
WIDGETS / GADGETS PARA A ÁREA DE TRABALHO
Iremos instalar o CONKY e o SCREENLETS. Você pode usar o que gostar mais.
Existem diversos temas para o conky disponíveis no Deviantart.com
CONKY:
Conky são os widgets ou gadgets para a Área de trabalho com o objetivo de mostrar dados do sistema, hora e etc.
Você poderá alternar de temas usando o Conky Manager
Conforme você marcar os temas disponíveis surgirão os widgets do Conky na tela.
Na aba “Edit”, você pode escolher um tema e alterar a posição dele na tela, cor de fundo, transparência e etc.
É possível importar mais de 70 temas do Conky através da aba “Opções”.
Para baixar o pacote de temas clique AQUI.
Ou na página do http://www.teejeetech.in/
Aqui abaixo um print do meu desktop com tema Gotham e tema Seamode
SCREENLETS:
Screenlets são os widgets ou gadgets para a Área de trabalho, similares aos Gadgets do Windows 7 (mas já existiam antes de aparecerem no Windows, e os Widgets do iOS, ou até os descontinuados Yahoo ou Google Widgets, que eu achava muito legais).
Eu, particularmente gosto mais dos Screenlets, mas eles podem ser usado juntamente com o Conky.
Abra o painel de controle do Screenlets
Escolha os screenlets que deseja usar. Eu geralmente uso o seguintes:
Clear Calendar, Clear Weather, Clock, SysMonitor, Trash, Slideshow, Meter e Lyrics
Inicie-os marcando a caixa “Iniciar/Parar” e para que iniciem junto com o Ubuntu, marque a caixa abaixo também “Auto-iniciar no login”, conforme imagem abaixo.
Isso fará com que o Screenlet ativado apareça na tela. Clique com o botão direito do mouse nele e escolha a opção “propriedades”
Na Aba opções defina o tamanho, Fixe na área de trabalho, mantenha abaixo, escolha o tema e configure as opções de cores. Conforme imagens abaixo
Na aba temas, verifique os temas disponíveis e escolha um do seu gosto.
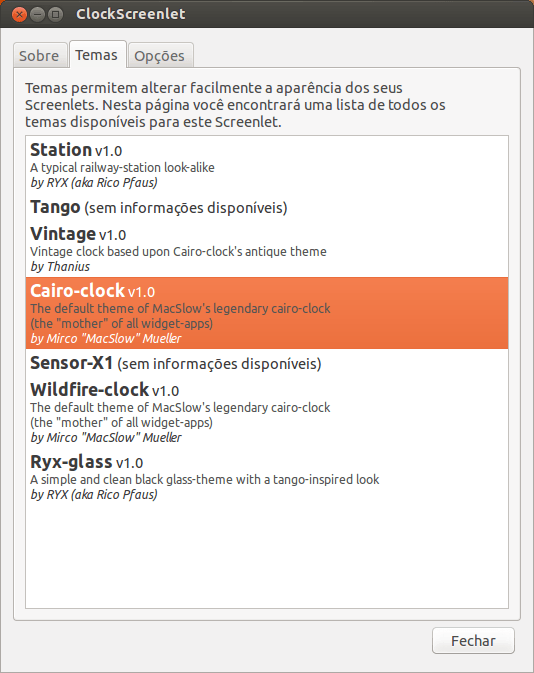
Você também poderá alterar a cor e transparência da fonte e da cor de fundo
Ou poderá instalar um novo Screenlet, como o “Impulse” por exemplo, ou algum tema para o Screenlet que já possui, que pode ser baixado do www.gnome-look.org.
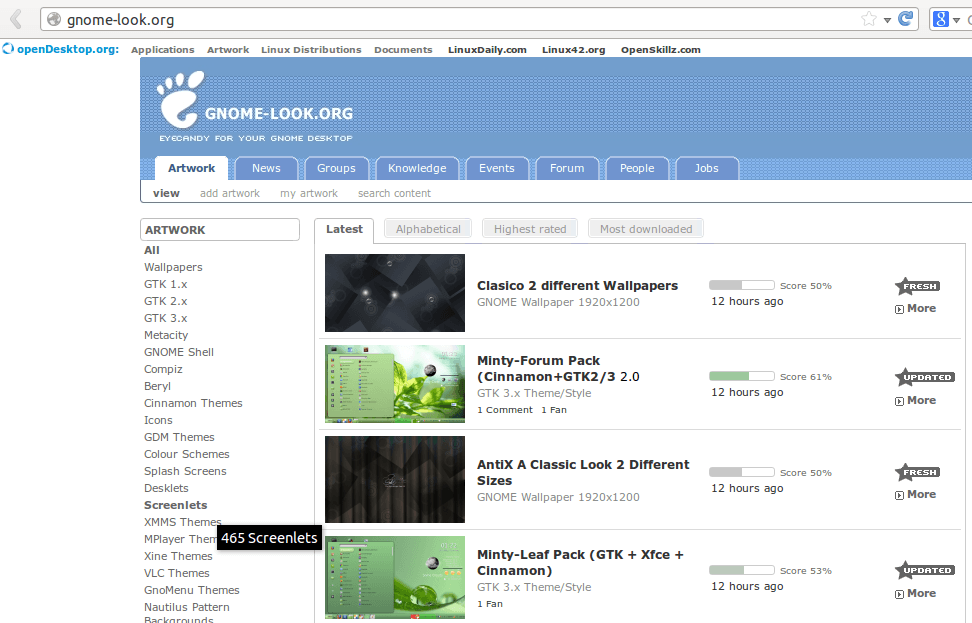
Este é um exemplo de instalação de temas do screenlet “Trash” (lixeira) que baixei do site.
Escolhe-se o screenlet, depois clica-se em “Instalar um novo tema” na coluna da esquerda. Escolhe-se o tema previamente baixado e pronto.
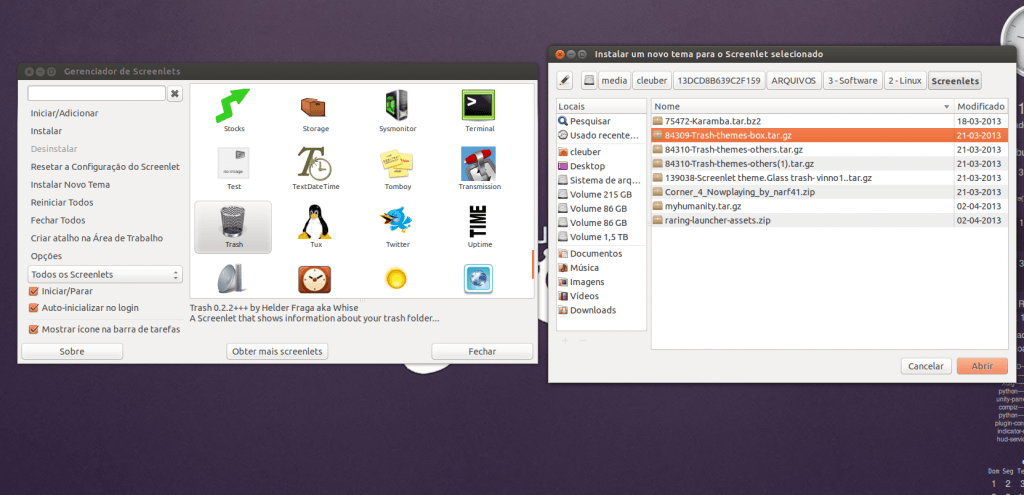
Agora temos todos estes temas disponíveis na lixeira. Eu estou usando o “Box-black”.
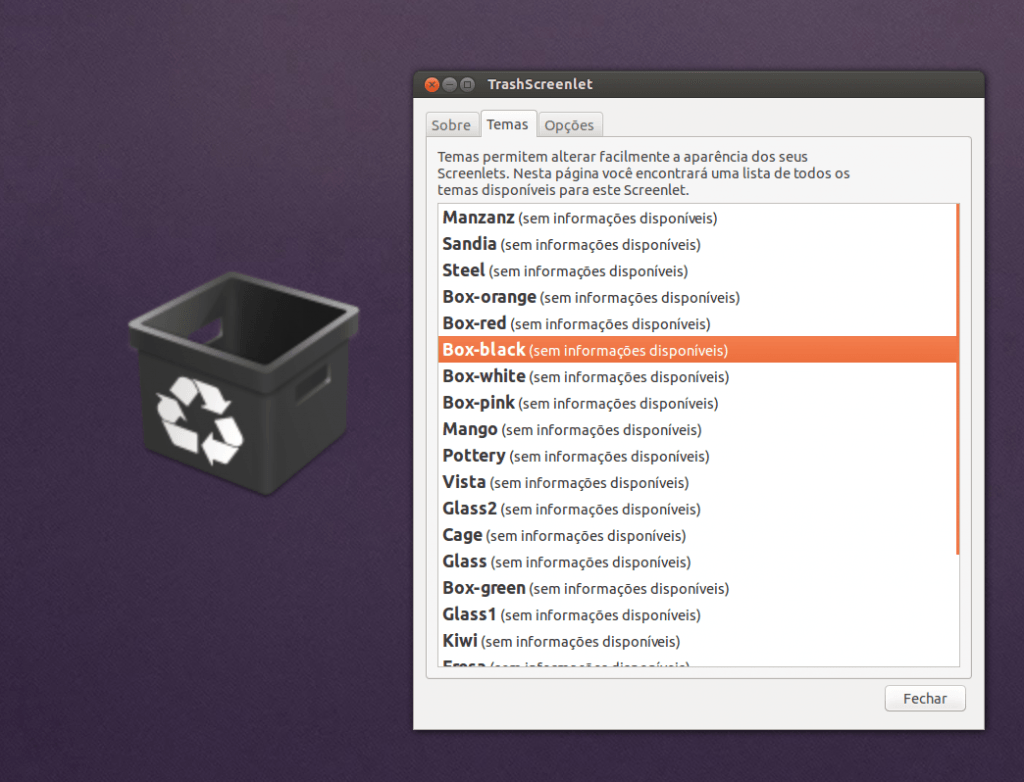
SLIDESHOW Screenlet
Se você desejar utilizar o Screenlet “Slideshow”, configure o canal das imagens antes, pois ele pega imagens da internet e pode exibir imagens indesejadas.
No meu caso, defino a fonte de imagens uma pasta local minha com as fotos de minha família.
Para fazer isso siga as instruções da imagem abaixo. Clique em “Aplicar” e “Fechar”
O resultado é esse: Um porta-retratos que muda as fotos para mim, na tela do computador.

LYRICS Screenlet
O Screenlet chamado Lyrics exibe as letras das músicas na tela do seu Ubuntu. Nas propriedades dele, você poderá escolher as opções dele salvar uma cópia das letras baixadas em um diretório, e até mesmo traduzir as letras com o Google Tradutor, no caso exibindo abaixo da letra, a tradução.
O vídeo abaixo mostra como fica, estou usando o Lyrics e adicionalmente o Screenlet Impulse que mostra um equalizador, veja só.
WEATHER Screenlet
Caso queira utilizar o Screenlet do clima “Weather”, procure pelo ZIP code de sua cidade.
Você pode checar o código da sua cidade neste link: https://weather.codes/brazil/
No meu caso São Paulo é BRXX0232 e Itu BRXX0121
Screenlets com tema de ícones Moka.
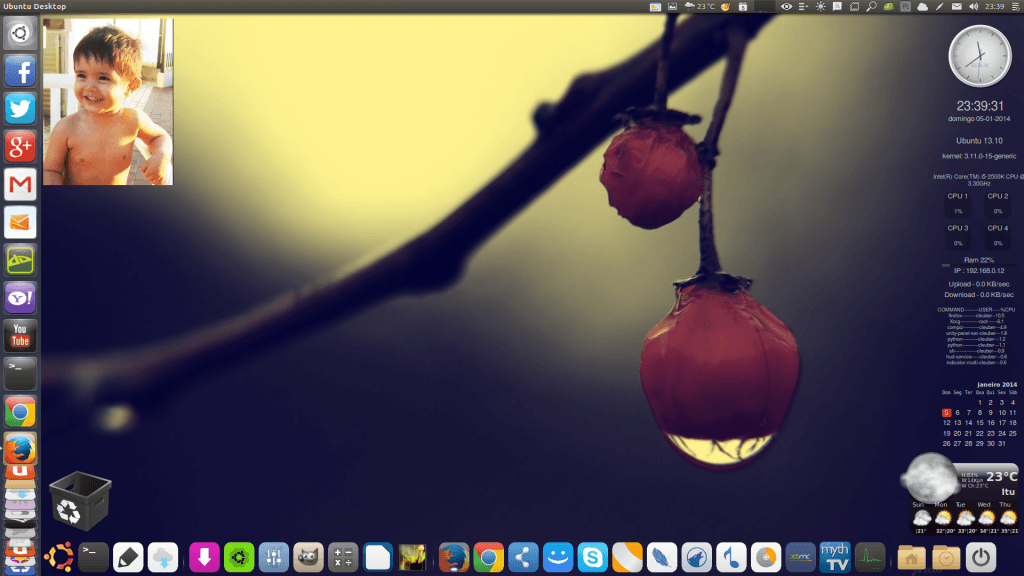
CONFIGURANDO O COMPIZ:
Dê uma olhada neste ARTIGO
CONFIGURE A FUNÇÃO MINIMIZAR COM UM CLIQUE DO UNITY ATRAVÉS DO COMPIZ
Para ativar o recurso de minimizar janela de aplicativo ao clicar no Lançador Unity no Ubuntu 14.04, faça o seguinte:
Passo 1.
(Caso ainda não tenha instalado o Compiz)
Instale o compizconfig-settings-manager pela Central de Programas, ou Digite o seguinte comando:
sudo apt-get install compizconfig-settings-manager
Passo 2.
Abra o programa clicando no Dash e digitando: compiz
Passo 3.
Com o programa aberto Clique em “Ubuntu Unity Plugin” e em seguida, navegue até a guia “Launcher”.
Passo 4.
Ative a opção “Minimize Single Window Applications (Unsupported)”, marcando a caixa, conforme imagem abaixo.
Pronto:
DOCK PARA A ÁREA DE TRABALHO
Dock são as barras de atalhos com aparência e funções similares ao dock presente no iOS da Apple.
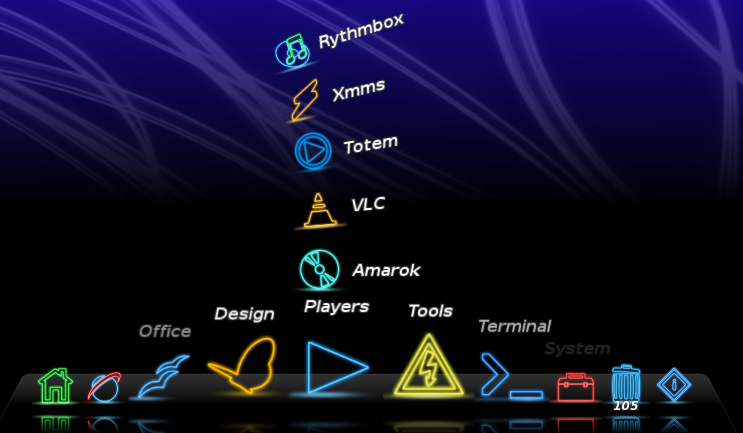
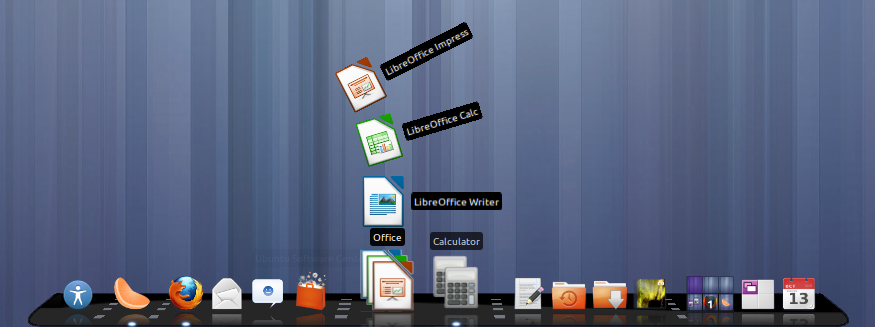 Imagem com dois temas do Cairo-Dock
Imagem com dois temas do Cairo-Dock
Já instalamos o Cairo-Dock e o Docky, dois excelentes docks para sua àrea de Trabalho, agora basta abrir e começar a configurar como quiser.
O que lhe dá maior opções de configuração e opções de temas disponíveis é o Cairo-Dock, vale a pena testar. (Tutorial em breve)
TROCADORES DE WALLPAPERS
Configurando o Variety ou Wallch
São os trocadores automáticos de Wallpapers. Você pode testá-los e escolher o que mais gostar.
Eu gosto muito do Variety pelos canais na internet que ele baixa e exibe as imagens como wallpapers, já o Wallch tem uma ótima integração com a barra lateral.
VARIETY
Abra o Variety
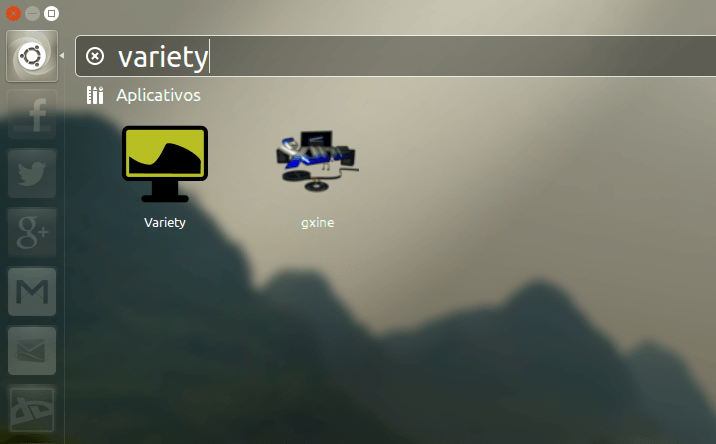
Irá abrir esta tela de comfiguração.
Defina se ele se iniciará juntamente com o Ubuntu
Defina o tempo em que os Wallpapers mudarão
Defina se ele mudará o wallpaper logo que iniciar
Defina os canais que gostar
Adicione sua pasta de wallpapers locais (se tiver)
Pronto! É basicamente isso. Você pode explorar opções adicionais nas outras abas, como efeitos de transição e cor, mas eu, particularmente só configuro os itens acima e pronto.
Uma dica legal, é que você poderá trocar o wallpaper antes do tempo definido movendo a rodinha do mouse em cima do ícone do Variety.
Também, quando ver um wallpaper que gostar poderá clicar no ícone do Variety na barra superior e escolher a opção “Copy to Favorites”, e ele baixará o wallpaper para uma pasta de favoritos que ele cria no seu sistema.
Quando você clicar sobre um canal da internet de Wallpapers, ele exibirá no rodapé um preview dos wallpapers contidos no canal.
Este, por exemplo, é um canal apenas de frutas.
Você pode escolher o wallpaper nesta barra de preview que surge e o wallpaper será imediatamente aplicado.
Depois de configurado é só fechar as duas janelas (a de configuração e a de preview) e os wallpapers seguirão sendo trocado no tempo de intervalo definido.
Esta abaixo é minha pasta de wallpapers locais adicionadas, e a barra de preview dela que surge.
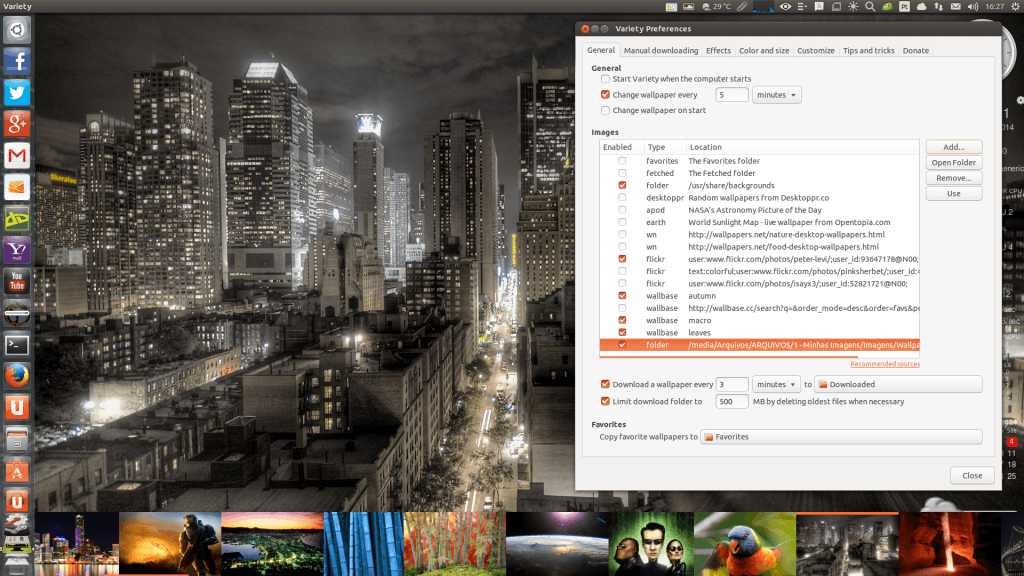
Aqui o ícone do Variety e as opções disponíveis.
Além da função “Copy to Favorites” já comentada, em “Playback”, você poderá também, ir para frente, para trás ou pausar a troca de wallpapers.
WALLCH
O Wallch é mais simples. Basta abrí-lo e “Bloquear no lançador” com o botão direito do mouse
Se preferir, pode mudar o idioma para Português (não tem português do Brasil, apenas português mesmo)
Repare que ele tem integração com a Unity, colocando uma barra de progresso e isso é muito legal!
Eu também marco a opção “Hide app when ‘Start’ is pressed”. Isso faz com que quando você terminar de configurar e pressionar o botão “Start”, ele fechará esta tela.
Configure abaixo a opção se deseja que ele se inicie juntamente com o Ubuntu. (lembre-se de usar o Wallch ou o Variety e não os dois juntos)
Insira seus Arquivos de imagens ou pastas.
Uma dica aqui, é adicionar clicando no primeiro botão “+Add” seus arquivos, pois se adicionar pastas e o nome de suas imagens tiver caracteres com acentuação de nosso idioma, tais como “~”, “ç”, ele dará erro na leitura da imagem.
Clique em “Start”, e pronto!

Veja como fica e veja a integração com a barra do Unity e a barra de progresso no ícone. Clicando com o botão direito no ícone você terá opções de controle para ir para o próximo wallpaper, anterior ou pausar também.
USANDO O UBUNTU TWEAK
Você poderá customizar o seu Ubuntu, alterando o tema, disposição dos botões das janelas, ícones, definir ações para os cantos das telas (hot corners), adicionar repositórios e instalar sofwares, tais como o Skype, ou o Chrome que já explicamos acima como fazer via terminal, limpar o sistema, e muitas outras ações. Extremamente recomendável.
Na aba “Ajustes”, você pode alterar o tema do seu Ubuntu, Fontes e etc.
Abra o Ubuntu Tweak através da Dash:
Esta é a tela inicial dele:
Vamos até a aba “Ajustes”.
Aqui é possível fazer diversas customizações, mas vamos começar pelo “Tema”
Aqui você pode mudar o tema de janelas do Ubuntu, cursor, ícones e etc, conforme explicamos na sessão anterior.
Vá escolhendo os temas que instalamos no item anterior e veja como fica. Deixe a seu gosto, pois como diz o velho ditado, “gosto não se discute”.
Existem diversas formas de deixar seu Ubuntu com um visual espetacular!
Você pode configurar aqui na Sessão “Ajustes/Espaços de Trabalho” a quantidade de áreas de trabalho e o que acontece quando você passar o mouse por um canto da tela que você determinar. O resultado é muito legal, principalmente para alternar entre as janelas sem precisar usar o teclado com o famoso “Alt+Tab”. Passa-se o mouse no canto configurado e depois clica-se na janela desejada.
Aqui mostrando os Workspaces. No meu caso são 4, mas com monitor estendido.
Na sessão “Janelas”, pode-se mudar o lado dos botões das janelas.
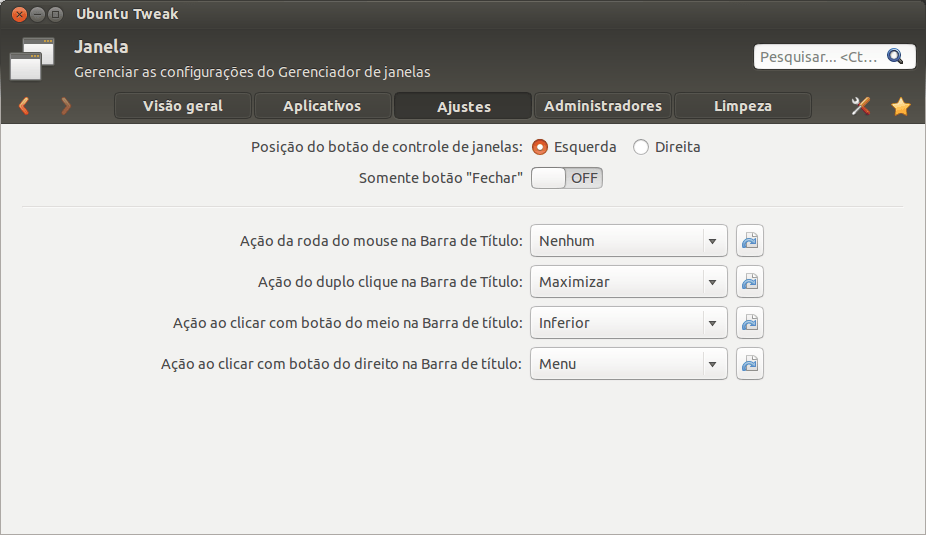
Na sessão “Ajustes”/”Ícones na àrea de Trabalho”, pode-se ocultar ou exibir os ícones.
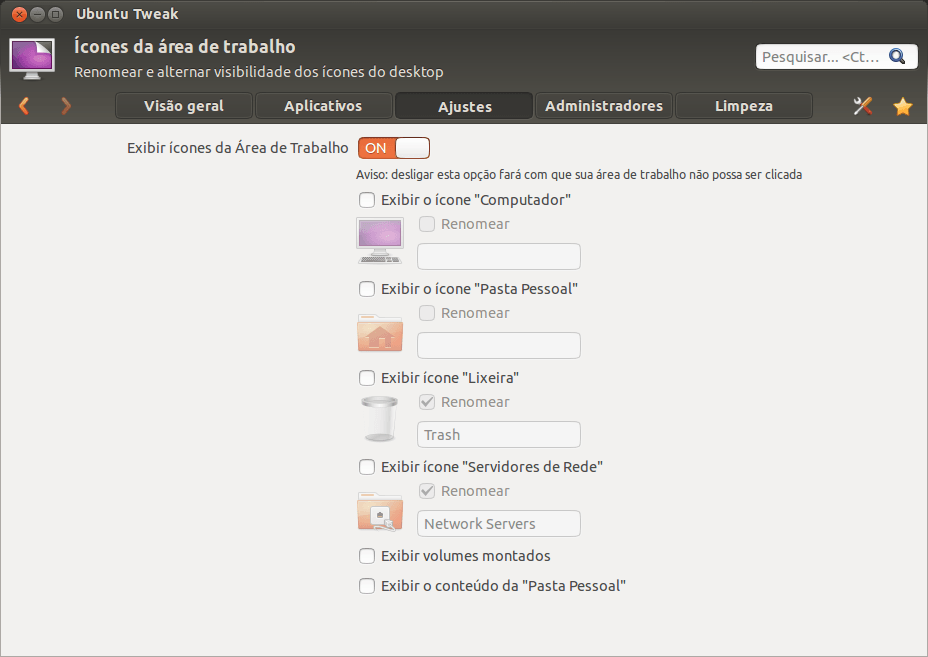
Na sessão Administradores, podemos alterar o caminho das pastas padrão e adicionar scripts do Nautilus entre outras coisas.
Como eu tenho uma partição no meu notebook criada apenas para arquivos, eu alterei o caminho padrão de algumas pastas.
E na aba Limpeza, é só marcar tudo o que deseja limpar e clicar em Limpar, mas faremos isso no fim deste tutorial.
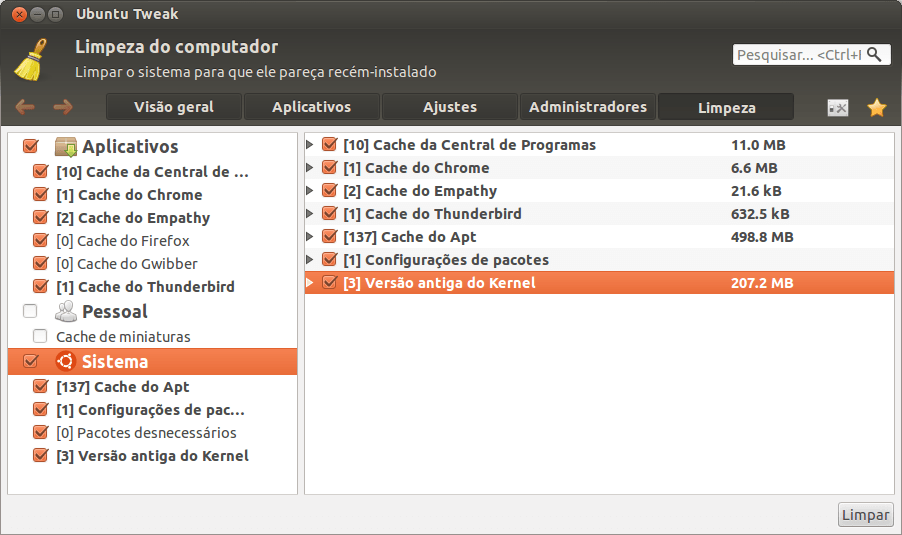
INDICATORS!
Vamos instalar estes indicadores:
classicmenu, disper, my-weather, cpufreq, multiload, synapse, notifications, diodon-plugins, keylock
Então no terminal digite:
sudo apt-get install classicmenu-indicator disper-indicator my-weather-indicator indicator-cpufreq indicator-multiload indicator-synapse indicator-notifications diodon diodon-plugins indicator-keylock
Também temos o Privacy indicator
No terminal digite:
wget http://www.florian-diesch.de/software/indicator-privacy/dist/indicator-privacy_0.03-1_all.deb
sudo dpkg -i indicator-privacy_0.03-1_all.deb; sudo apt-get -f install
Depois de Instalados clique na Dash e digite “Indicator” para abrí-los. Alguns deles devem ser configurados para iniciar junto com o Linux e outros iniciarão sozinho no boot.
NÃO GOSTA DO UNITY E GOSTARIA DE INSTALAR OUTRO AMBIENTE DESKTOP?
Cada Distribuição Gnu/Linux vem com um tipo de Desktop Enviroment (ambiente Desktop), ou simplesmente “DE”. O Ubuntu vem por padrão com o “Unity”, o Kubuntu com o KDE e assim por diante. Mas é possível instalar outros ambientes em seu Ubuntu e escolher qual deseja usar no momento do login.
Para saber como fazer isso, deem uma olhada neste ARTIGO.
Exemplo abaixo Ubuntu com gnome-shell instalado.
MELHORANDO A APARÊNCIA DO GRUB
O Grub é aquele menu que aparece quando você liga o PC, caso tenha mais de um Sistema Gnu/Linux instalado e/ou Windows também. A aparência dele é parecida com isso:
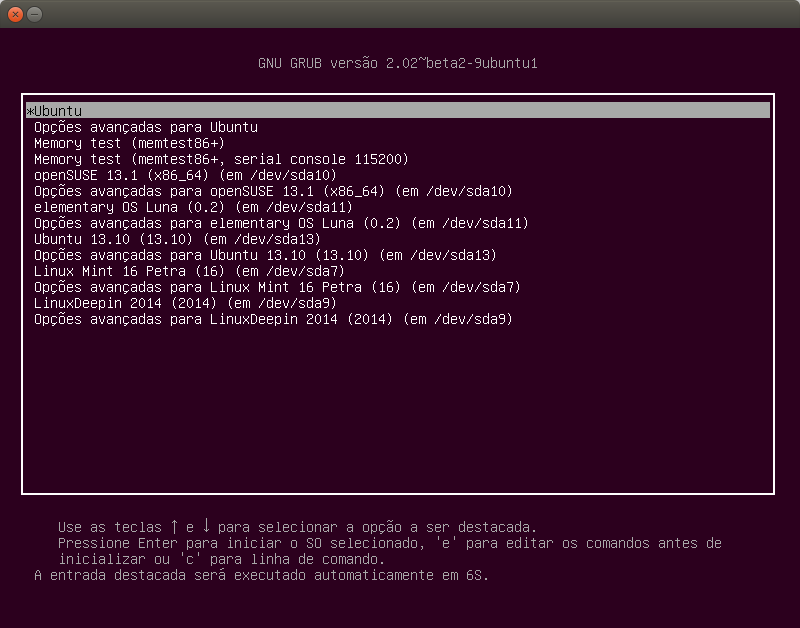
Mas pode ficar assim:
(Abaixo customizando o grub com o Grub-customizer, pode-se colocar a imagem que quiser).
Para fazer isso, deem uma olhada neste ARTIGO.
Conclusão da sessão “Customização Visual”.
Depois de tudo instalado seu ambiente poderá ficar com a aparência assim ou de outro jeito que desejar.
No meu caso, o considero leve, bonito e funcional.
Outros temas (escuros): http://cleuber.com.br/index.php/2015/02/04/5-temas-dark-para-o-ubuntu-14-04-e-14-10
Outros temas podem ser encontrados no menu Temas para Desktop do site.
É isso aí!
Abraços galera
Cleuber
 Cleuber.com.br Linux e Muito Mais
Cleuber.com.br Linux e Muito Mais
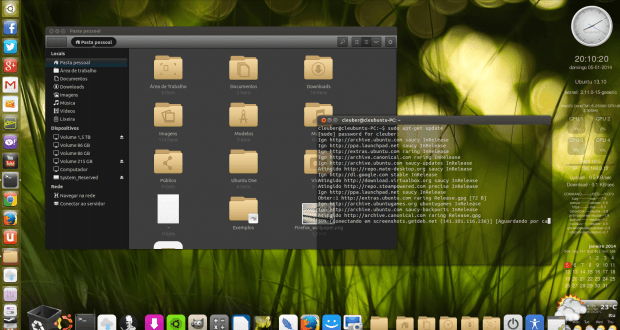

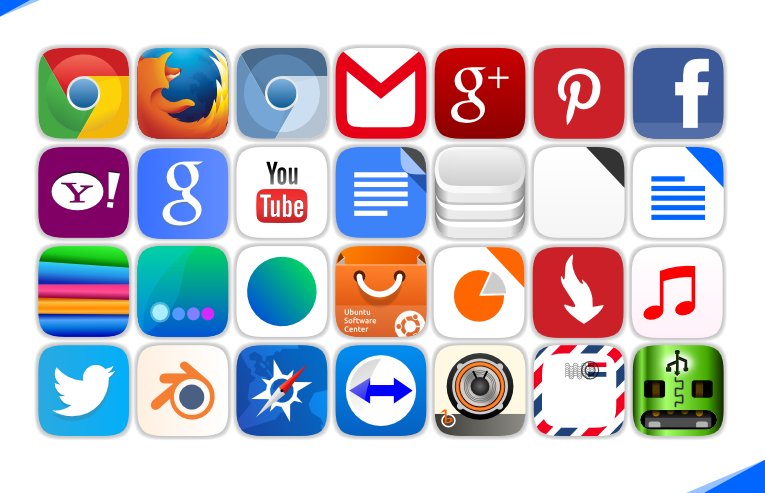
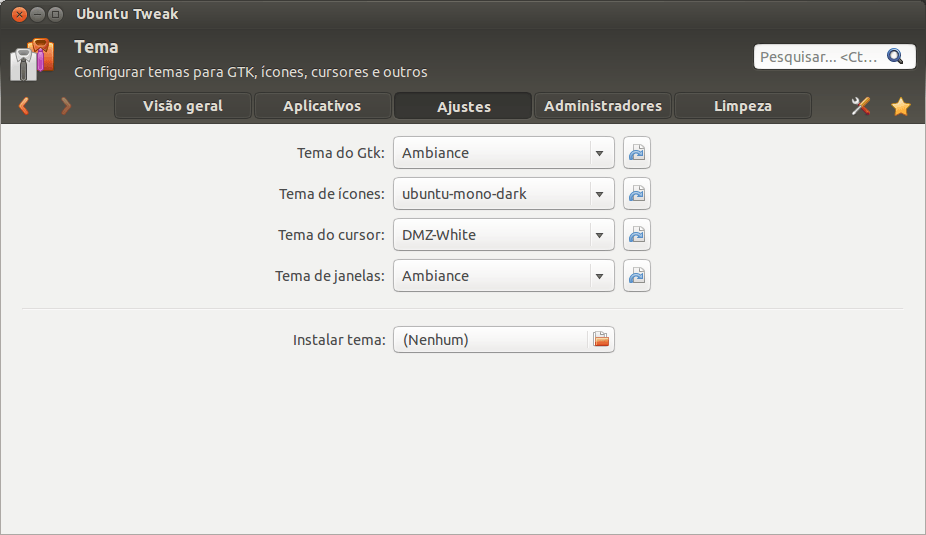
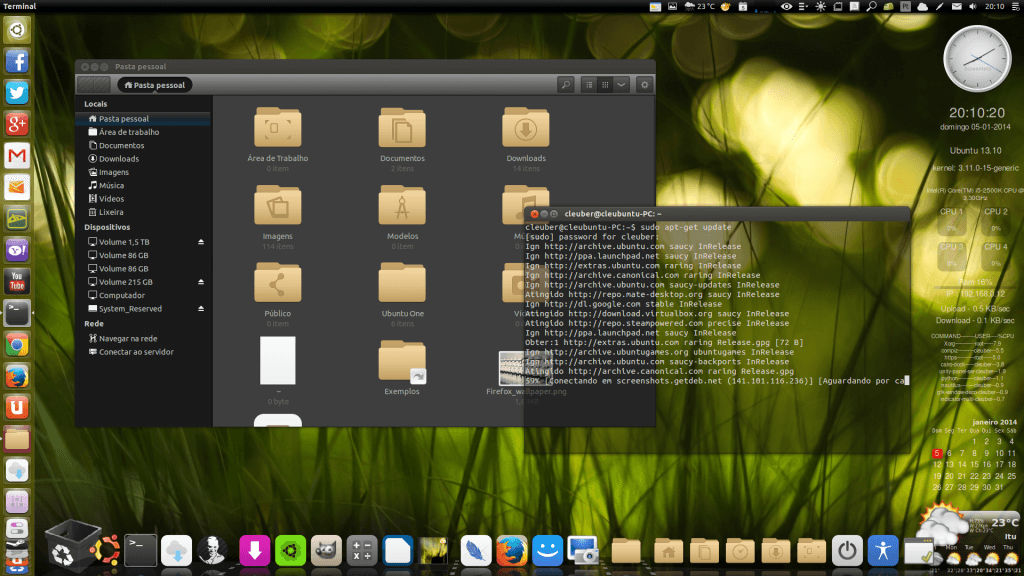
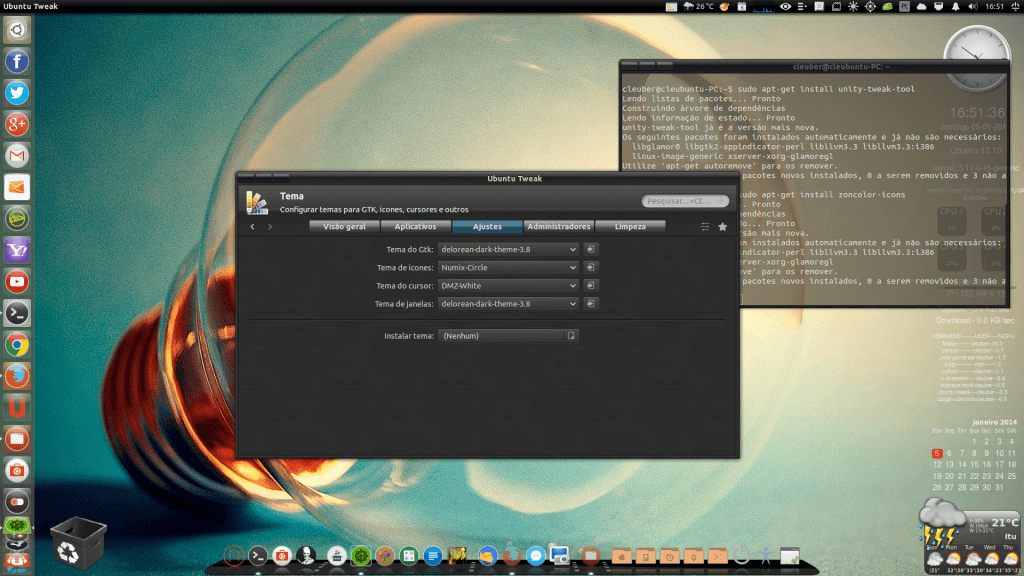
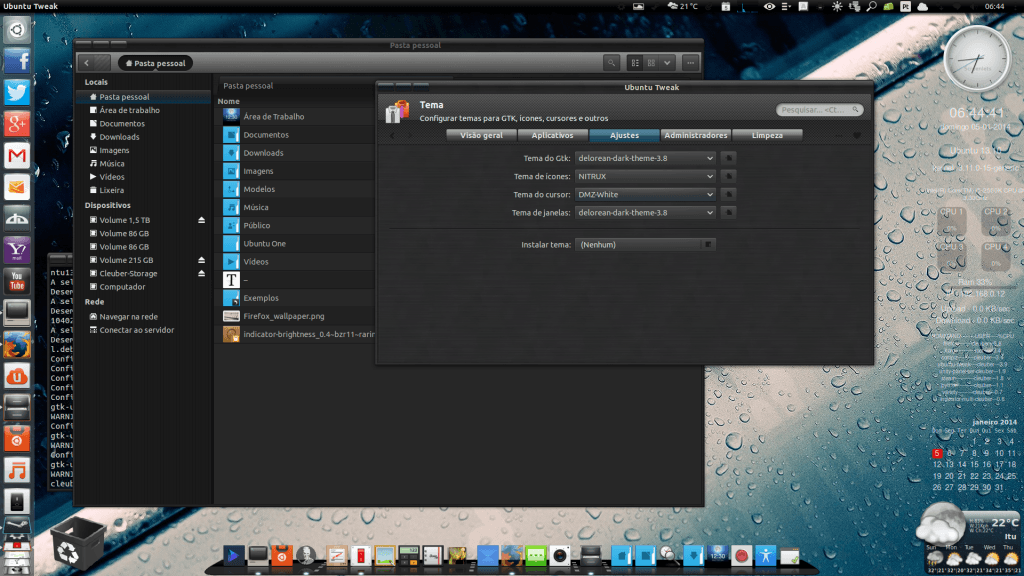

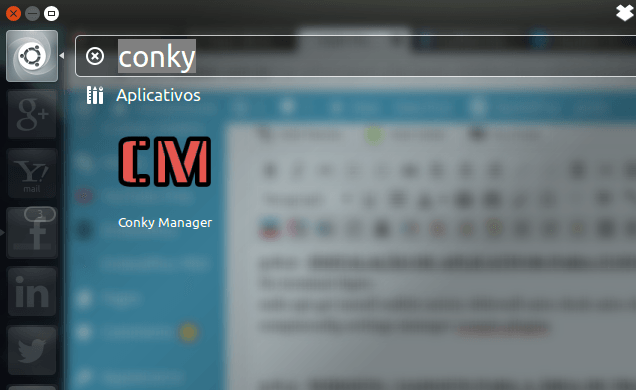
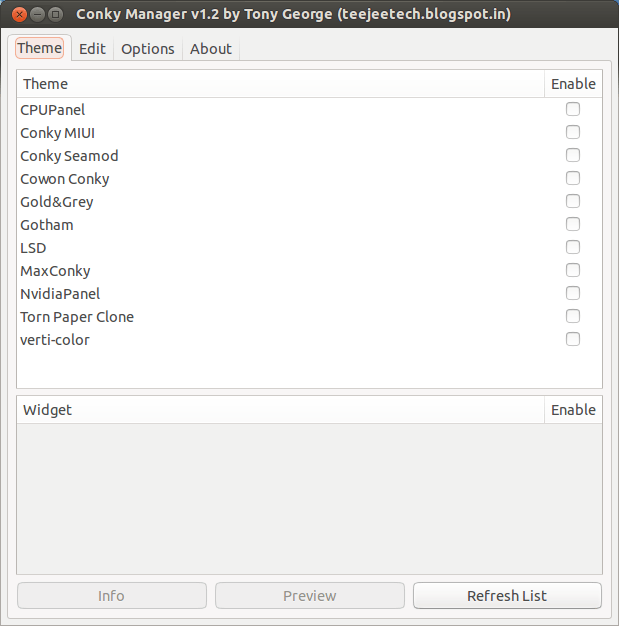
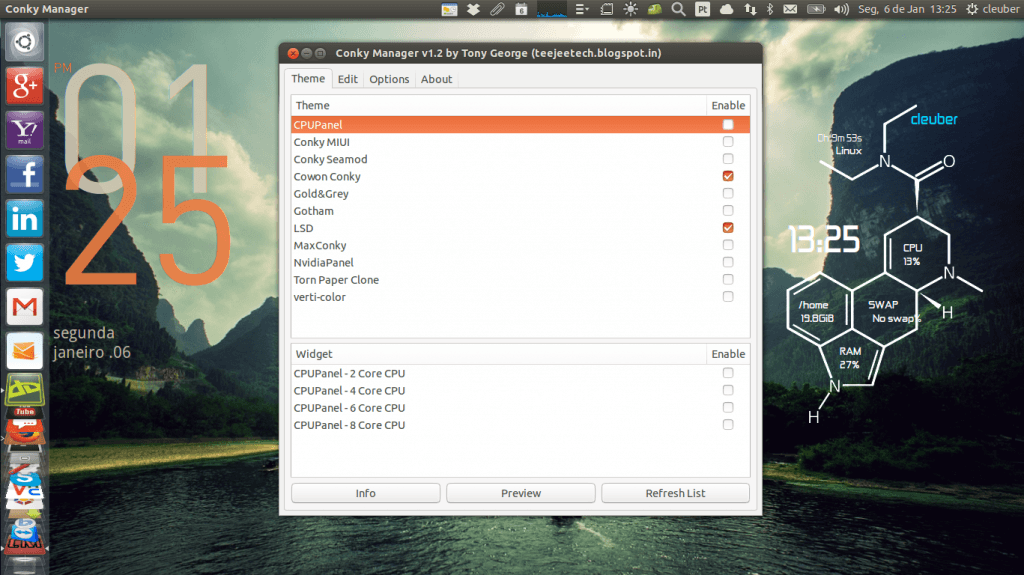
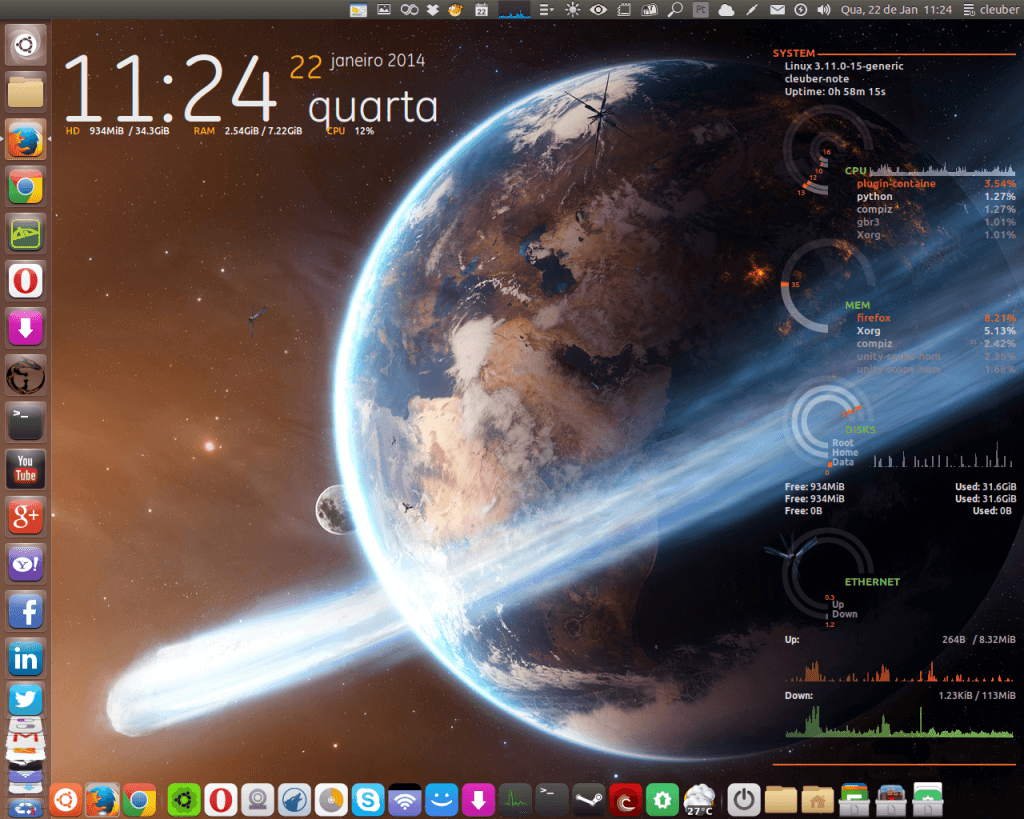
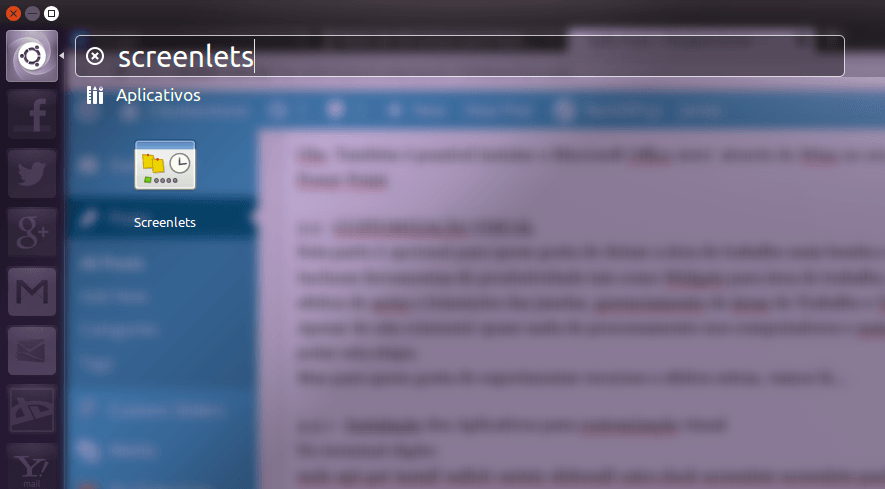
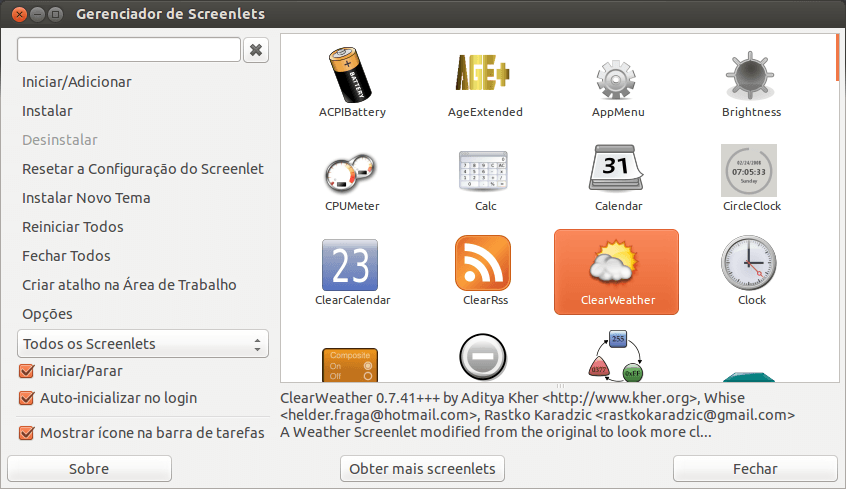
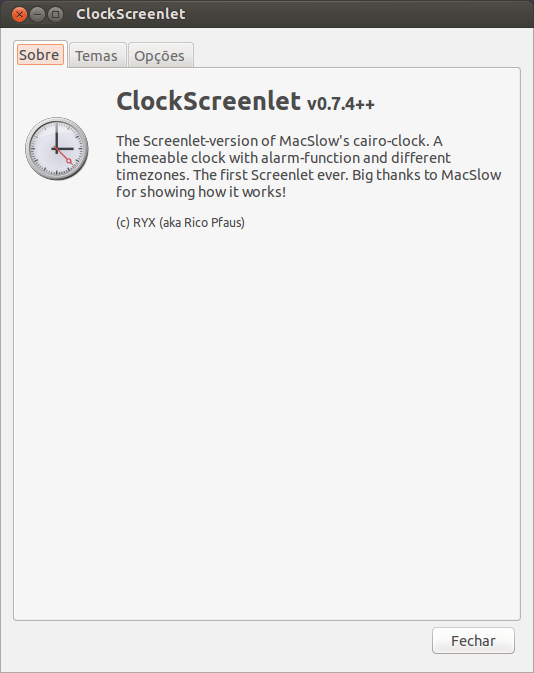
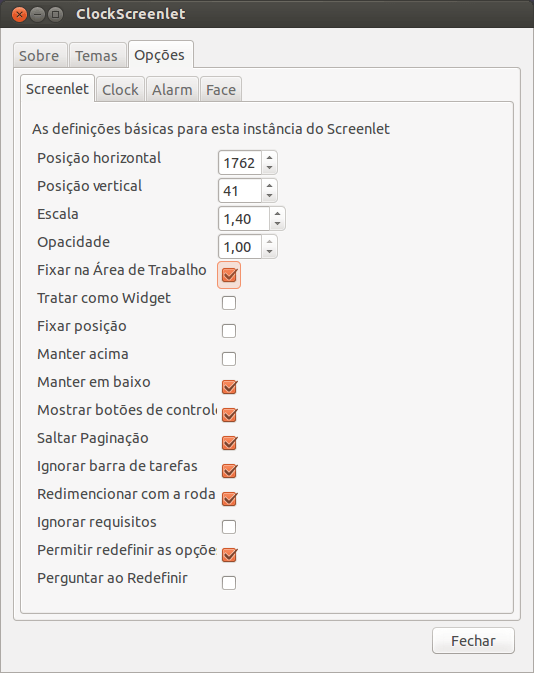

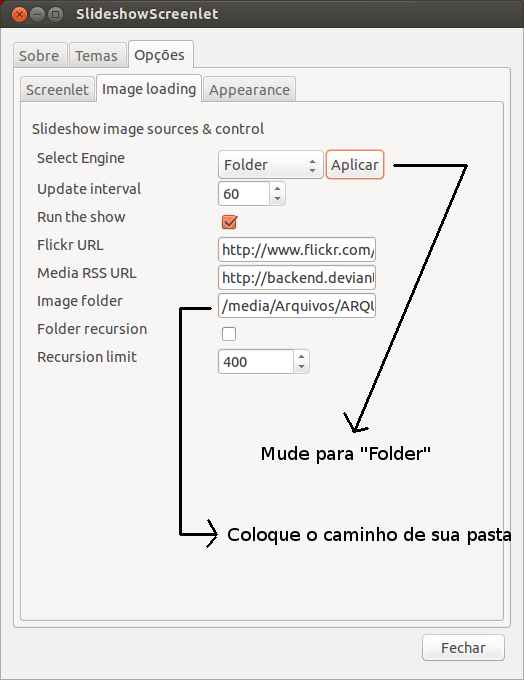
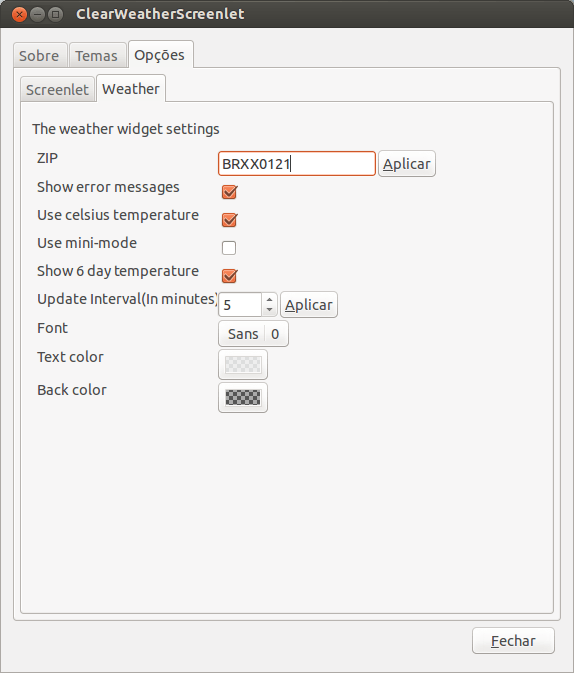
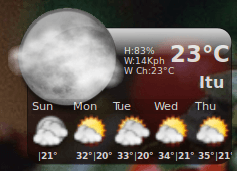

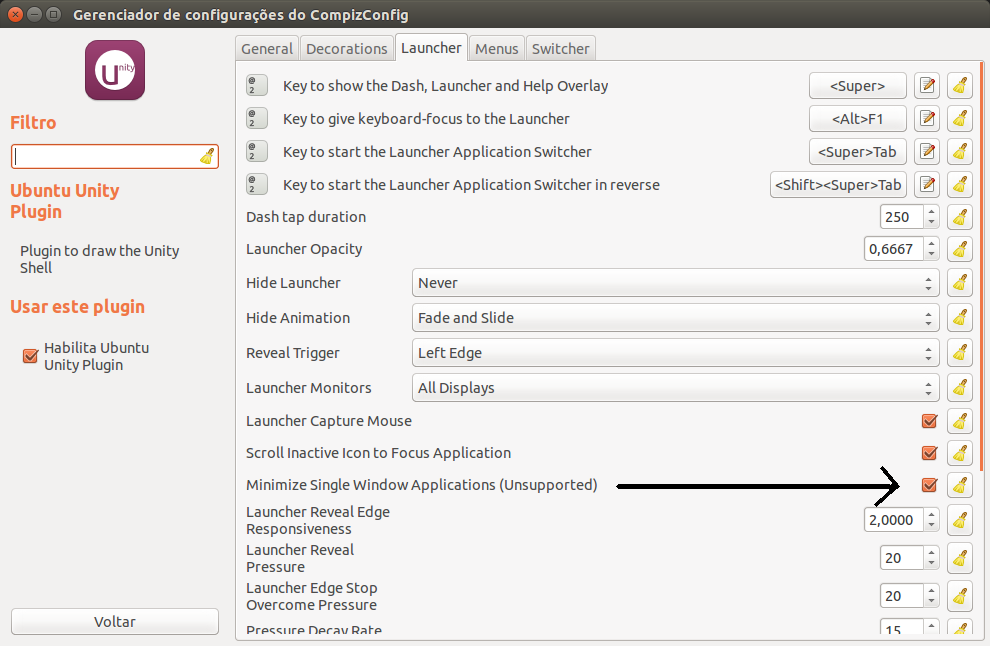
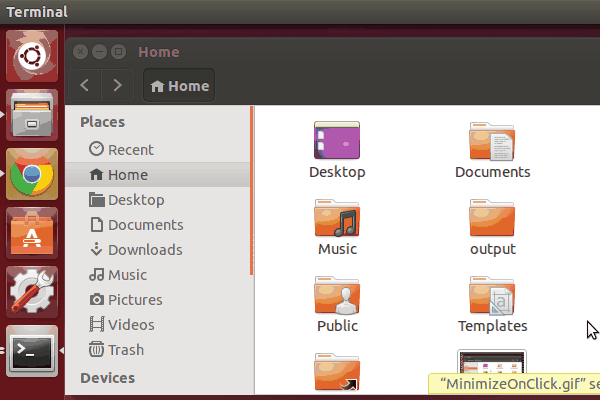
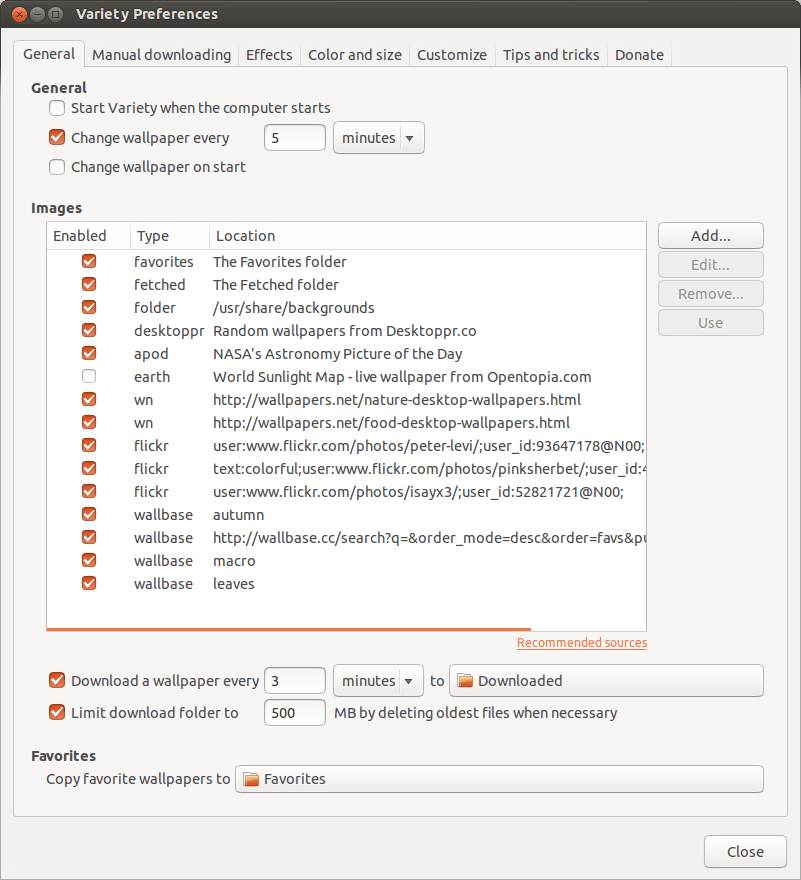
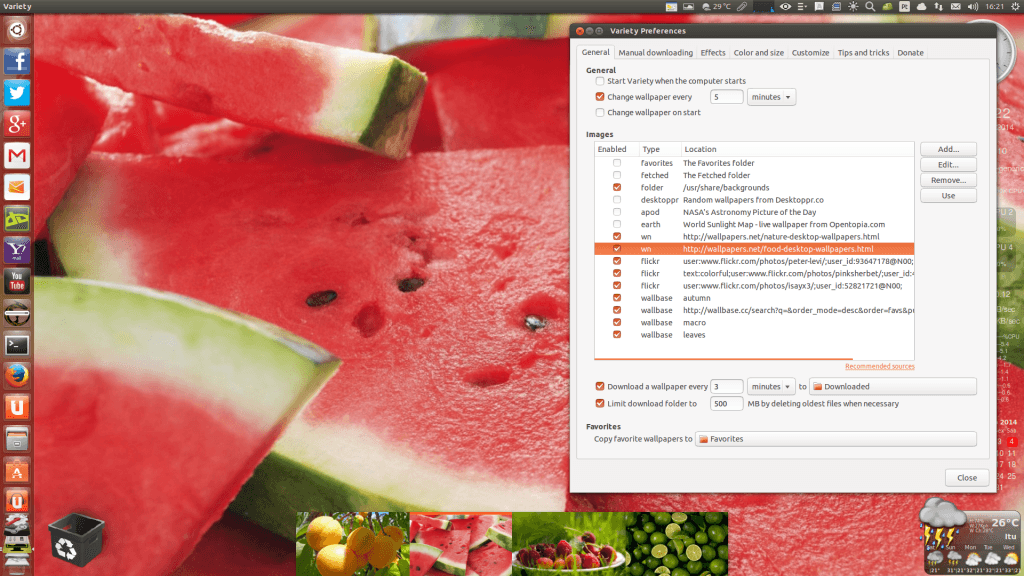
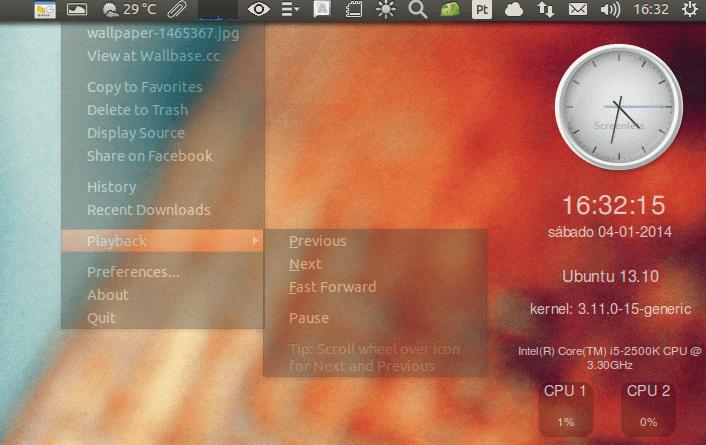
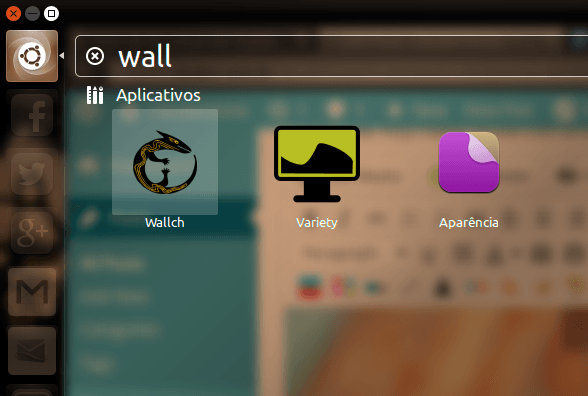
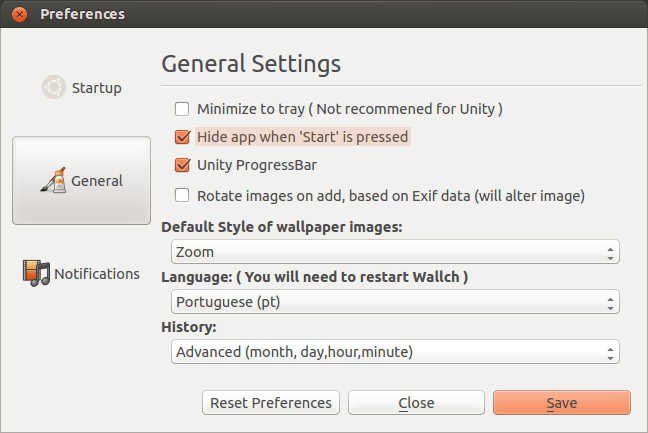
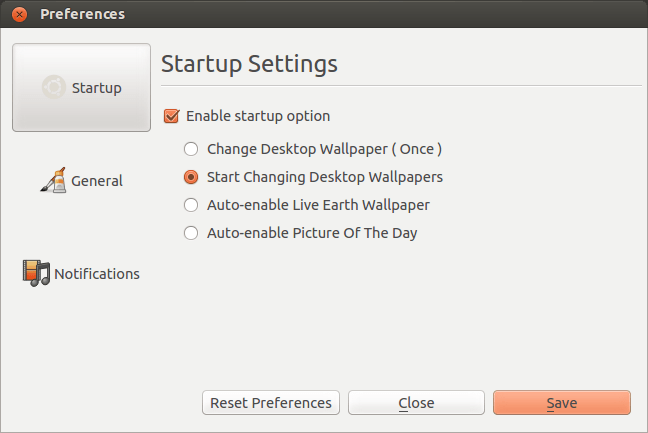


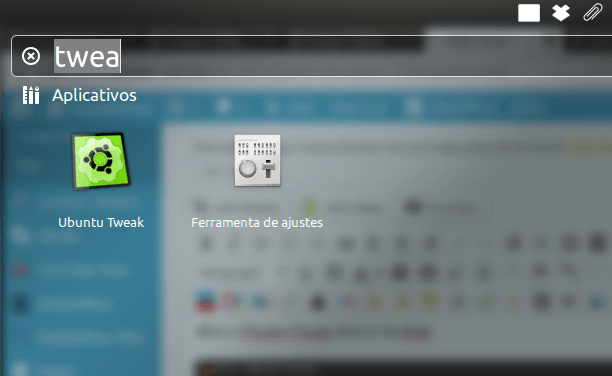

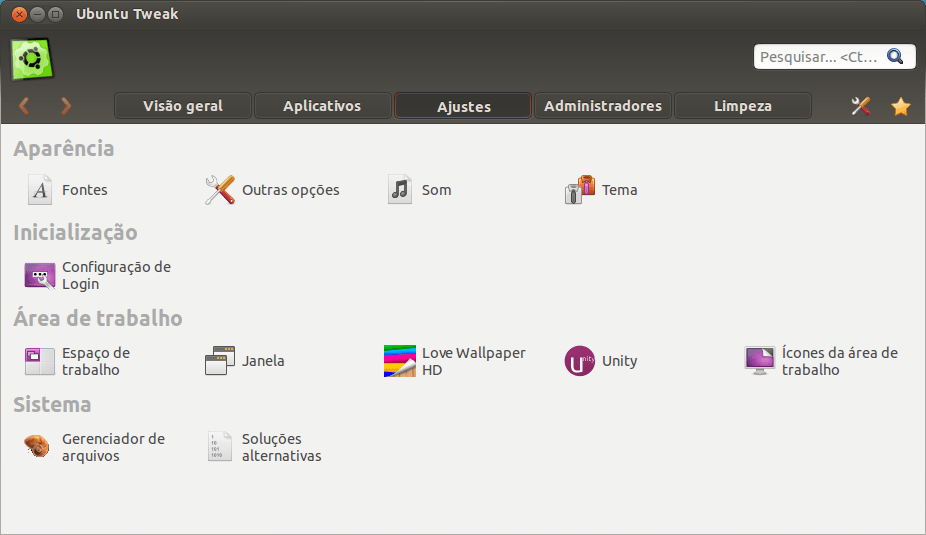

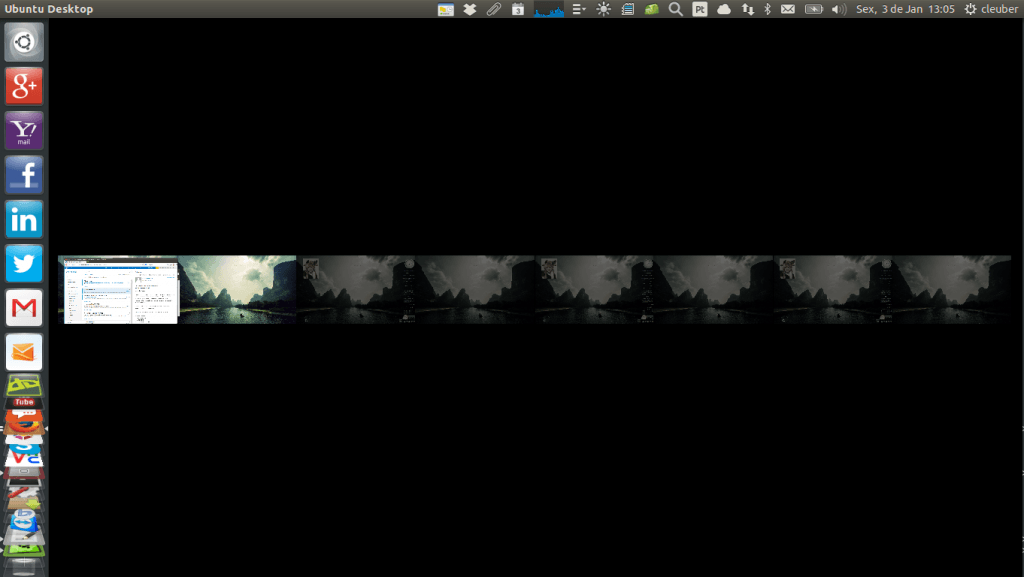
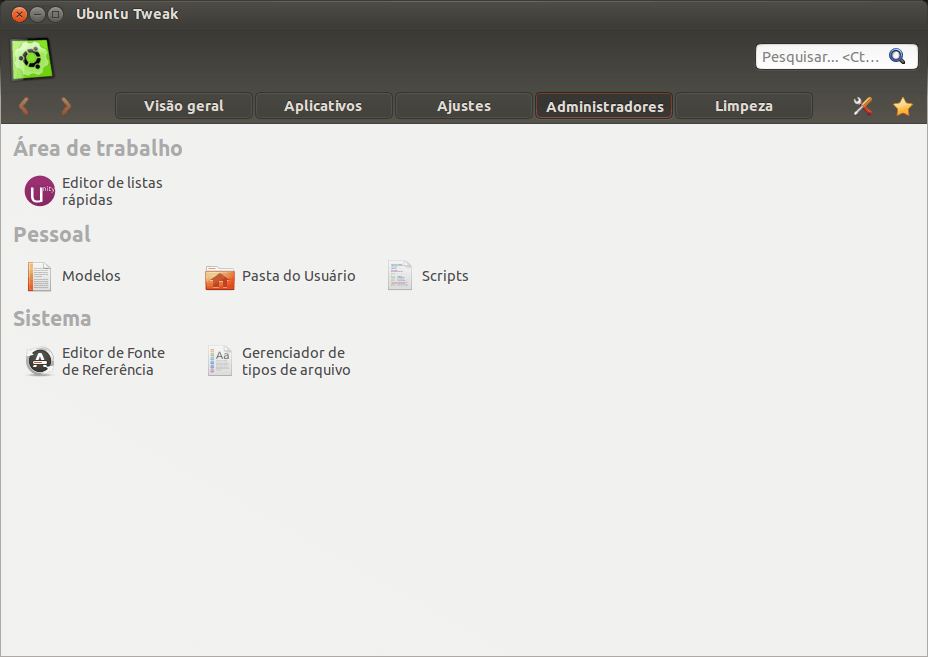
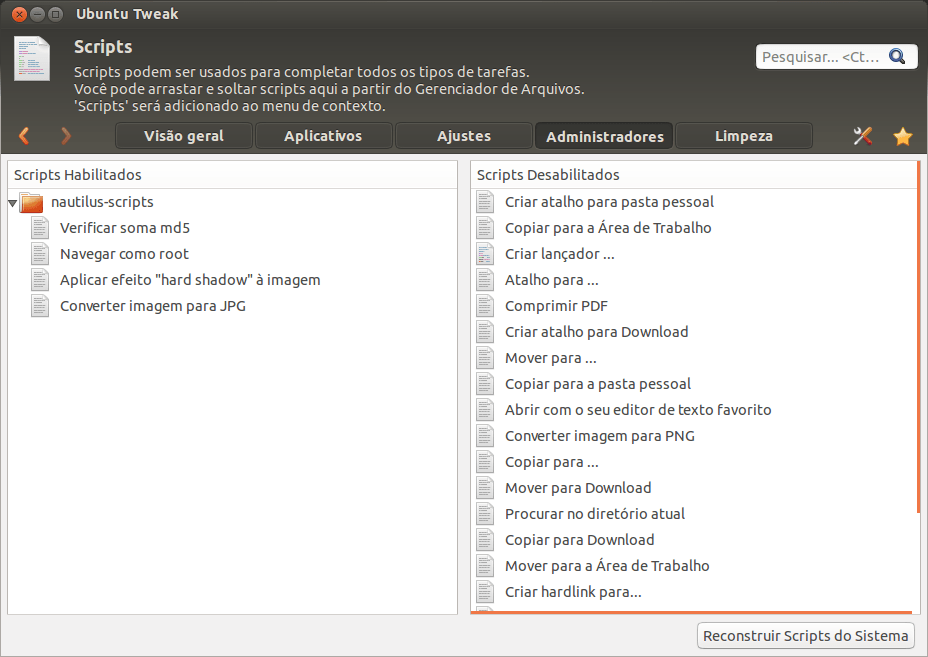
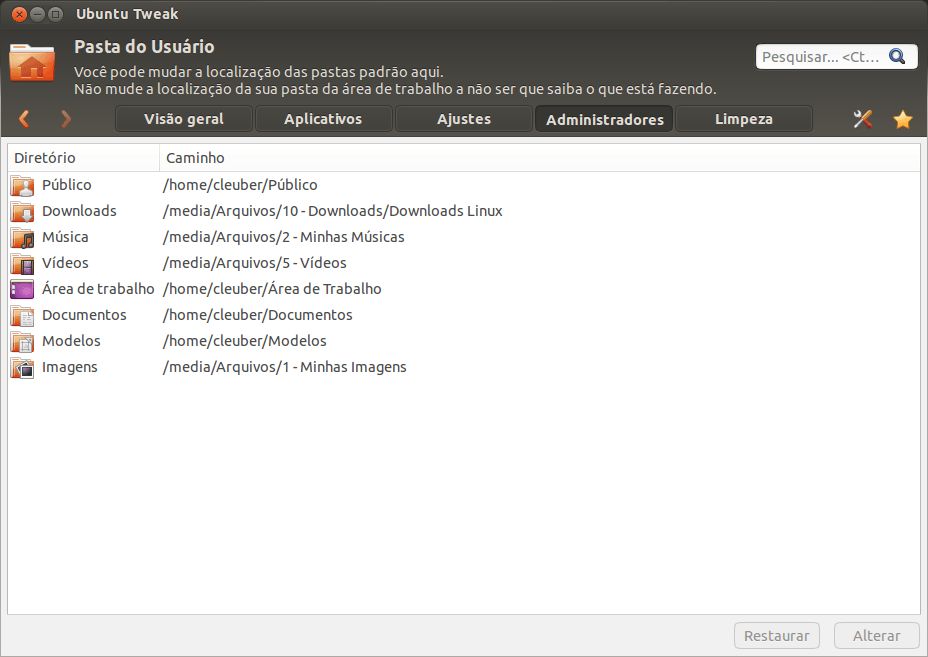

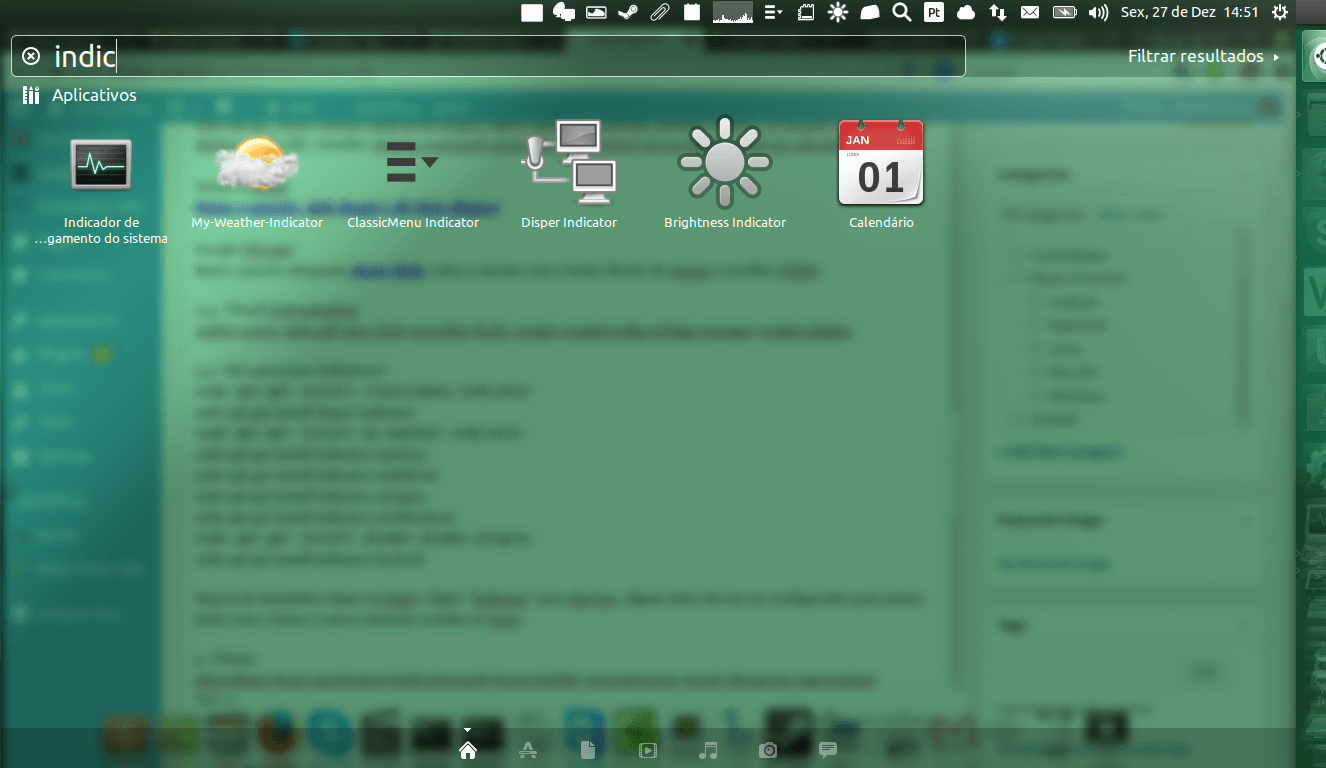
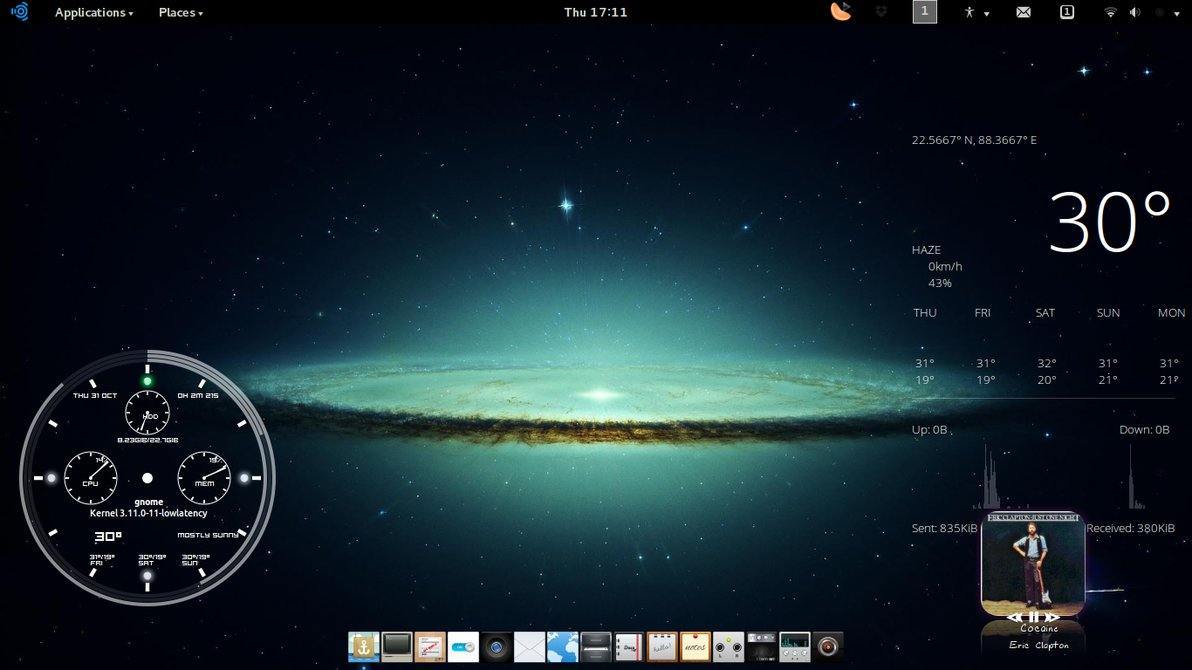
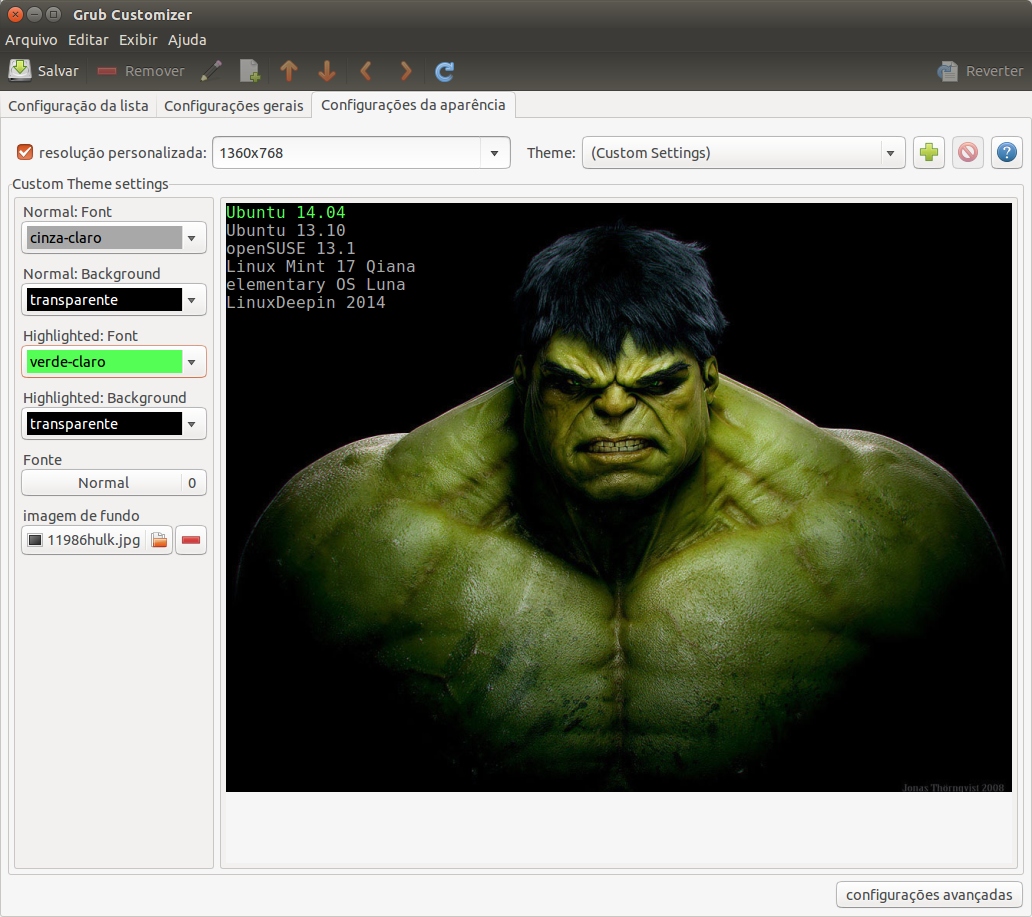





Otimo post!
Parabens!!!
Que programa é a aquele que vc tem no video do ubuntu 10.10 que parece um Post-it (no canto inferior esquerdo do video)? Tem ele para ubuntu 14.04??
Sim, é um screenlet chamado Tomboy.
Basta instalar os screenlets e screenlets-pack-all, que ele estará lá juntamente com vários outros screenlets.
Quem dera se todos os tutoriais fosse tao bem explicados assim.
Muito bom. Obrigado
Opa! Valeu Fabio.
Muito bom, ajuda e muito os iniciantes. Parabéns
Obrigado Igor! 🙂
Boa tarde! Gostei muito do seu tutorial. Muito bem elaborado e explicado. Poderia postar a versão customizado no formato iso?
Oi Pedro, valeu mesmo.
Ainda não tinha intenção de criar uma iso já customizada. Mas irei fazê-lo em breve. Obrigado pela idéia.
Abraço
fiz todos os processos todos entrei com a senha root ,só que na hora de instalar os temas e o ultimo comando aparece assim
Lendo informação de estado… Pronto
E: Impossível encontrar o pacote variety
o que faço???
Se você adicionou corretamente o repositório do Variety e depois fez um “sudo apt-get update” e não deu nenhum erro com este repositório, o pacote estará disponível para instalação, senão não. Reveja e Refaça os passos. 😉
Olha, tem um artigo só sobre o Variety que pode ajudar:
http://cleuber.com.br/index.php/2015/01/15/variety-seu-trocador-automatico-de-wallpaper
Que daora esse é o mais completo artigo que encontrei na internet sobre customização desktop \o/.
Ficou sensacional!
Valeu Will!!! Deu o maior trabalho fazer esse post mesmo! kkk 😉
Bom dia,
Como faço para remover o botão minimizar das janelas e impedir o redimensionamento da janela via terminal?
Você poderá procurar uma maneira de fazer estas 2 coisas através do CompizConfig Settings Manager, Ubuntu-Tweak, ou Dconf Editor. Mas precisa procurar as opções que deseja dentro destes programas.
Instalei o Cairo Dock, mas quando reinicio a máquina, ele não aparece. Uso o ubuntu 14.04.
Qual será o problema?
Na dash procure por aplicativos de sessão. E então adicione uma entrada com nome e comando “cairo-dock” (sem aspas).
No próximo login irá aparacer. 😉
Abraço,
muito bom esse tutorial personalização completa, vou tirar um tempo pra mim fazer isso.
Valeu! Beleza!
Posso fazer os mesmos procedimentos para o 14.10?
Alguns repositórios são específicos do 14.04, você pode tentar fazê-los no 14.10, mas em alguns casos tem que alterar o nome no final do nome do repositório “trusty” (14.04) para “utopic”. Alguns repositórios do trust talvez funcionem, e vc pode tentar também sem alterar, mas se algum deles não funcionar depois de adicioná-los e dar um “sudo apt-get update”, será necessário alterar ou remover o repositório em Programas e Atualizações. 😉
Boa tarde!
No meu caso troquei o Unity pelo Gnome (3.12.2); ocorre que o papel de parede escolhido aparece ao iniciar o note, mas quando tudo está carregado, na área de trabalho a imagem não aparece. Toda santa vez tenho que ir em “Imagens”, abrir a imagem e “Definir como Plano de Fundo”. Como fixar isto?
Ubuntu 14.04 (atualizado)
Quando instalamos outro ambiente desktop diferente, pode acontecer comportamento indesejados como esse. Infelizmente não conheço uma solução em minha memória.
Mas se não houver problema em reinstalar o Ubuntu, recomendo baixar a versão do Ubuntu já com o Gnome 3. É oficial, suportada pela Canonical e disponível no site do Ubuntu para download.
Meu caro! Grato pela atenção. Teu tutorial é perfeito, apenas que, nossos computadores deveriam saber disto. ( 😀 )
Mas quanto a tua sugestão, seria remover o gnome e dai fazer uma instalação limpa/ ou poderia ser um “aptitude upgrade -dist”?
E mais uma vez, parabéns pelo site e tutorial.
Obrigado James. 😀
Bom, o que eu faria se fosse minha máquina e eu não gostasse do Unity, seria baixar a ISO do Ubuntu Gnome: https://ubuntugnome.org/download/ ou o Ubuntu MATE: https://ubuntu-mate.org/wily/ ou o KDE.
Faria backup dos meus arquivos e formataria a partição e instalaria o Ubuntu do zero, e depois transferiria meus dados.
A não ser que seu HD já seja particionado, com uma partição de dados separada. Se ainda não for, seria uma boa ocasião para particionar e então formatar apenas a partição em que irá instalar o sistema. E em futuras reinstalações não se preocupar com transferência de dados e não ter dores de cabeça: http://cleuber.com.br/index.php/2014/01/15/aprendendo-a-particionar-com-o-gparted.
Abraço James e valeu!
Meu caro. mais uma vez, e sempre, grato pela atenção. Meu HD é particionado desde a primeira instalação de SO, o 9.10. Minha escolha é o gnome, mas a mudança do unity para gnome trouxe várias “desabilitações” que estão incomodando. Antes de voltar ao Unity queria normalizar com o gnome, daí é que perguntei sobre a instalação limpa ou a “upgrade”.
Ah, legal! Valeu. Bom, parabéns então por usar o disco particionado. Realmente é muito melhor. Então é isso, creio que seja melhor uma instalação limpa.
Abraço,
Cleuber
Eai cara,beleza?
Na etapa de instalar o Ubuntu-Tweak, eu digito a linha que você solicitou:
sudo apt-get install ubuntu-tweak wallch variety cairo-dock cairo-dock-plug-ins screenlets screenlets-pack-all docky compiz compizconfig-settings-manager compiz-plugins conky conky-all conky-manager
Porém tenho este problema:
Lendo listas de pacotes… Pronto
Construindo árvore de dependências
Lendo informação de estado… Pronto
E: Impossível encontrar o pacote variety
Como proceder? Abraço!
Algum repositório não possui mais o pacote o variety.
Neste caso, basta excluir o variety, e então rodar o comando novamente, sem ele.
“Impossível encontrar o pacote ubuntu-tweak
Impossível encontrar o pacote variety”
ajuda aeeew
Johnny, alguns repositórios, com o passar do tempo deixam de existir, daí tem que buscar no site oficial dos desenvolvedores o download dos programas, e instalá-los manualmente, ou se eles colocaram em seus sites, algum repositório novo.
Eu dei uma olhada nos 2 sites;
1 – http://peterlevi.com/variety/ – Lá tem o passo a passo para adicionar o repositórios deles e instalar (conforme coloquei no comando abaixo).
sudo add-apt-repository ppa:peterlevi/ppa && sudo apt-get update && sudo apt-get install variety
2 – http://www.ubuntu-tweak.com – Na aba “Source”, também tem o passo a passo para adicionar o repositório e instalar (conforme coloquei no comando abaixo).
sudo add-apt-repository ppa:ualatrix/ubuntu && sudo apt-get update && sudo apt-get install ubuntu-tweak
opa, deixa eu ver se entendi, entro nos links, adiciono os repositórios e refaço os procedimentos do tutorial ?
Eu já fiz isso para você, basta rodar os comandos agora. Mas quando você não conseguir instalar um programa, basta fazer isso que eu disse. Entrar no site dos caras e baixar o programa ou pegar o procedimento de instalação via repositório (ppa). Beleza? 😉
obrigado!
sou iniciante em linux, ainda estou tentando entender sobre o so, é bem diferente de windows, mas é bacana, vlww
Beleza! Esse artigo pode esclarecer como funciona o gerenciamento de software no Linux.
http://cleuber.com.br/index.php/2014/10/29/programas-no-linux-vs-windows
Bem vindo!