Ola galera, eu de novo.
Há pouco tempo foi lançado o Ubuntu 19.04 Disco Dingo, você viu o review?
Instalou o Ubuntu 19.04 e agora precisa deixá-lo completão? Seus problemas acabaram!
Vamos lá?!
1 – Ative os Repositórios Parceiros
Abra o app “Programas e Atualizações”, vá até a segunda aba “Outros Programas” e marque as duas opções “Parceiros da Canonical” ativando-as. Se não acontecer nada, tente marcá-las usando a tecla espaço do teclado.
Assim que der certo ele solicitará a senha de root.Clique em Fechar no canto inferior direito. Ele solicitará que recarregue o apt, clique em sim e pronto.
2 – Instale os drivers que precisar
Abra novamente o app “Programas e Atualizações, mas agora vá até a aba “Drivers Adicionais”. Escolha os drivers correspondente ao que precisa. (placa de vídeo, processador e etc). Clique em “Aplicar Alterações” e espere terminar a instalação.
Normalmente quem possui placa gráfica dedicada como as do fabricante NVIDIA ou AMD, irá ver opções proprietárias nessa tela. É opcional se você deseja usar a versão proprietária ou manter a versão de código aberto.
Após terminar ainda não reinicie o sistema e pode fechar esta janela.
3 – Complete o suporte ao Idioma
Abra o menu de aplicativos do Gnome e encontre os aplicativo de suporte ao idioma e complete a instalação do idioma para todo o sistema.
Insira a senha de root e aguarde.
Terminado, clique em “Aplicar para todo sistema”.
4 – Atualize o Sistema
Antes de começarmos, é importante fazermos o primeiro update, pois mesmo depois do lançamento já foram lançadas algumas pequenas correções. Abra o terminal e comece colando e rodando o comando abaixo. Confirme com S, e enter.
sudo apt update && sudo apt dist-upgrade
Após terminar ainda agora sim, reinicie a máquina.
Obs. Essa ordem dos primeiros 4 passos é importante, pois primeiro habilitamos alguns repositórios de terceiros, depois instalamos drivers e suporte ao idioma e ambos pedem o reinício da máquina, mas não reiniciamos, e finalmente atualizamos todo o sistema, o que demanda ao final uma reinicialização da máquina, que é a única que fizemos, fazendo aplicar tudo de uma vez. 😉
Agora vamos instalar uma tonelada de programas.
5 – Instalando uma Tonelada de Programas
 Esse item é o maior de todos, pois iremos instalar muita coisa, tanto nativos, como Snaps e Flatpaks, mas o intuito meu não é dar uma lista pronta de apps, e sim mostrar como instalá-los e dar algumas sugestões.
Esse item é o maior de todos, pois iremos instalar muita coisa, tanto nativos, como Snaps e Flatpaks, mas o intuito meu não é dar uma lista pronta de apps, e sim mostrar como instalá-los e dar algumas sugestões.
5.1 – Codecs e outros

O Ubuntu oferece a instalação de codecs de terceiros, extras restritos (como o plug-in do Adobe Flash) e drivers proprietários automaticamente como parte do processo de instalação.
Mas se você não marcar esta caixa de seleção, conforme a imagem acima, durante a instalação, não poderá reproduzir arquivos MP3, assistir a vídeos online que usam flash, ou aproveitar o suporte aprimorado da placa gráfica até instalar todos os pacotes necessários. Mesmo que creia a ter marcado essa opção quando instalou o Ubuntu, é sempre bom conferir e aproveitar esse momento para instalar diversos programas úteis. Copie, cole e rode os comandos abaixo no terminal.
sudo apt install ubuntu-restricted-addons
Também podemos instalar ainda mais como o pacote de fontes mscorefonts entre outros.
sudo apt install ubuntu-restricted-extras
Aceite o contrato usando as setas do teclado e então a tecla “enter”.
Use a tecla “Tab” para alterar a opção para “Sim” e pressione Enter, para continuar.
5.2 – Programas Diversos Pela Ubuntu Software
O Ubuntu vem com um conjunto padrão de programas, então, se você deseja mais opções, faz-se necessário a instalação de programas adicionais. Eu defini um conjunto aproximadamente 20 aplicativos para instalarmos e entre eles temos:
- Navegadores: Chrome, Opera
- Cliente de e-mail: Evolution
- Editores de Imagem: Mypaint, Gimp
- Editores de Vídeo: Pitivi, Kdenlive
- Player de Vídeo: VLC
- Ferramentas do Sistema: Gerenciador de Pacotes Synaptic, Instalador de pacotes GDebi, Gnome-tweak-tool, gparted
- Social Web Apps: Facebook, Gmail, Instagram, Whatsapp, Twitter
- Chat: Skype, Pidgin
- Música online: Spotify
- Games: Steam, Frozen-bubble, Supertuxkart, etc.
Escolha o Que Quiser:
Nesta etapa eu darei sugestões de instalações, mas você escolhe o que instalar e como instalar.
Você já pode escolher alguns deles para instalar pela Ubuntu Software.
Apps do Tipo Snap
Repare quando escolher um software qual é a fonte dele para saber se vem dos repositórios padrão do Ubuntu ou é um pacote tipo snap:
Você pode listar os pacotes snaps digitando “snap” no campo de busca
Se quiser instalar um programa tipo Snap via terminal
Para encontrar e listar um pacote snap por categorias (no exemplo abaixo todos os de música):
snap find music
Se quiser filtrar por tipo de player
snap find music | grep player
Para instalar um pacote Snap (game Minecraft, por exemplo):
sudo snap install minecraft
Para Listar os Snaps instalados
snap list
Instalando Diversos Programas Via Terminal
Abaixo uma instalação de diversos programas. Se não desejar alguns deles, basta remover do comando antes de colar no terminal e rodar. O conjunto abaixo é composto de algumas ferramentas do sistema e alguns apps interessantes, incluindo apps para chat, alguns games, e o Java.
sudo apt install gparted synaptic liferea variety gnome-weather gnome-maps gnome-tweak-tool empathy filezilla diodon compizconfig-settings-manager compiz-plugins chromium-browser git recordmydesktop gtk-recordmydesktop vokoscreen kazam gimp inkscape openshot audacity pitivi kdenlive pinta blender wallch variety ubuntu-restricted-extras ubuntu-restricted-addons pidgin ttf-mscorefonts-installer frozen-bubble supertuxkart steam wine-stable winetricks playonlinux vlc empathy-skype numix-icon-theme pidgin lm-sensors openjdk-8-jdk gnome-software gnome-software-plugin-snap gnome-software-plugin-flatpack
5.3 – Flatpak
Como você deve saber, o formado de pacote Snap fornece softwares que possuem dentro deles todos os componentes para que ele rode sem compartilhar dependências do sistema ou de outros pacotes instalados. Isso garante um pacote independente e ajuda o usuário a não precisar adicionar diversos repositórios de terceiros e correr o risco de ter dependências em conflito bugando o sistema. Mas o formato Snap não são o único formato independente de pacotes. O formato Flatpak também faz a mesma coisa.
O Ubuntu 19.04 suporta o Flatpak, mas não é habilitado por padrão. Para usar os aplicativos Flatpak no Ubuntu, você precisa fazer o seguinte:
1 – Instale o Flatpak
Vamos adicionar o repositório oficial e então instalá-lo. No terminal copie, cole e rode os seguintes comandos:
sudo add-apt-repository ppa:alexlarsson/flatpak sudo apt install flatpak
2 – Instale o Software plugin do Flatpak
Isso permitirá que você instale apps flatpak sem a necessidade da linha de comando. Para instalá-lo, rode o seguinte comando:
sudo apt install gnome-software-plugin-flatpak
3 – Adicione o repositório do Flathub
Flathub é o melhor lugar para encontrar apps do tipo Flatpak. Para adicioná-lo:
flatpak remote-add --if-not-exists flathub https://flathub.org/repo/flathub.flatpakrepo
Agora basta reiniciar o computador.
Instalando Apps do Tipo Flatpak
Esta é a loja de aplicativos Flatpak quase oficial.
Basta acessar o site, escolher o app, e clicar no botão “Install” e pronto. Ele baixará o app e abrirá a Ubuntu Software para fazer a instalação.
Você pode escolher o app que deseja diretamente da Ubuntu Software
Repare que quando você abrir o Ubuntu Software após reiniciar a máquina, ele irá começar a carregar e popular a biblioteca com os apps do flathub.org:
Agora você poderá escolher os aplicativos que deseja, e vendo quais são flatpaks, há muitas opções de apps populares (prepare-se para o déjà vu) Skype, Spotify, LibreOffice, VLC e Visual Studio Code.
Muitos outros softwares estão disponíveis no Flathub, incluindo:
Audacity – editor de áudio de código aberto
Geary – aplicativo de e-mail de desktop de código aberto
Discord – bate-papo de voz de código fechado
FIleZilla – cliente de FTP e SSH de código aberto
Lollypop – leitor de música Linux de código aberto
Kdenlive – editor de vídeo de código aberto
Instalando o Lollypop como exemplo
Repare que quando você escolher o aplicativo que desejar, no rodapé da página do aplicativo, você tem informações de tamanho, versão e fonte e então repare que é um app da flatpak:
Filtrando apps Flatpak
Basta digitar no campo de busca “flatpak”
Observação importante:
Se estiver em uma instalação limpa, vale a pena evitar instalar muitos PPAs e repositórios externos, pois muito do que se deseja pode ser obtido via Flatpak ou Snap. Quando menos repositórios externos, melhor.
Eu de início, instalei os seguintes pela Ubuntu Software: Skype, Spotify, Facebook-webapp, Instagraph, pixbuf, corebird.
5.4 – Instale o Navegador Chrome
Logue-se como root:
sudo su
Então copie, cole e rode o comando:
sudo echo "deb [arch=amd64] http://dl.google.com/linux/chrome/deb/ stable main" >> /etc/apt/sources.list.d/google-chrome.list && wget https://dl.google.com/linux/linux_signing_key.pub && sudo apt-key add linux_signing_key.pub && sudo apt update && sudo apt install google-chrome-stable
5.5 – Instale o Navegador Opera
Mais uma navegador web de peso. O Opera na verdade é um precursor de recursos, e tudo o que ele lança os outros navegadores copiam. Navegação com abas? Opera lançou primeiro. Sincronização de favoritos com login, tela inicial com atalhos personalizados, temas, capturas de tela entre outras funcionalidades que vemos atualmente nos outros, a maioria veio do Opera.
sudo apt install apt-transport-https wget -q -O - https://deb.opera.com/archive.key | sudo apt-key add - sudo sh -c 'echo "deb https://deb.opera.com/opera-stable/ stable non-free" >> /etc/apt/sources.list.d/opera-stable.list' sudo apt update && sudo apt install opera-stable
5.6 – Instale o Navegador Vivaldi
Vivaldi é um excelente navegador criado pelo criador do Opera. Ele possui recursos avançadíssimos.
Basta baixar neste link o pacote deb e instalar com dois cliques.
5.7 – Mais 2 Outros Bons Navegadores
Se desejar ter ainda mais opções leves para navegar na web, recomendo a instalação de mais 2 navegadores, o Epiphany e o Chromium (open source do qual o Google Chrome se baseou).
sudo apt install epiphany-browser chromium-browser
Depois basta chamá-los pela busca e adicioná-los à dock.
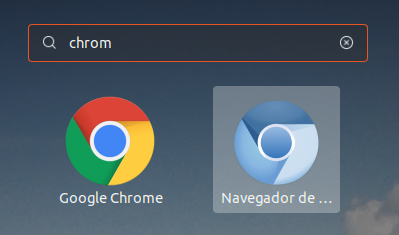
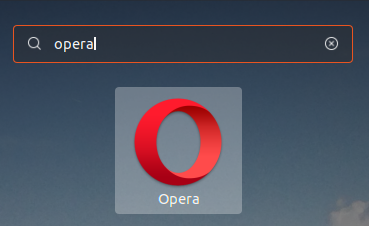
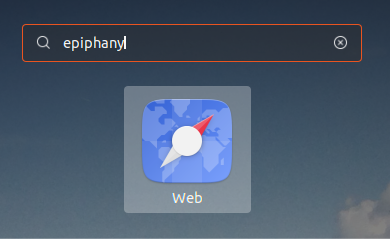
5.8 – Extensões do Gnome shell
No Ubuntu 18.04, o aplicativo que faz a conexão do site de extensões do Gnome não vem instalado. Então faz-se necessário instalá-lo, e depois podemos adicionar as extensões que quisermos. cole o comando abaixo para instalar o software necessário.
sudo apt install chrome-gnome-shell
Agora você pode adicionar as extensões de duas formas. A primeira é pelo site extensions.gnome.org e a segunda é pelo app Ubuntu Software.
No site https://extensions.gnome.org, você deverá primeiramente fazer login (ou criar um se não tiver). Depois deverá adicionar a extensão ao seu navegador.
Instalada a extensão aparecerá uma mensagem assim no Firefox:
Agora se você visitar uma extensão que goste, aparecerá este botão. Ativando-o a extensão será instalada no seu Ubuntu.
Basta confirmar:
As extensões que recomendo são:
- Gsconnect – Conecta o Android ao Ubuntu desktop de maneira sem fio.
- Screenshot Tool – Faz screenshots e salva na nuvem.
- Places Status Indicator – Mostra um indicador com as pastas favoritas.
- OpenWeather – Integra previsão do tempo com o Calendário.
- Workspace Indicator – Mostra um indicador que permite trocar de área de trabalho.
- Clipboard Indicator – Mostra uma lista com o conteúdo da área de transferência.
- Dash to Dock – Permite transformar a Dash em um dock e personalisar diversas características.
- DropDown Terminal – Habilita um terminal suspenso com a tecla ‘ (abaixo do esc).
- Dash to Panel – combina a barra superior com a dock em um único painel. Isso caso queira transformar a barra superior em uma barra de tarefas inferior sem alterar a dock do lado esquerdo.
- Application Menu – Mostra um menu tradicional no canto superior esquerdo.
- Transparent Topbar – Trás de volta a transparência da barra superior
Instalando as extensões pelo app Ubuntu Software
Basta navegar pela categoria “Complemento”, e depois “Extensões de shell”
Por este método, é interessante você já saber as extensões que deseja instalar. Após escolher a que quer pelo nome, você verá uma prévia dela, e poderá instalar.
Obs. Instalar extensões pelo site eu considero melhor pela riqueza de informações e pela diversão. ?
Após essas instalações você poderá gerenciá-las pelo app Gnome-Tweak. Digite no lançador “tweak” ou “ajustes” para abri-lo.
Obs. Se alguma extensão não funcionar e apresentar o símbolo de alerta, basta removê-la apagando a pasta da mesma que se encontra em /home/seu-usuário/.local/share/gnome-shell/extensions/. Como é uma pasta oculta, não se esqueça de escolher a opção para exibir as pastas ocultas no Nautilus, ou aperte as teclas Ctrl+h.
5.9 – Instale o Gnome Weather
O Gnome-Weather é o aplicativo oficial da Gnome para mostrar previsões do clima. Geralmente ele vem instalado em distros que usam o Gnome, mas no Ubuntu não veio. Já inclui a instalação dele no começo desta parte, mas se você ainda não fez, segue o comando novamente:
sudo apt install gnome-weather
Abra-o pelo lançador
Pode ser que ele pegue a sua cidade automaticamente pela sua localização, se não, configure sua cidade pelo botão “locais” no canto superior esquerdo, digite o nome da sua cidade e confirme.
Repare que agora você terá as informações de clima integrado às notificações do sistema:
5.10 – Remova o App da Amazon
Eu não sei quanto a você, mas eu não tenho o costume de comprar na Amazon, e mesmo que eu queira, iria abrir o site no navegador. Então este contrato do Ubuntu com a Amazon tem feito este app presente há muitas versões. Se você não o deseja mais, basta desinstala-lo com este comando abaixo:
sudo apt remove --purge ubuntu-web-launchers
Ou remova pela Ubuntu Software, pesquisando por “amazon”
5.11 – Instale o WPS Office
Esta suíte de escritório não é mais completa do que a que vem instalado por padrão no Ubuntu, que é a Libre Office. O WPS Office possui apenas 3 apps que são: Writer, Presentation e Spreadsheet, ou seja, editor de texto, apresentador e planilhas. Porém, para quem veio do Microsoft Office e não se acostuma com o Libre Office de jeito nenhum, ela é uma excelente alternativa por causa da similaridade com o pacote da Microsoft.
Instalação Versão Snap
Esta versão não é a mais recente, porém ela já é multi-language, ou seja, é a que eu recomendo porque ela já se adapta ao idioma português do Brasil automaticamente.
Basta acessar o link https://snapcraft.io/wps-office-multilang
Clique em “Install” e depois escolha se quer instalar pelo terminal ou instalar pela Central de programas do Gnome (Instalamos no final da parte 5.2).
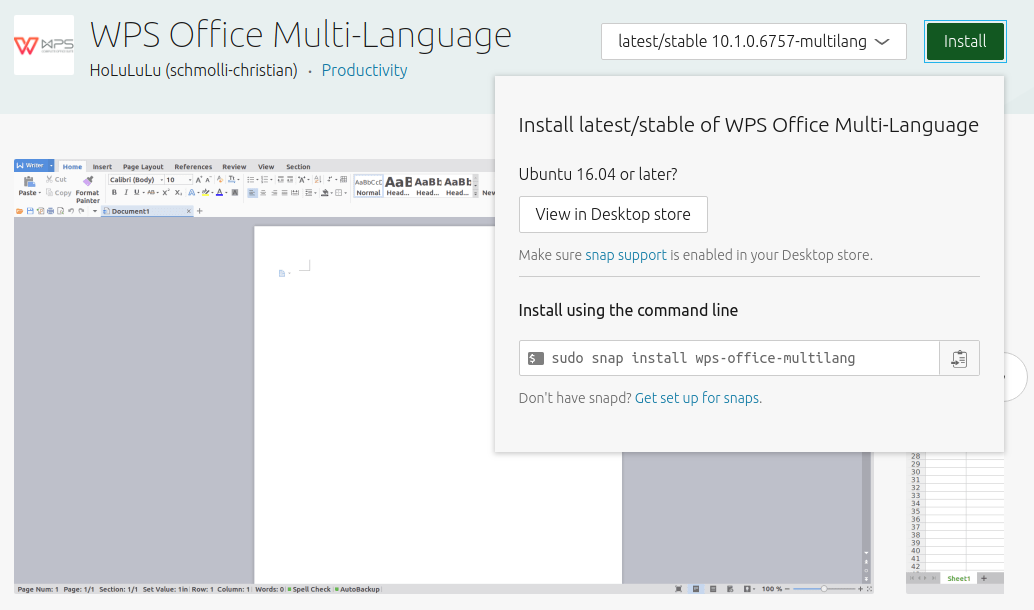
Pelo terminal, conforme a imagem acima mostra, basta usar o comando:
sudo snap install wps-office-multilang
Pela Gnome-Software, basta clicar no botão “View in Desktop store”, que ele abrirá a Gnome-Software e começará a instalação, basta inserir sua senha de root quando solicitado e pronto.
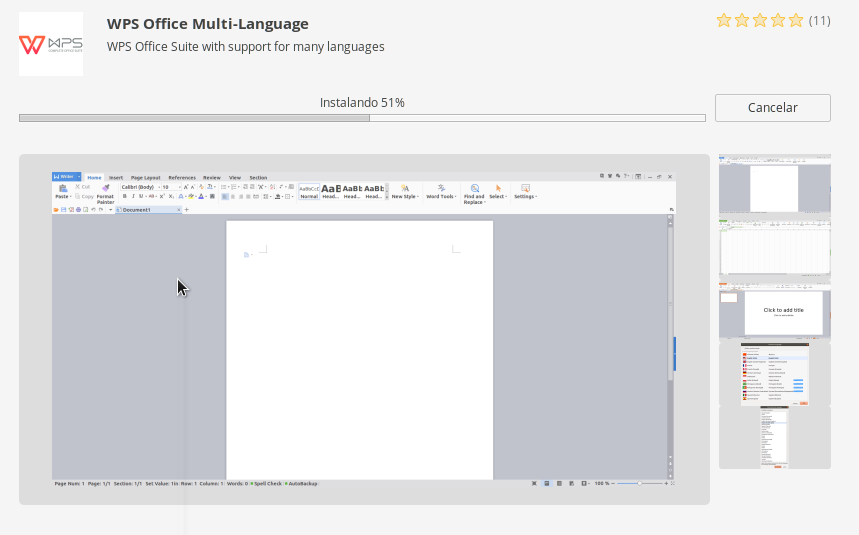
Instalação Baixando a Versão Mais Recente
Nesse método instalaremos a versão 11, e o método é um pouquinho mais trabalhoso que o primeiro, mas antes de começarmos, sempre confira no site deles se esta ainda é a versão mais atual.
1 – Baixe o programa:
wget http://kdl.cc.ksosoft.com/wps-community/download/8392/wps-office_11.1.0.8392_amd64.deb -O wps-office.deb
2 – Baixe o pacote de fontes
wget http://kdl.cc.ksosoft.com/wps-community/download/fonts/wps-office-fonts_1.0_all.deb -O wps-fonts.deb
3 – Baixe o pacote de idioma pt-br
Este pacote foi criado pelo Henrique do canal O Sistemático e foi o único que encontrei que torna o produto traduzido.
Acesse o este link do Google drive e baixe o arquivo DEB.
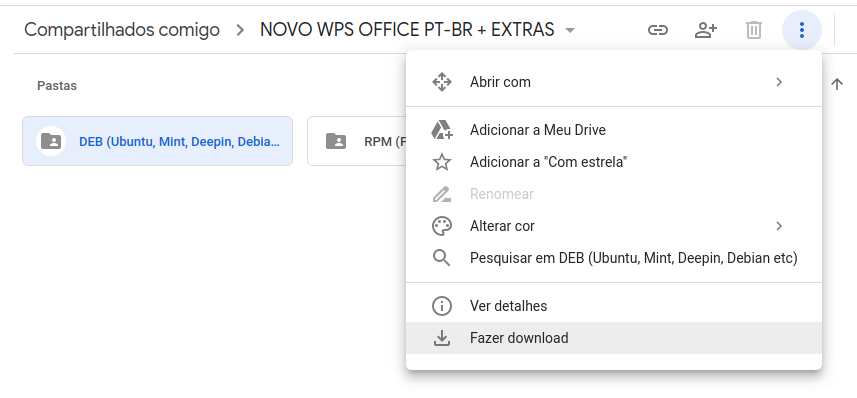
Após baixar, acesse sua pasta Downloads, descompacte e copie ele para a sua pasta home pelo gerenciador de arquivos.
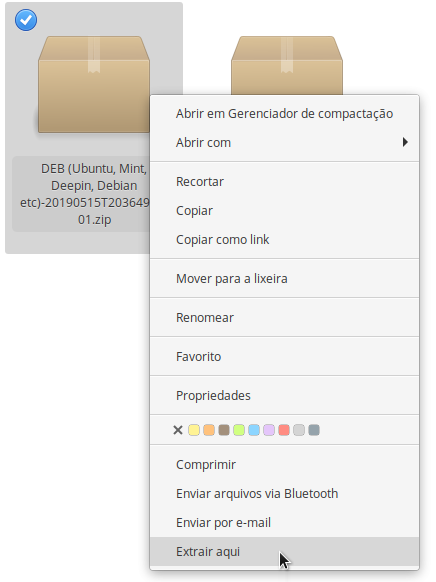
Após descompactar acesse a pasta criada, e copie este arquivo.
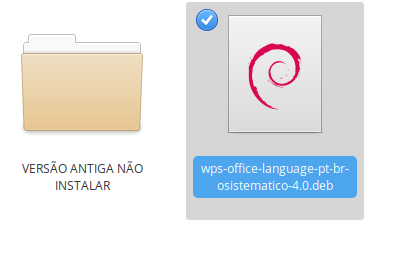
E então cole-o na sua pasta Pessoal (Home).
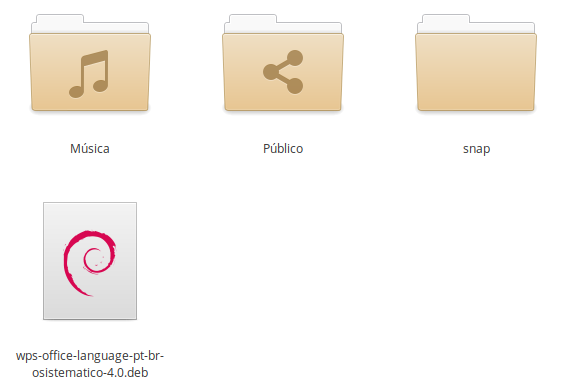
4 – Instale tudo com o comando:
sudo dpkg -i wps*.deb && sudo apt install -f
Configurando a acentuação do WPS
Em ambos os casos, instalando via snap ou os pacotes deb, depois de instalado será necessário fazer uma pequena configuração para a acentuação funcionar corretamente.
No terminal, cole e rode os comandos abaixo.
sudo apt install ibus-qt4
Depois disso abra o ibus e acrescente o idioma
ibus-setup
Irá abrir uma janela. Clique em sim.
Agora clique em “OK”
Agora deixe apenas o idioma português do Brasil
Agora vá até as configurações do sistema > Aplicativos > Inicialização, e na parte de baixo acrescente um comando personalizado:
ibus-daemon -drx
Agora, abra o app Applicativos de Sessão.
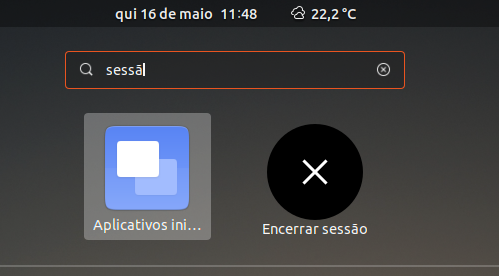
E adicione este comando.
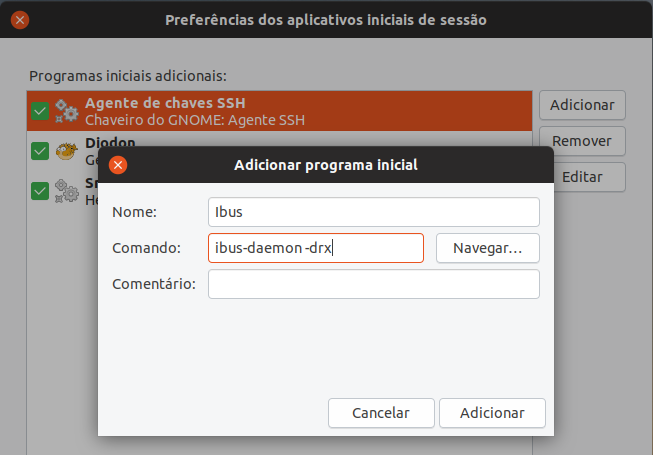
Pronto, o método de entrada em português do Brasil estará correto sempre que fizer o login.
5.12 – Instale um melhor Visualizador de Imagens
Por padrão o app “Visualizador de imagens” do Gnome não faz edições simples como cortar ou corrigir. Para corrigir isso, instalamos o visualizador do Shotwell nos passo anterior de instalações diversas, mas podemos instalar mais um app bacana para isso que é o Pantheon-photos que veio da distro Linux Elementary OS, e para mim, também ajuda muito.
Para instalar o Panrheon-photos, vamos adicionar este repositório e depois instalar.
sudo add-apt-repository ppa:elementary-os/daily sudo apt install pantheon-photos
Obs. Se desejar pode instalar também o navegador de arquivos “pantheon-files” e terminal “pantheon-terminal” que são muito bons.
Veja só a diferença abrindo uma imagem com o visualizador de imagens do Ubuntu e depois com o Visuzalizador de Fotos (pantheon-photos, configurado como aplicativo preferencial): No primeiro a única opção de edição rápida é girar, e no segundo, é possível: melhorar, cortar, girar, endireitar, reduzir olhos vermelhos, salvar como, desfazer, refazer e etc.
Outra opção bacana é o aplicativo Shotwell
O Shotwell é um app para visualização de imagens muito bom, com alguns botões para correções rápidas das imagens.
sudo apt install shotwell
Depois de instalado ao abrir uma imagem com o Shotwell você notará alguns botões de edição no rodapé.
5.13 – Usando o WhatsApp no Desktop e Outras contas de Chat
Você pode usar alguns apps que unem diversas contas de chat e até de e-mail em um lugar só. Vou sugerir dois deles que são o Rambox e Franz.
Rambox: https://rambox.pro/#home
Outra opção é instalar o app Franz que reúne diversas opções como e-mail, messenger, whatsapp e muitos outros.
6 – Personalização
No tutorial do Ubuntu 18.04 Bionic, eu recomendava a instalação do tema “Communitheme”, mas o Ubuntu adotou esse tema com aparência do Ubuntu-touch como tema oficial de ícones agora. Seu nome é Yaru. Então basta aproveitar, mas caso queira outros temas de ícones e janelas diferente, vou indicar alguns. Mas primeiramente, vamos instalar a ferramenta “Ajustes”.
6.1 – Instale o app “Ajustes” (Gnome-Tweak-Tool)
A tradução do nome deste app ficou realmente bem simples, afinal tweak quer dizer ajuste. O Gnome-Tweaks permite que você acesse uma variedade de configurações e opções que o painel padrão do Ubuntu não possui. Usando o “Ajustes” você pode:
- Alterar o tema de janelas e ícones
- Mover os botões da janela para a esquerda
- Ajustar o comportamento do mouse / trackpad
- Alterar as fontes do sistema
- Gerenciar extensões do GNOME
- Exibir a data ao lado da hora
- Exibir porcentagem da bateria (recomendado para notebooks)
- Mudar a posição dos botões das janela para o lado que quiser
- Alterar as fontes (tipo de letra)
- Exibir ou ocultar os ícones do Desktop
- Alternar entre áreas de trabalho estáticas ao invés de dinâmicas
- E muito mais!
Por essa razão, o app Ajustes é uma ferramenta essencial.
Para instalá-lo rode o comando:
sudo apt install gnome-tweak-tool
6.2 – Usando o App Ajustes – Fazendo Diversas Configurações
Na imagem abaixo, eu alterei apenas ele mostrar a porcentagem da bateria, data e hora e ativei as áreas de trabalho estáticas ao invés das dinâmicas. Confira no vídeo abaixo.
No vídeo acima vimos como habilitar a função de minimizar ao clicar, mas abaixo tem outra forma de fazer isso.
Outra Maneira de Habilitar o “Minimizar ao Clicar”
Fizemos isso acima via Ferramenta de Ajustes. Mas você pode fazer isso também com esse comando:
gsettings set org.gnome.shell.extensions.dash-to-dock click-action 'minimize'
Obs. Também ocultei os ícones de Lixeira e Pasta Pessoal do Desktop, conforme mostrado no vídeo.
6.3 – Ajuste Sua Dock – Posição e Ícones
Ícones: Ajuste como desejar os ícones favoritos para que ele esteja ao seu alcance facilmente. Basta escolher um app e arrastá-lo para a dock ou clicar com o botão direito e escolher a opção “adicionar aos favoritos”. Eu também removi o ícone do app “Ajuda” da dock
Posição: Vá em Configurações > Doca e ajuste o canto da tela que você prefere que ela fique. Veja só como ficaram nas 2 opções:
6.4 – Mudar o Ícone na Dock
Se você, assim como eu, não gosta do ícone do lançador, que é chamado de “Appgrid”, basta renomear e alterar o arquivo.
Baixe um dos ícones, o que te agradar mais:
![]()
Baixe usando este link https://mega.nz/#F!NVdxUISI
Agora basta abrir o Nautilus como root e substituir
sudo nautilus
Vá até a pasta /usr/share/icons/Yaru/scalable/actions e encontre o aqruivo “view-app-grid-symbolic.svg”, e renomei-o para algo como “.old” no final.
Agora cole seu ícone lá com o nome do arquivo original “view-app-grid-symbolic.svg“.
![]()
Daí basta reiniciar a sua máquina.
![]()
6.5 – Edite o Perfil do Terminal
Se quiser um terminal um pouco mais elegante, adicione transparência nele, mas não muita para que não atrapalhe a leitura do que está nele.
Abra o terminal, e escolha a opção “Editar” e “Preferências”. Agora vá até o item “Perfil”. Desmarque a opção “Usar cores do tema do sistema”, e então escolha “Usar fundo transparente” e escolha o nível de transparência. Se desejar poderá alterar o esquema de cores embutido e outras opções também.
Obs. Eu alterei apenas a transparência e o tamanho da fonte que por padrão é 12, e eu mudei para 10 e ficou muito melhor.
6.6 – Trocar os Wallpapers Automaticamente
Algumas distros vem com essa função embutida, mas por enquanto o Ubuntu ainda não. Se você gosta de ter esse recurso para ter uma opção maior de wallpapers disponíveis vindos de diversas fontes dentro de um app, use o Variety, que já instalamos na parte de instalações deste artigo.
Se ainda não instalou:
sudo apt install variety
Agora é só usar, saiba mais como, ou clicando na imagem abaixo:
6.7 – Widgets com Screenlets
Se você gosta de widgets na sua área de trabalho, não deixe de ver esse artigo:
Basta clicar na imagem acima para ser direcionado ao artigo.
6.8 – Desabilitar Mensagens de Erro
Sabe aquelas mensagens de erro que mostram uma caixa perguntando se você deseja informar a Canonical ou não (e geralmente a maioria das pessoas escolhe que não)? Então, é possível ocultar essas mensagens.
Basta abrir as configurações do sistema, e ir até o item “Privacidade”, e encontrar o item “Informe de erros”
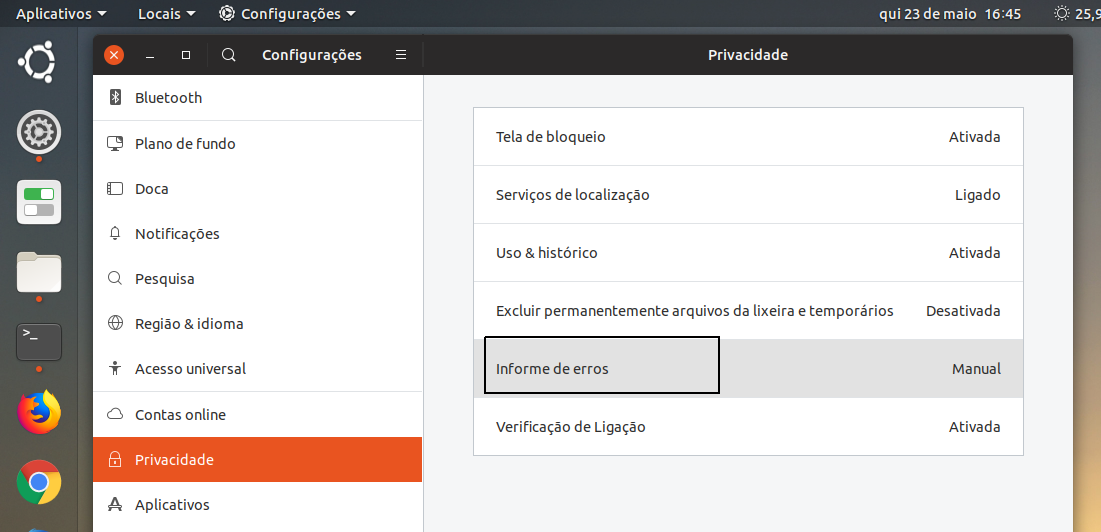
E então desabilita-lo.
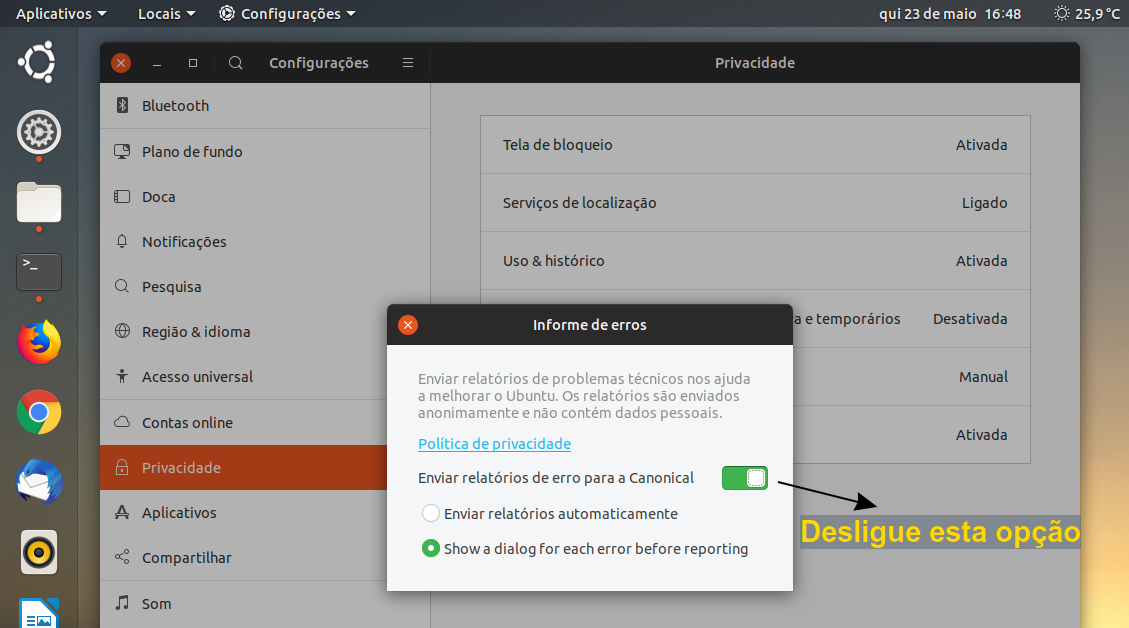
Para Notebooks:
6.9 – Habilite a Opção – “Mostrar a porcentagem da Bateria”
Uma coisa realmente essencial para fazer depois de instalar o Ubuntu é fazer com que a área de trabalho mostre a porcentagem de bateria na barra superior.
Embora o ícone de bateria pequena na barra superior transmita o status de carga graficamente, você provavelmente preferiria exibir a porcentagem da bateria como leitura de texto também. Eu acho que mostrando a porcentagem é melhor para saber quanta energia da bateria me resta.
Para mostrar a porcentagem de bateria no Ubuntu, abra o aplicativo Ajustes e vá para a barra superior> Porcentagem da bateria.
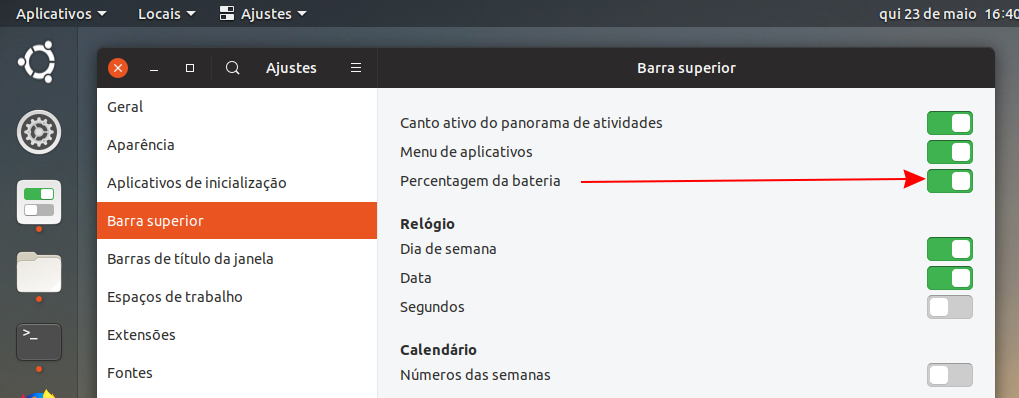
Alternativamente, se você é fã da linha de comando, você pode executar este comando:
gsettings set org.gnome.desktop.interface show-battery-percentage true
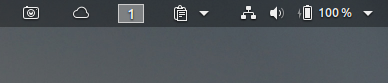
7 – Configurações Finais e Limpeza
7.1 – Configure suas contas Online
Repare que alguns apps instalados ou nativos já se integram com as contas online cadastradas. Repare abaixo o Evolution já lê minhas contas do Google que cadastrei.
7.2 – Teste Alguns Apps Bacanas
Os apps Agenda e Tarefas se integram com suas contas online. O próprio Nautilus (Arquivos) também se integra com sua conta do Google, exibindo uma pasta de seu Google drive nele. O app Caracteres é um seletor de Emojis muito bacana também. Teste-os e veja como são bacanas.
Agenda:
Tarefas:
Google Drive integrado:
Caracteres:
 Emojis sempre são bem vindos ?
Emojis sempre são bem vindos ?
7.3 – Coloque imagem na sua conta
Vá em Configurações > Detalhes > Usuários, e escolha uma imagem para a sua conta. Você pode também escolher alguma de seus arquivos.
A tela de login fica bem melhor com imagem nas contas
7.4 – Defina Seus Aplicativos Padrão
Eu costumo usar o Evolution como cliente de e-mail padrão, Firefox como Navegador, visualizador de fotos (pantheon-photos que instalamos no passo 4.10), VLC como player de vídeo e etc. Olhe só como deixei:
7.5 – Habilite o ‘Luz Noturna’ Para Não Cansar os Olhos
Vá em Configurações > Dispositivos > Monitores e escolha a opção “Luz Noturna”. Ele muda a cor da tela conforme o horário do dia para não cansar os olhos.
7.6 – Um ou Dois Cliques?
Uma coisa bacana que talvez possa ser útil para você como é para mim, é mudar a abertura de pasta e arquivos com o mouse para 1 clique ao invés de 2. É um detalhe pequeno que exige uma adaptação inicial, mas pode tornar o uso do sistema mais prático.
Abra o Nautilus (Arquivos), vá em “preferências” > “comportamento” e mude a opção.
7.7 – Habilite o “Abrir Como Administrador” no Nautilus
Uma maneira simples de abrir uma pasta em uma nova janela como Administrador é esta abaixo. Basta abrir o terminal e instalar este programa.
sudo apt install nautilus-admin
E pronto agora você pode usar a opção “Abrir como Administrador” para abrir uma pasta ou editar um arquivo como root, veja só.
Editando um arquivo de texto como root:
Ao fazer isso, obviamente ele solicitará sua senha de root:
7.8 – Faça Backup com o Déja Dup
Abra a ferramenta Déja Dup, nomeada no sistema por “Backup” e faça o backup do que quiser. Ela também permite que você agende backups automáticos e salve o conteúdo na nuvem como no Google Drive, por exemplo. O Ubuntu 18.04 veio com esta ferramenta para fazer backup apenas de pastas, e não faz snapshot do sistema. Mas se para você isso já é suficiente, eu recomendo, pois é sempre bom ter uma cópia na nuvem de seus arquivos.
- Visão Geral
- Pastas a fazer backup
- Local de Armazenamento
- Agenda automática de backup
Obs. Se quiser fazer backup do sistema (snapshot) para outra partição ou HD externo, sugiro que, pela Ubuntu Software, instale algum app de backup como o “Back in time” por exemplo.
7.9 – Verificação e Limpeza
Ao final de todo esse processo, você deve ter agora muitos arquivos de pacotes baixados e cache das aplicações. Para começarmos com o pé direito, vamos agora rodar uma limpeza e depois reiniciar o sistema e pronto, ele está pronto para o uso.
Para verificarmos se está tudo bem com os pacotes que instalamos, se não falta nenhuma dependência e então realizarmos uma limpeza, rode o comando abaixo:
sudo apt install -f && sudo dpkg --configure -a && sudo apt autoremove && sudo apt autoclean && sudo apt clean
Para limpar um pouco mais (logs e etc), eu usei o app Stacer. Eu removi cerca de mais 600MB com ele.
Conclusão
Espero que tenha deixado o seu Ubuntu o melhor que ele pode ficar para o seu uso. Em geral, eu o deixei pronto com mais opções de navegadores, mais games, codecs, java, flash, um pacote Office adicional, apps úteis para chat, ferramentas, backup, limpeza e uma personalização que o deixou muito confortável para mim.
O mais interessante é que depois de pronto, ao primeiro olhar parece que não foi feito muita coisa, mas as alterações sutis melhoram e muito a usabilidade do sistema. Basta reparar na dock mais translúcida e elegante, na posição do lançador, no ícone dele, um menu de aplicativos adicional no estilo antigo, indicadores novos, como o do clima, área de transferência, locais, alterador de espaço de trabalho, porcentagem da bateria, ícones da lixeira e pasta pessoal ocultos da área de trabalho, e claro, muitos aplicativos instalados.
Agora é só curtir o seu todo-novo Ubuntu 19.04.
O meu ficou assim:
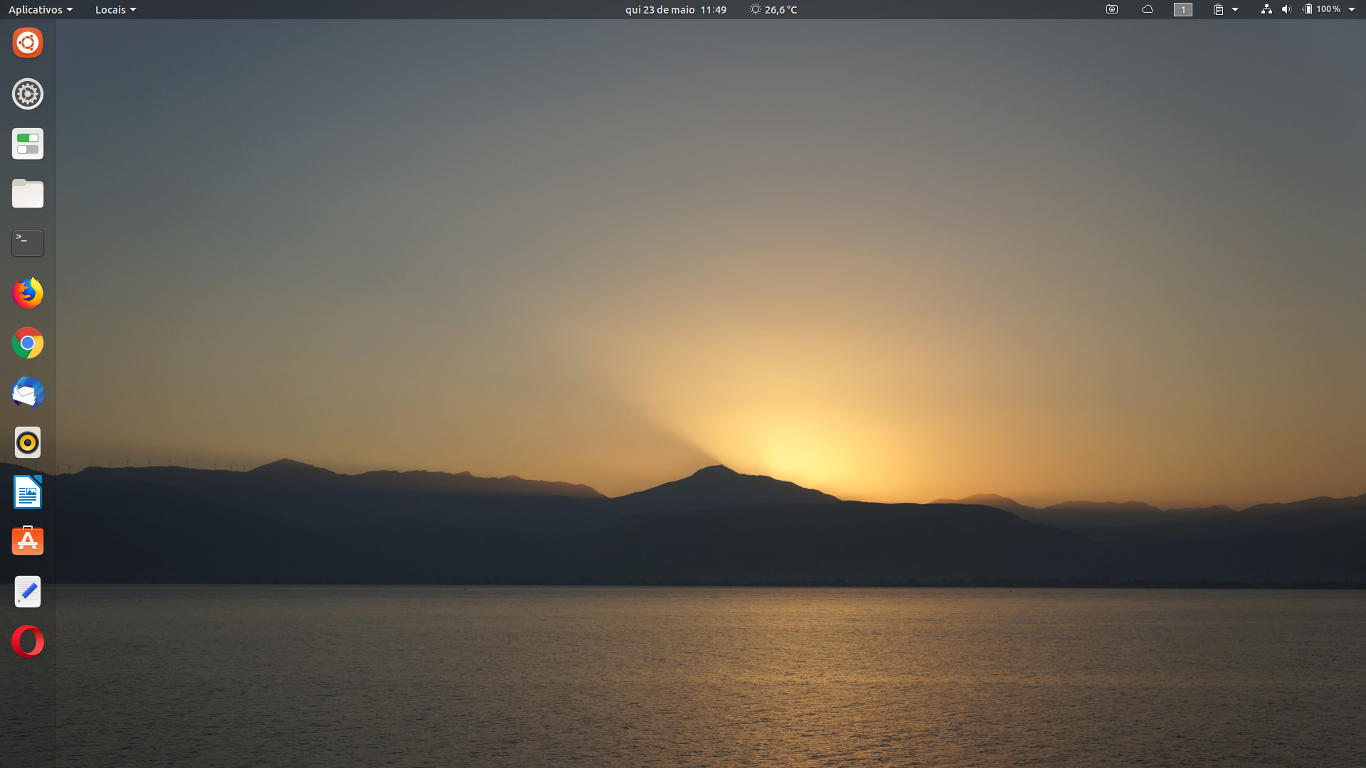
Abraços,
Cleuber
 Cleuber.com.br Linux e Muito Mais
Cleuber.com.br Linux e Muito Mais


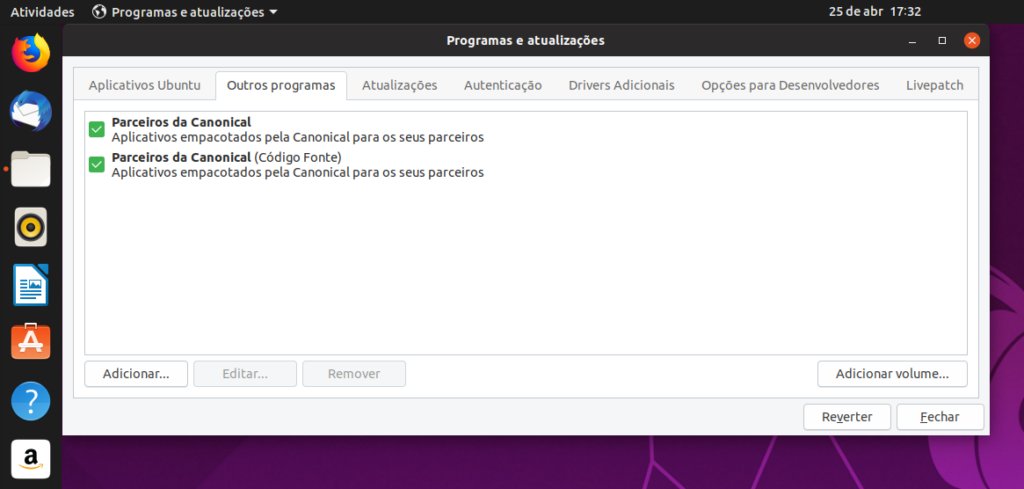
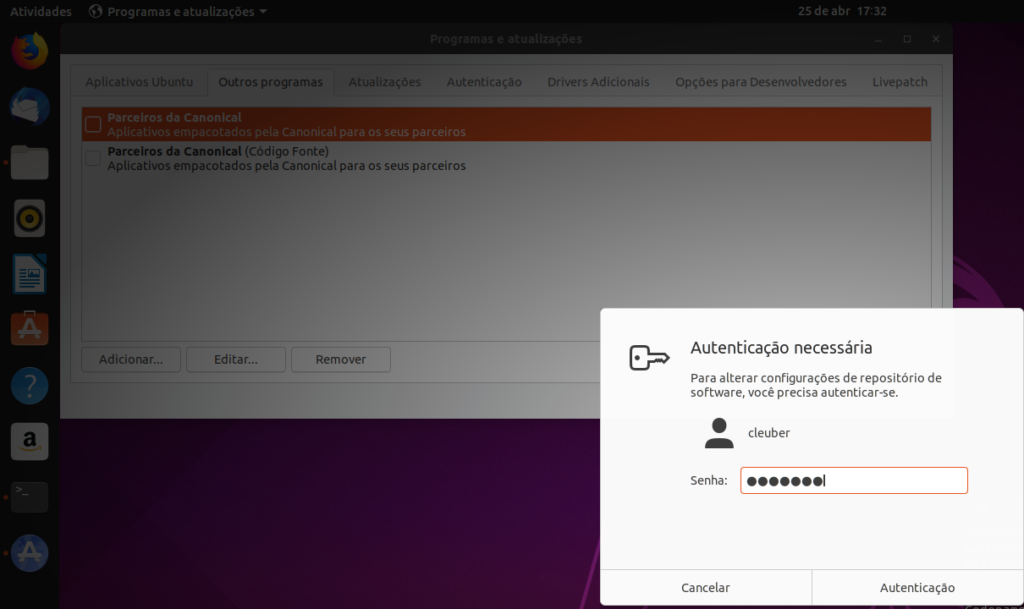
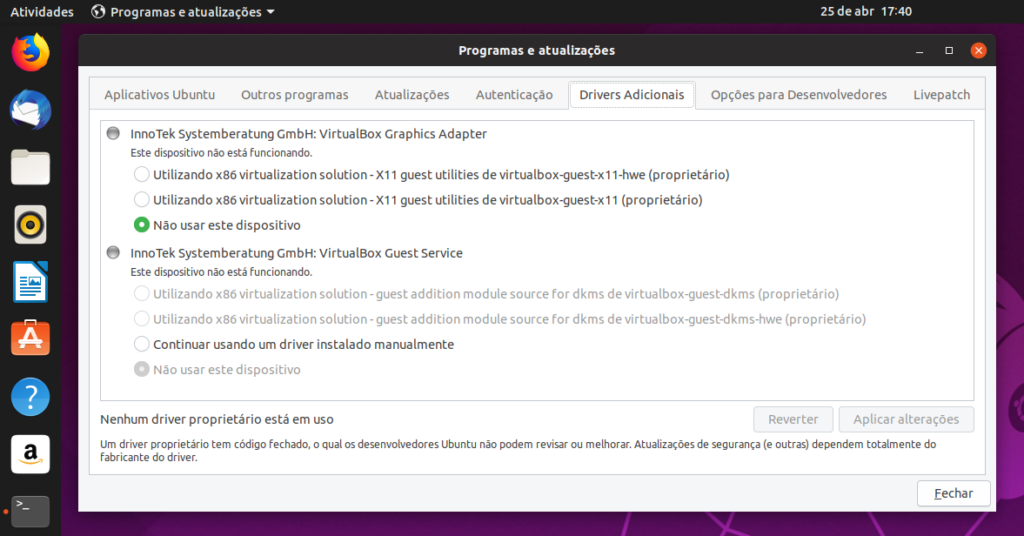
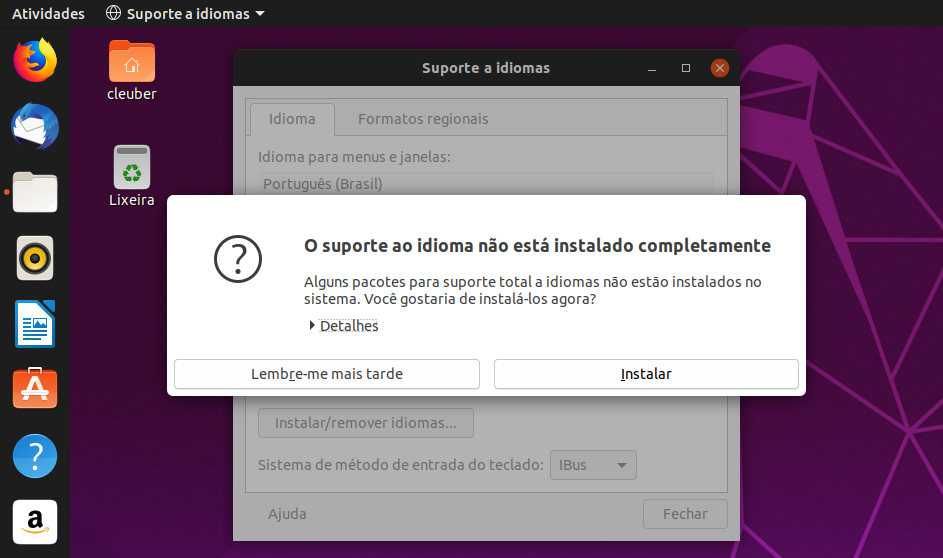

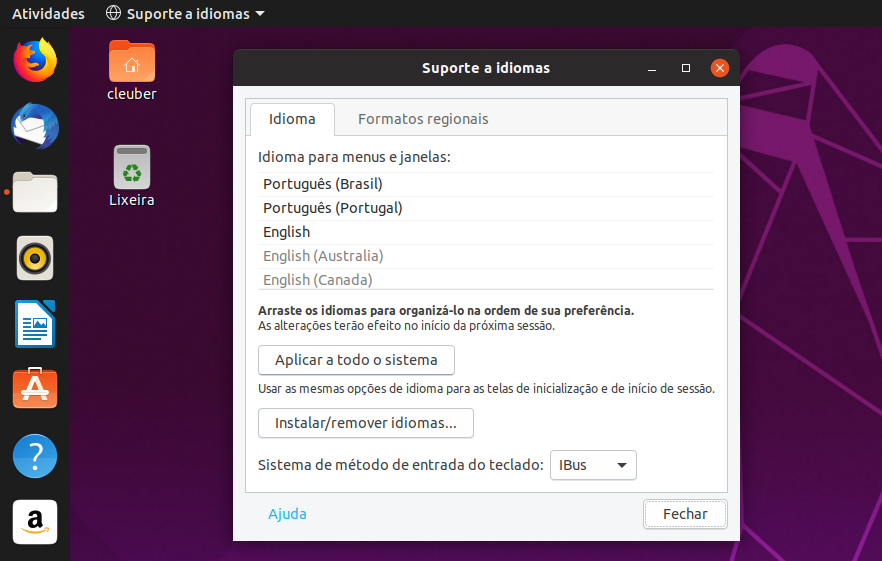
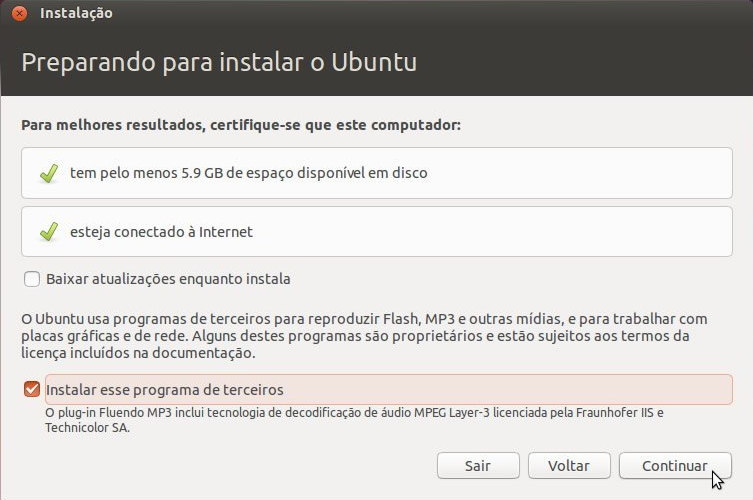
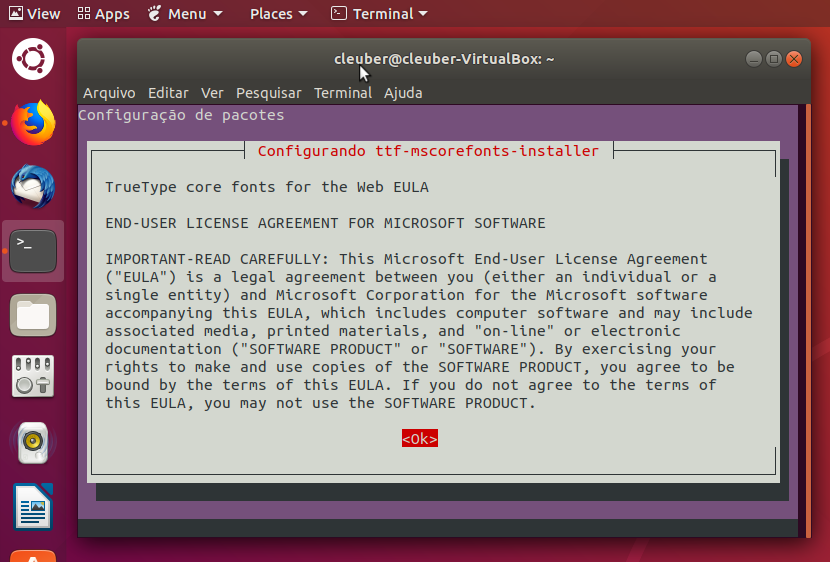

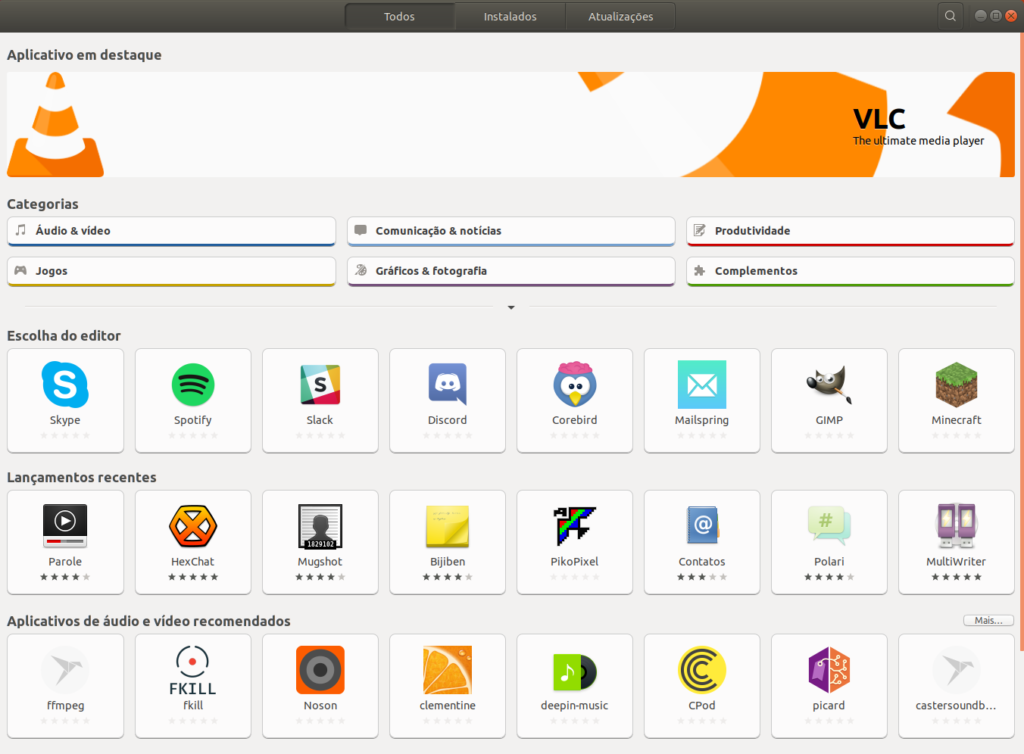
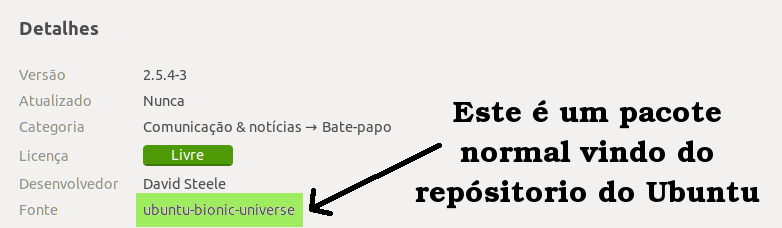
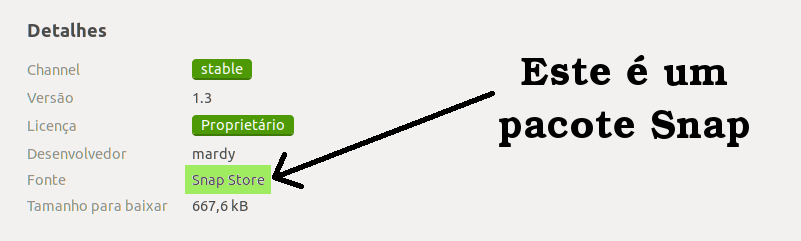
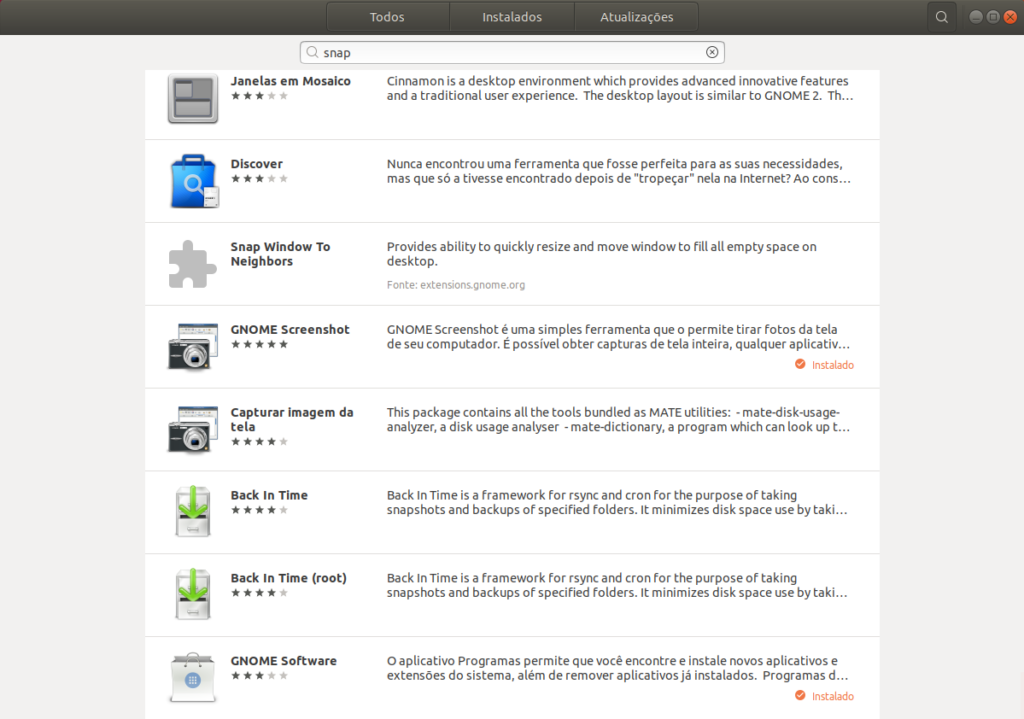
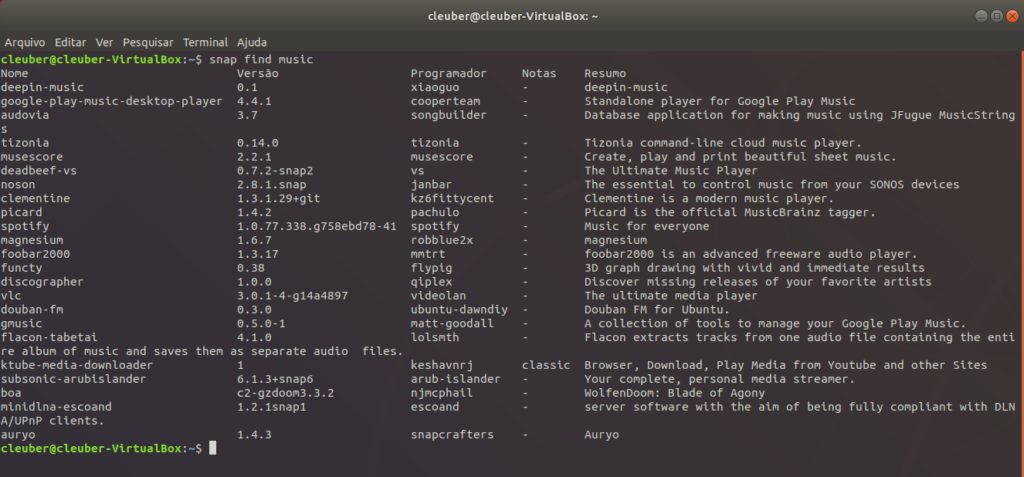


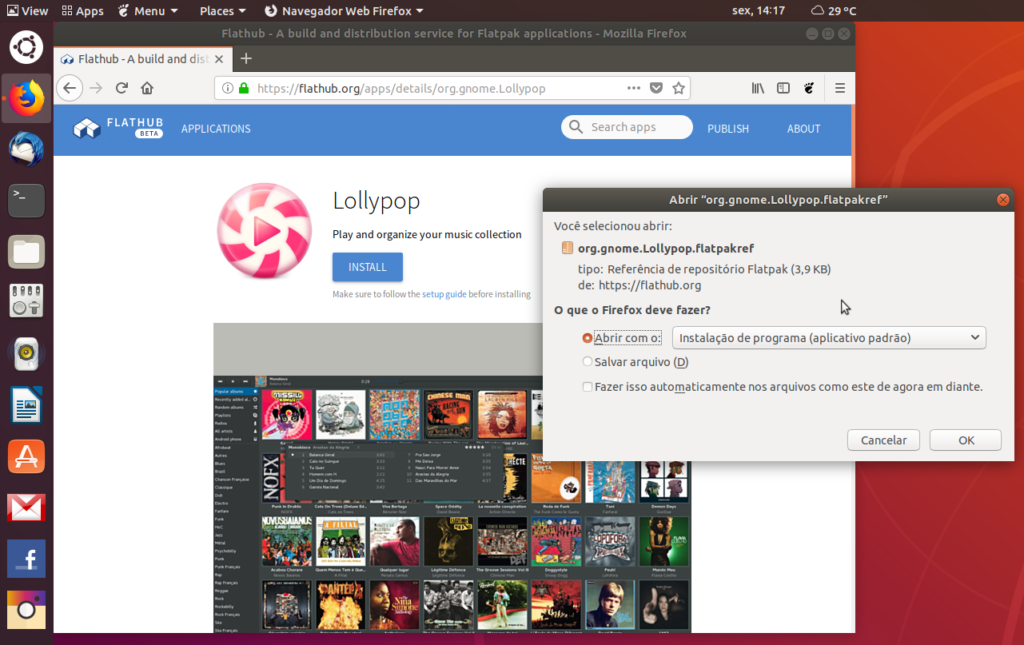
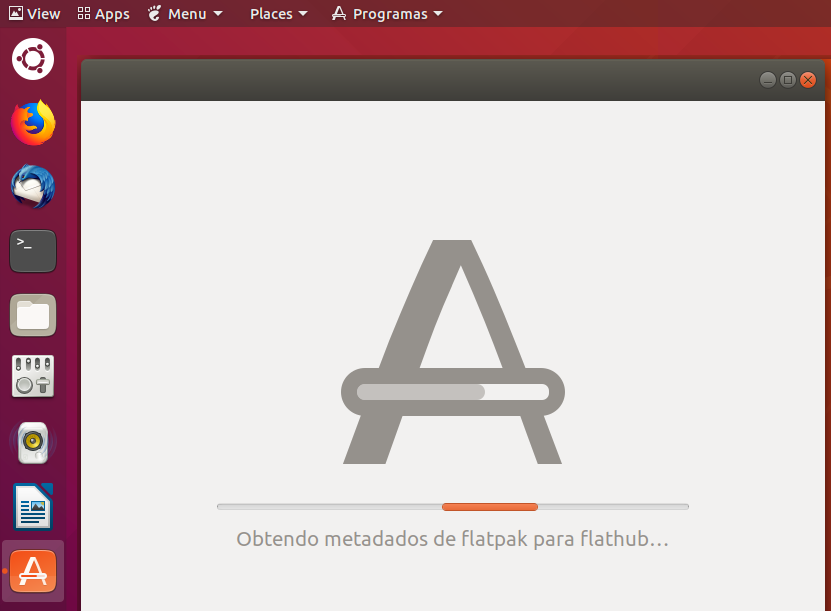
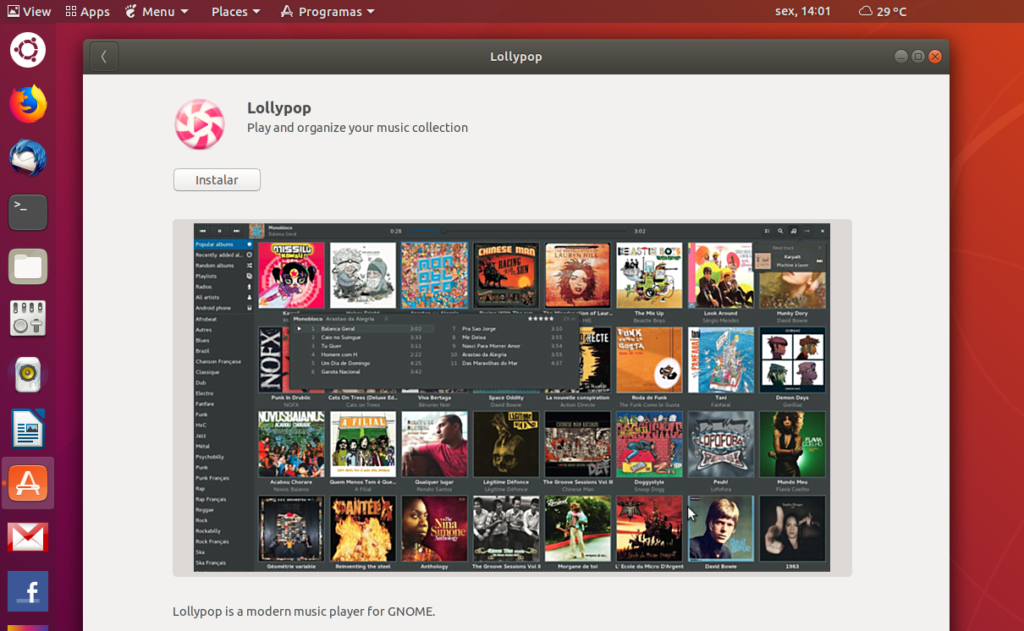
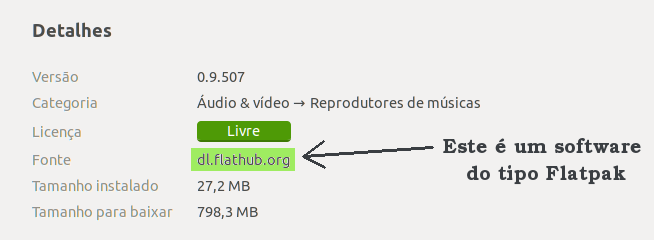
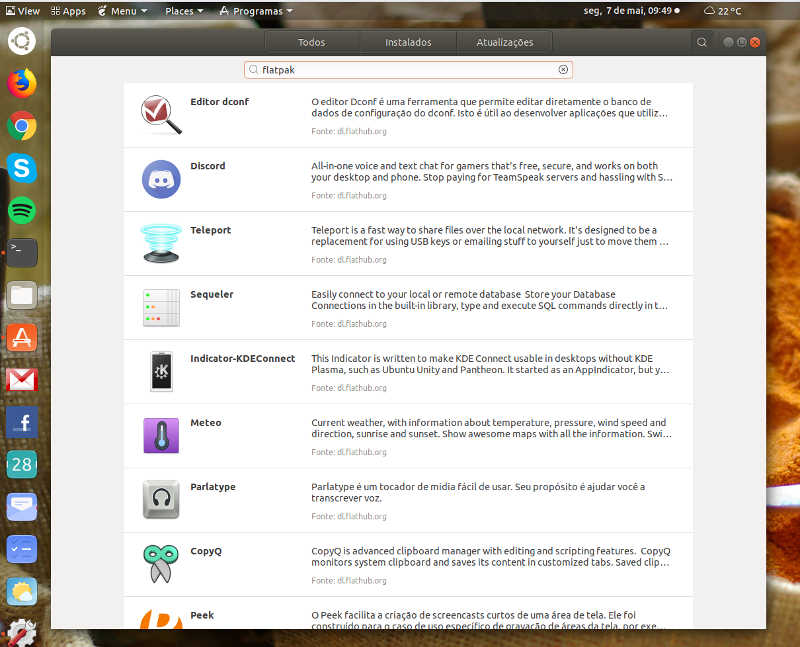
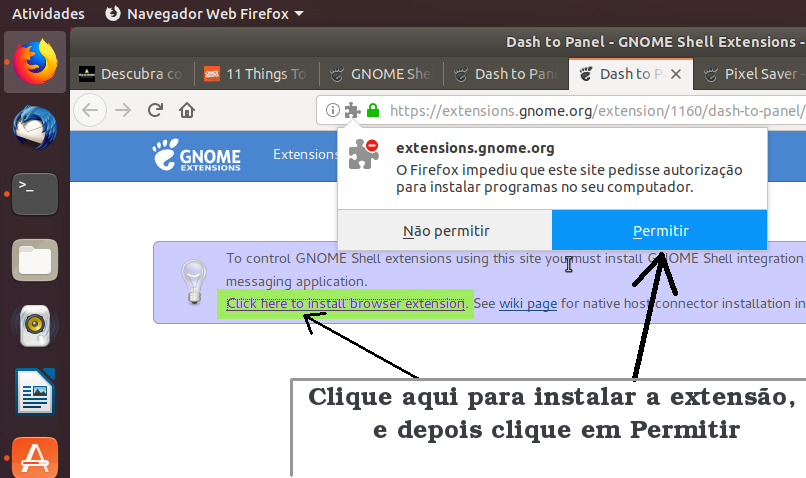
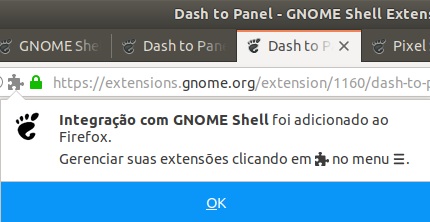
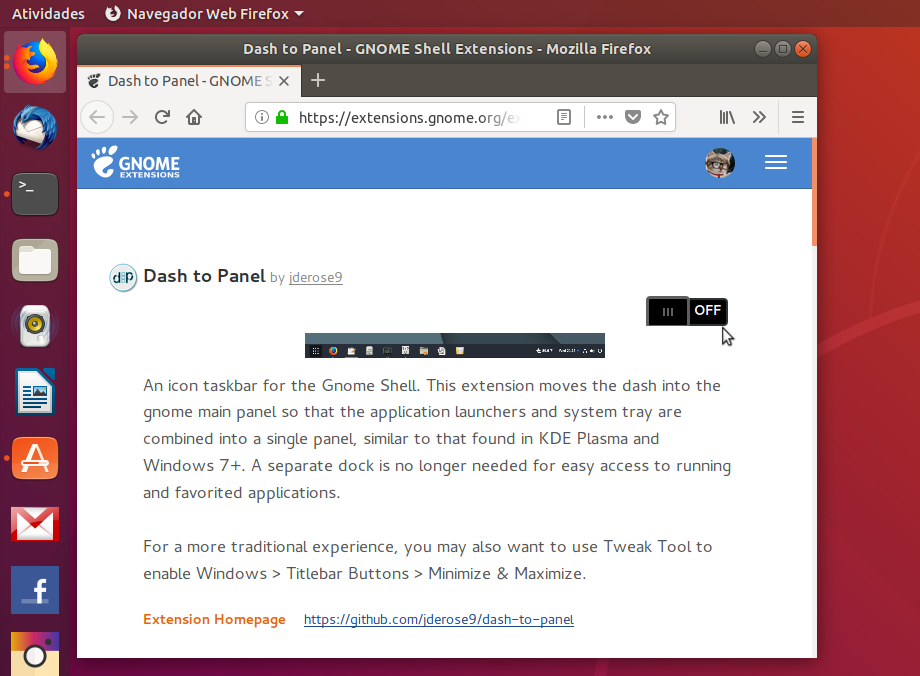
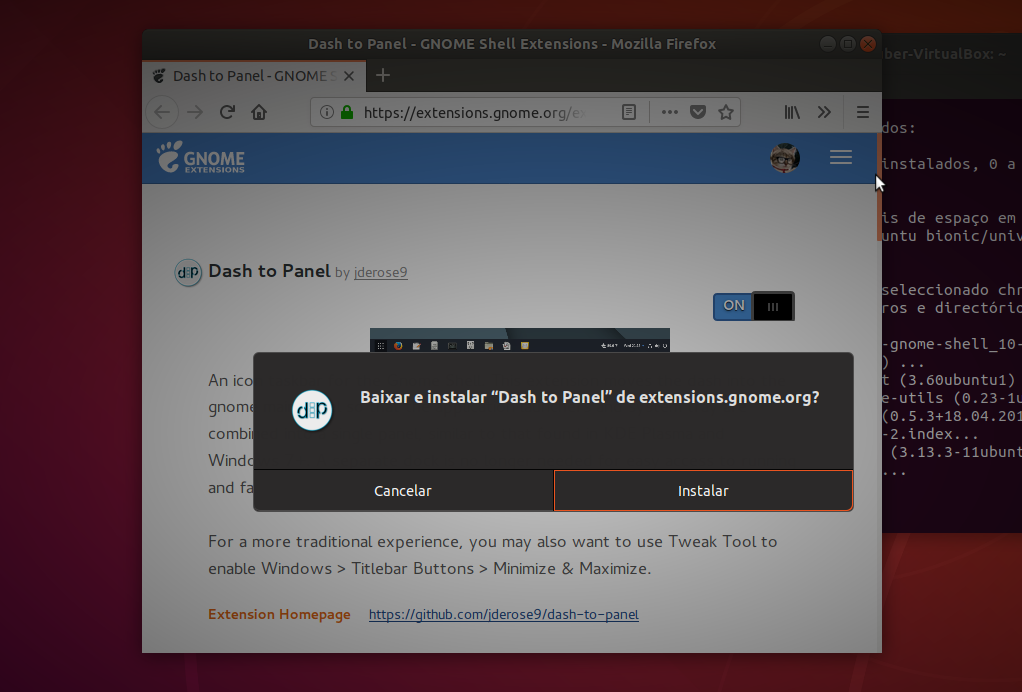
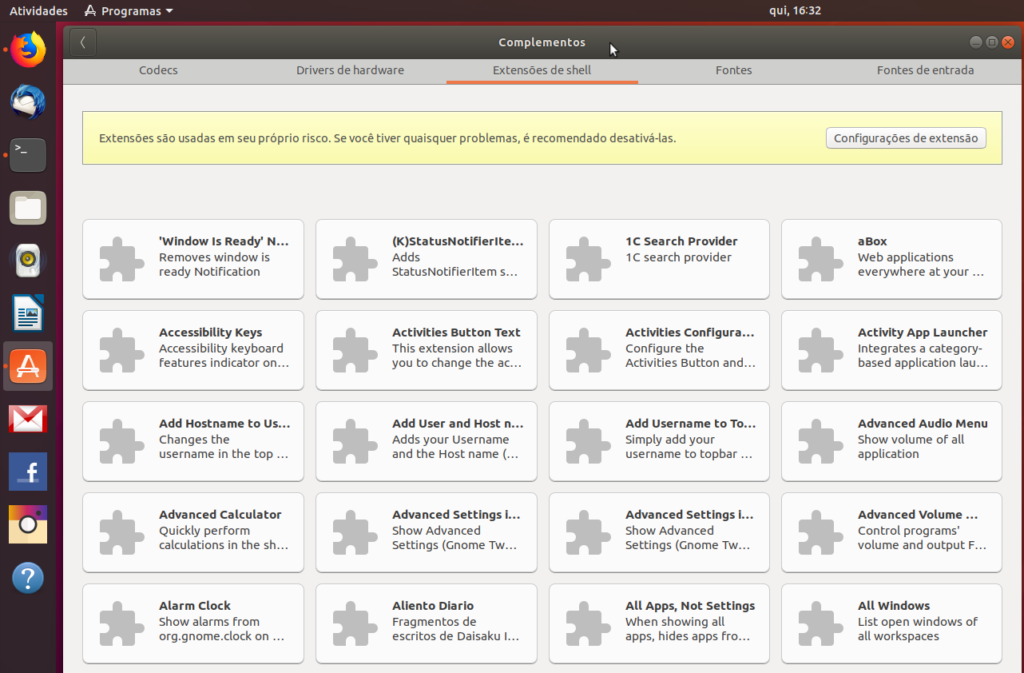
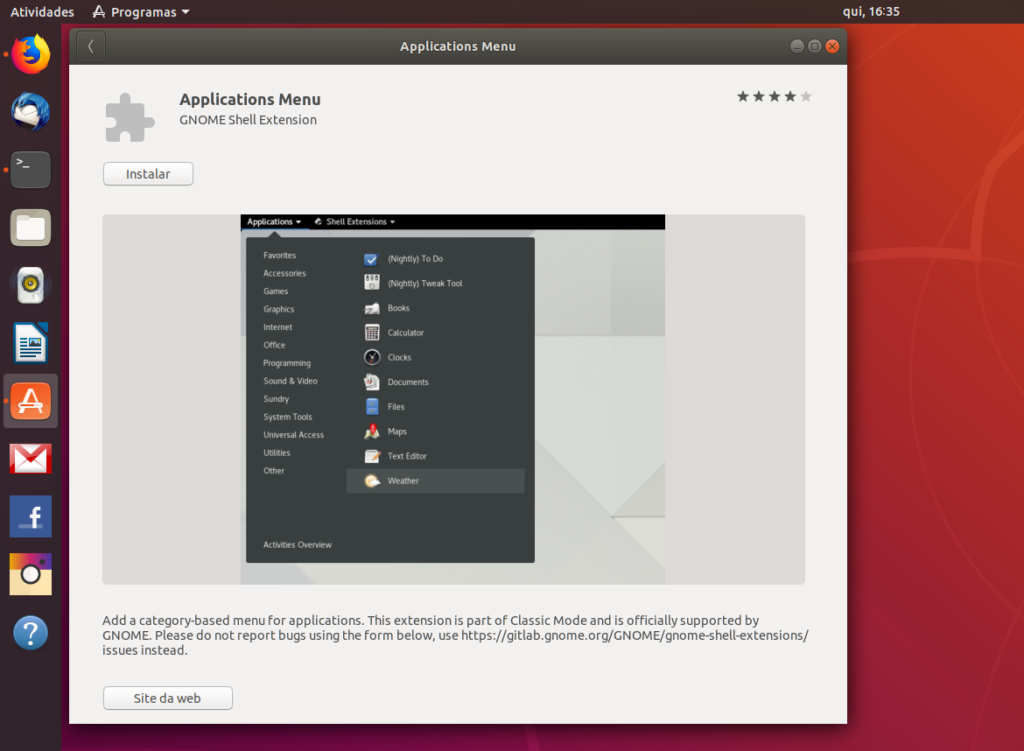
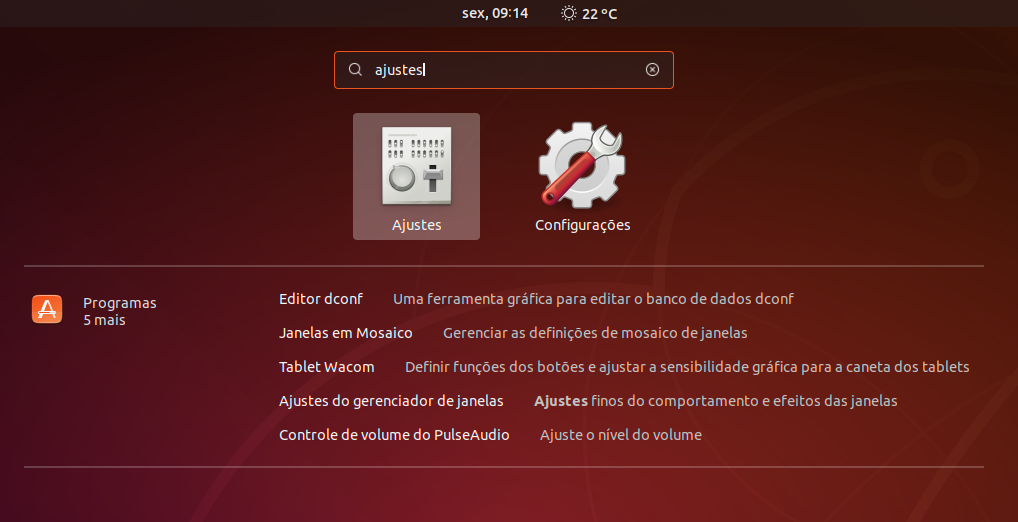
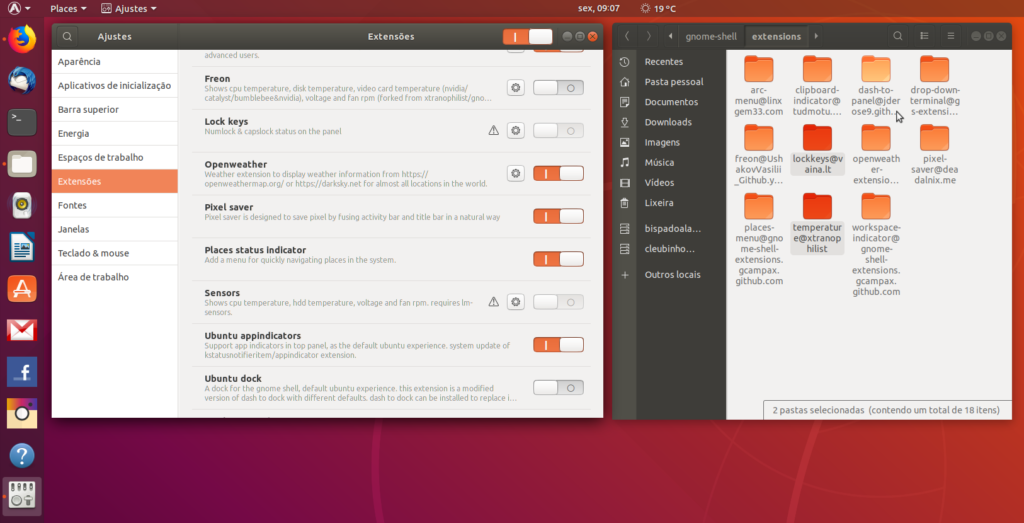
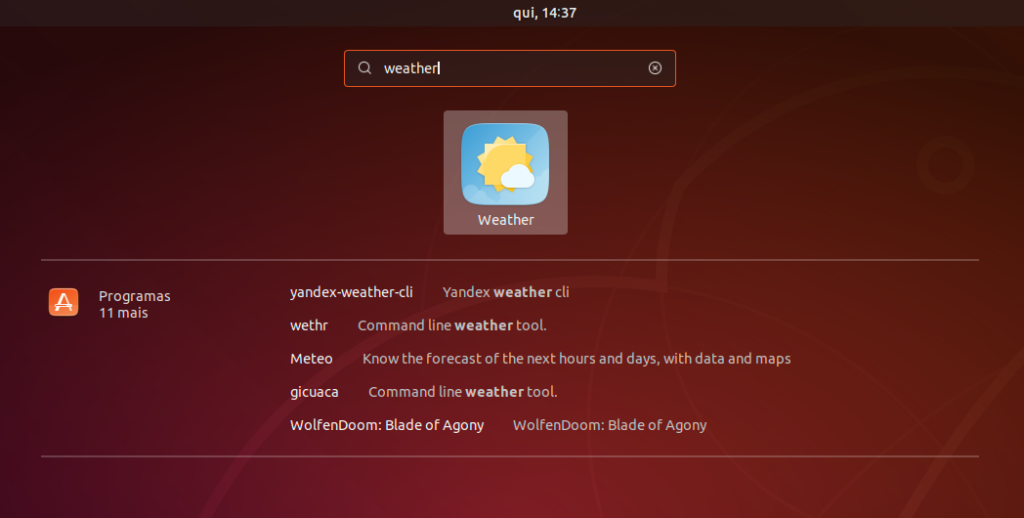
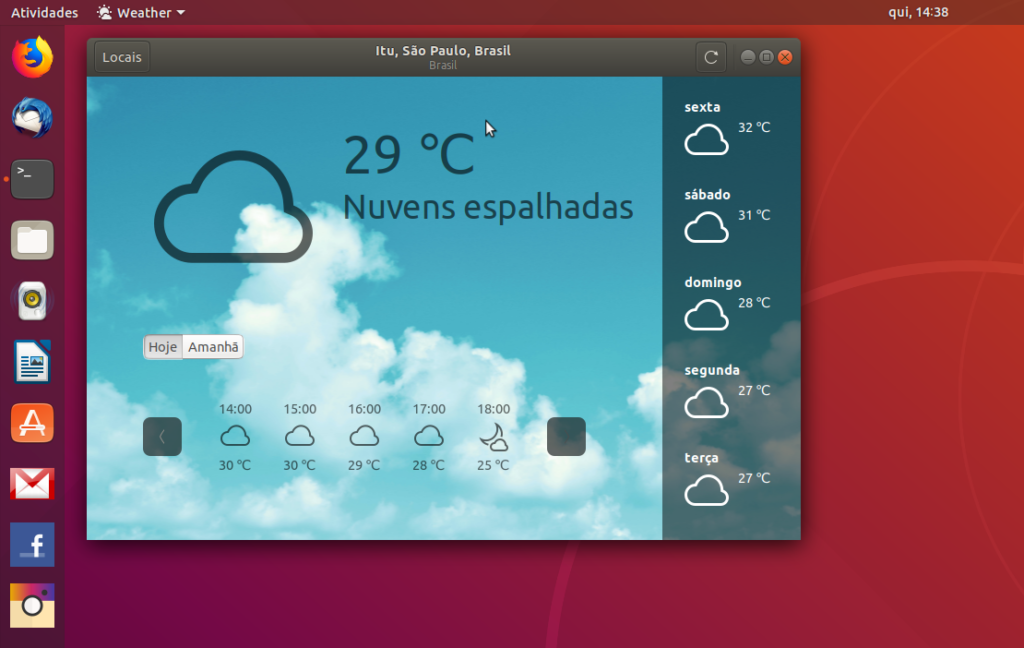
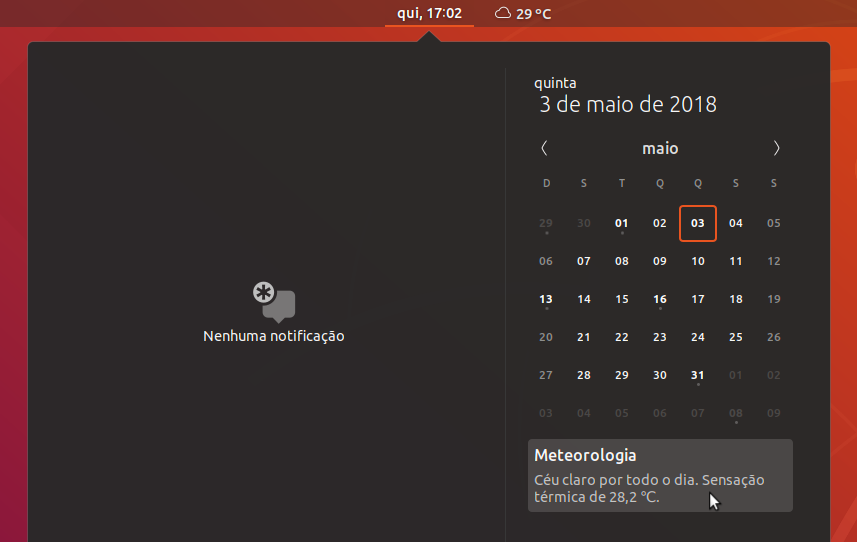
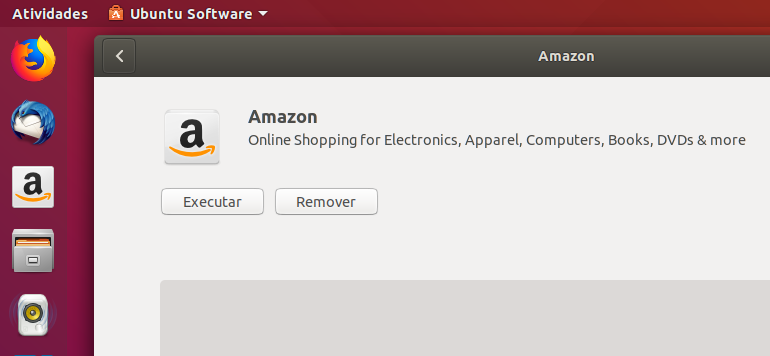
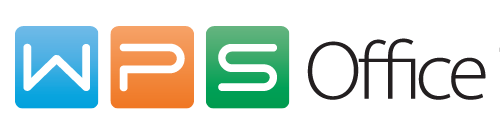
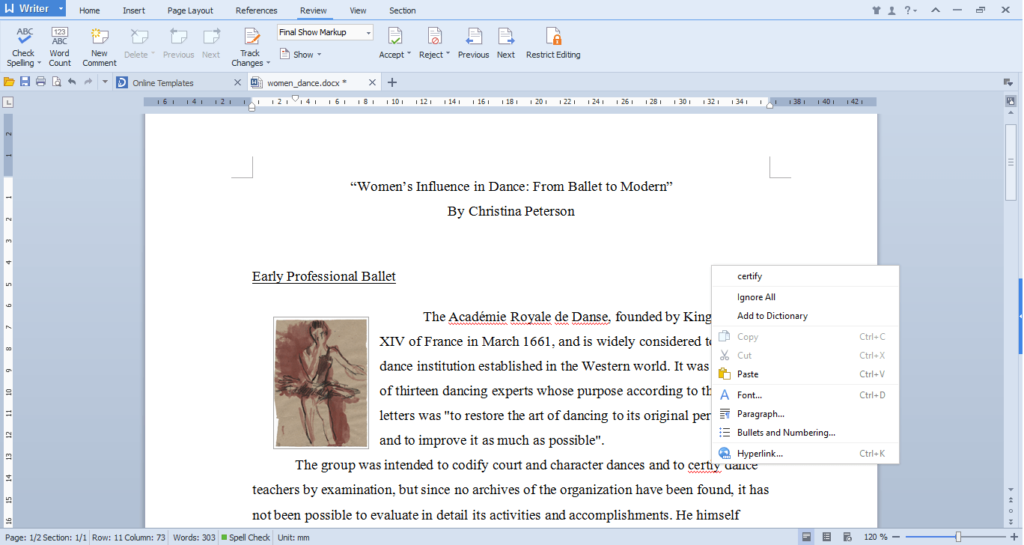
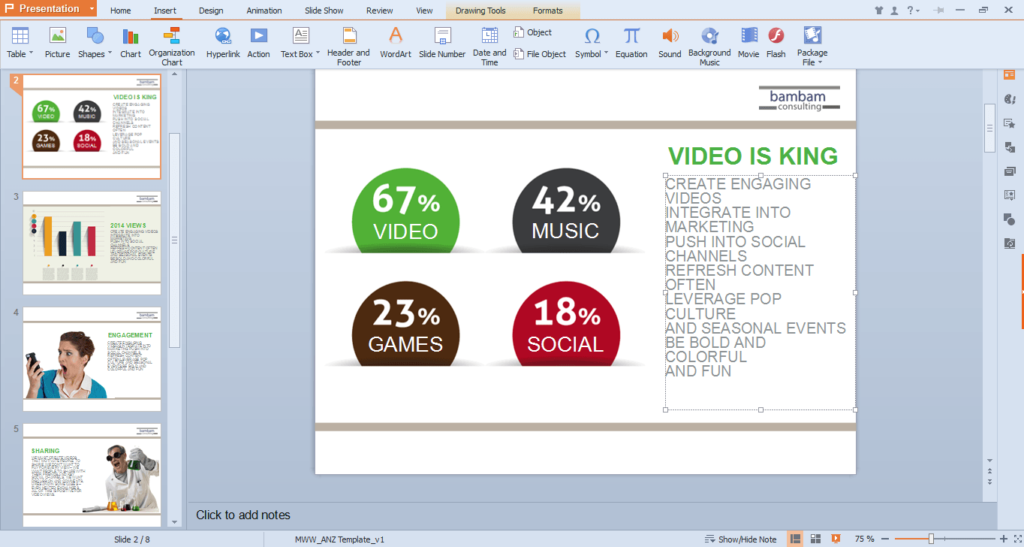

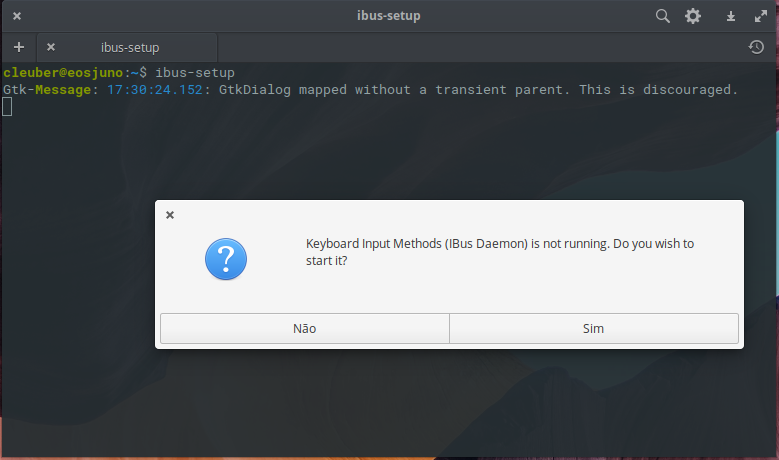
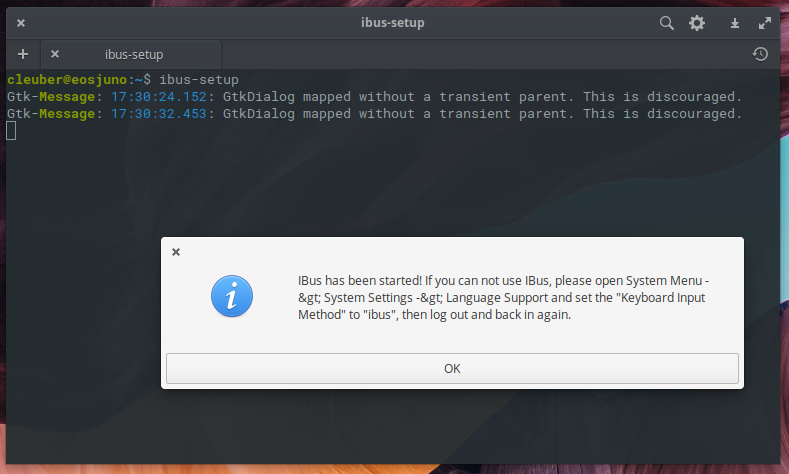
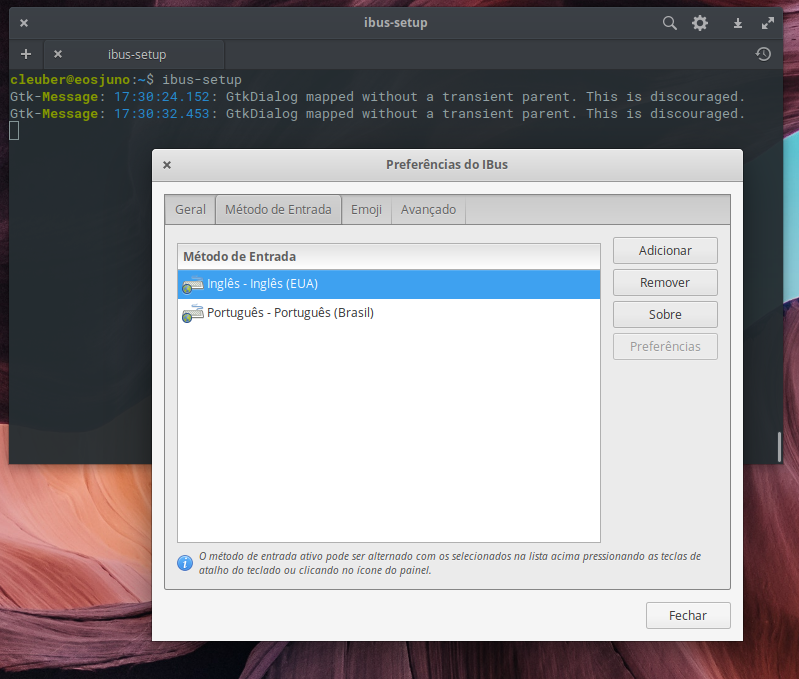

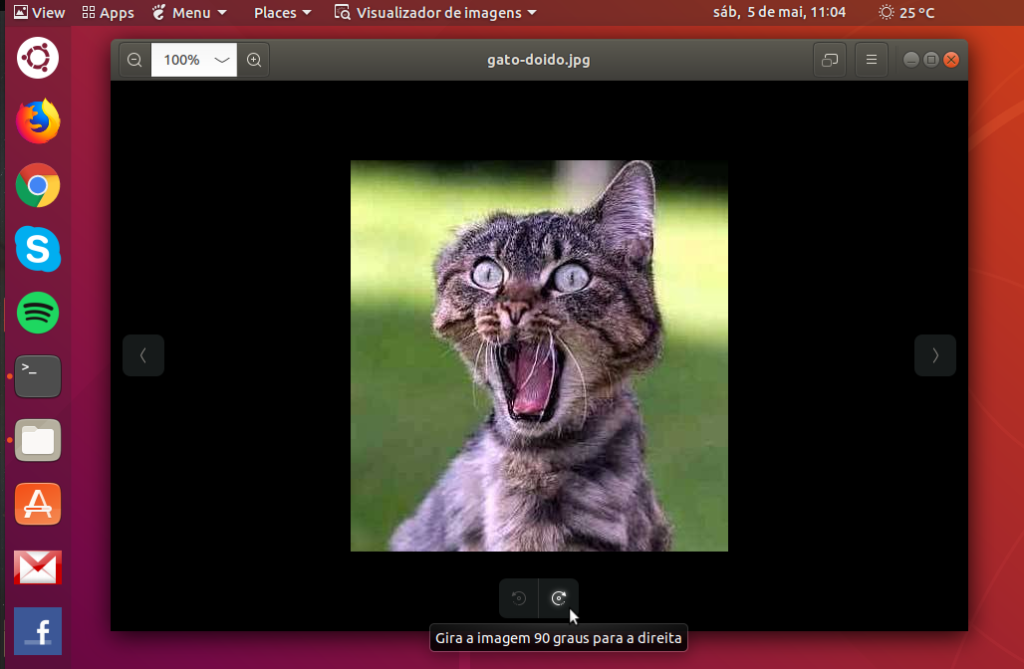
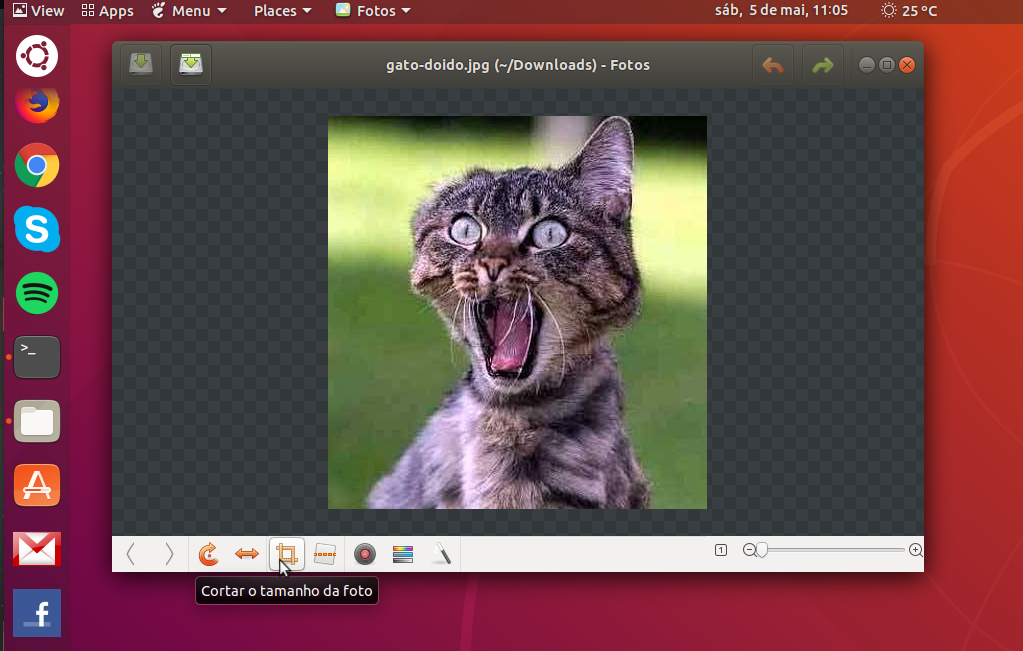
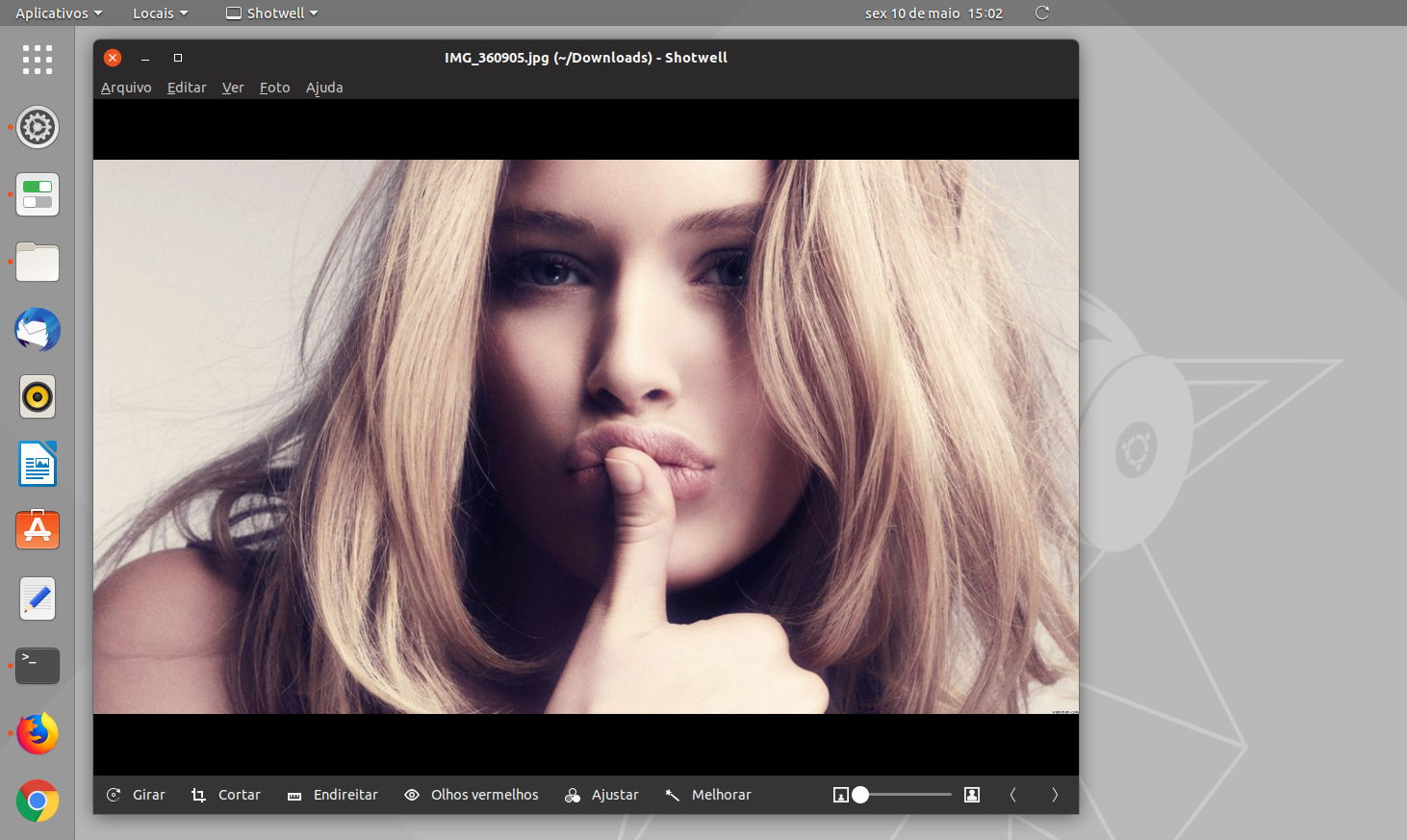
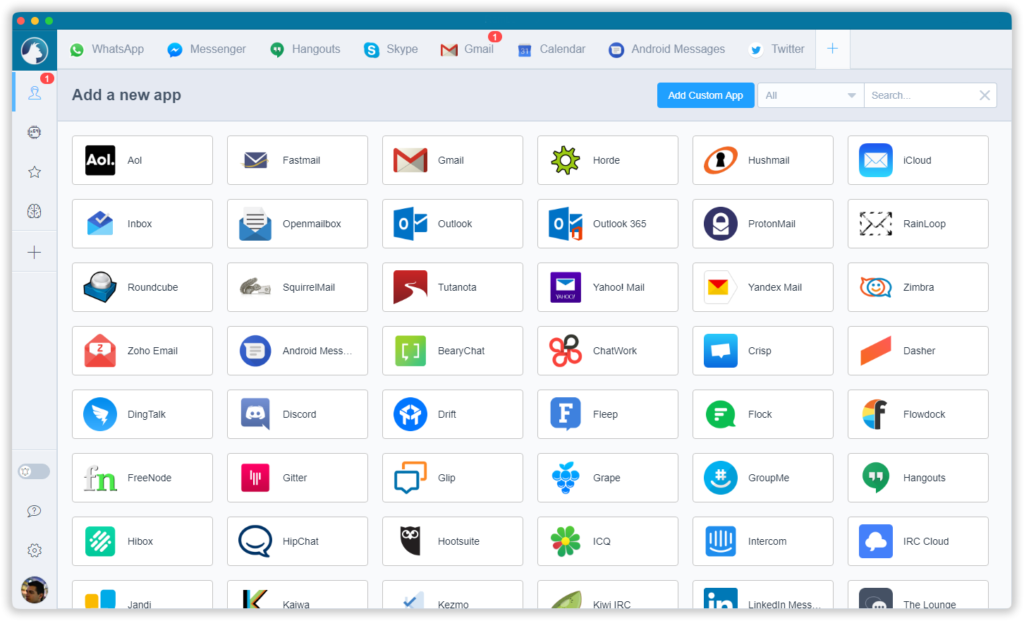
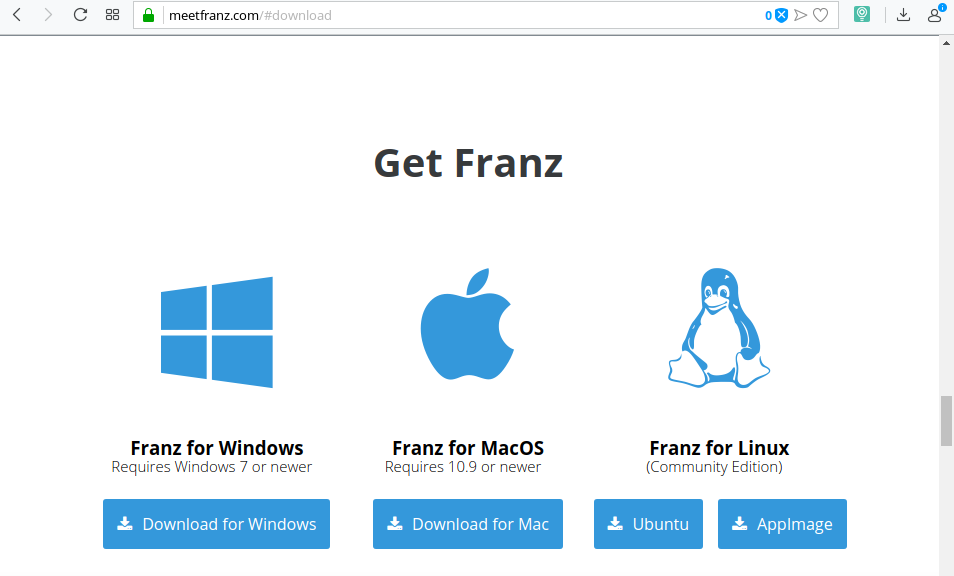
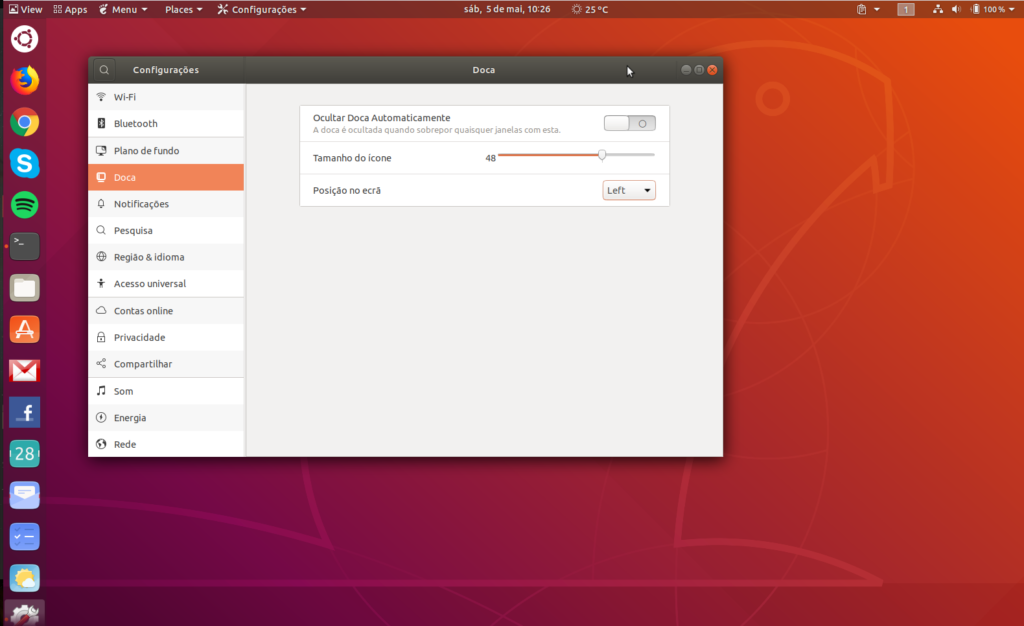
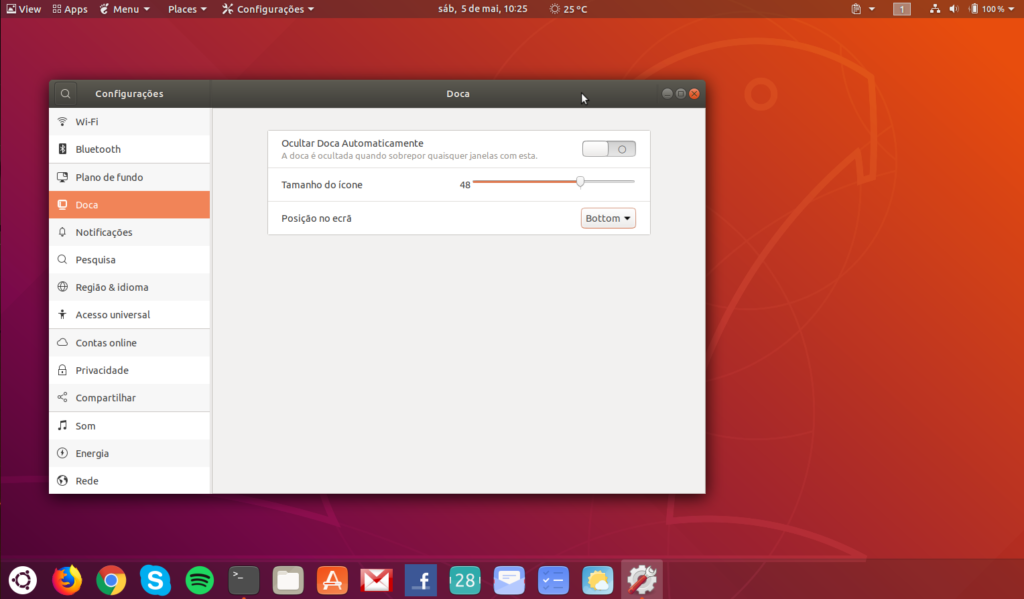
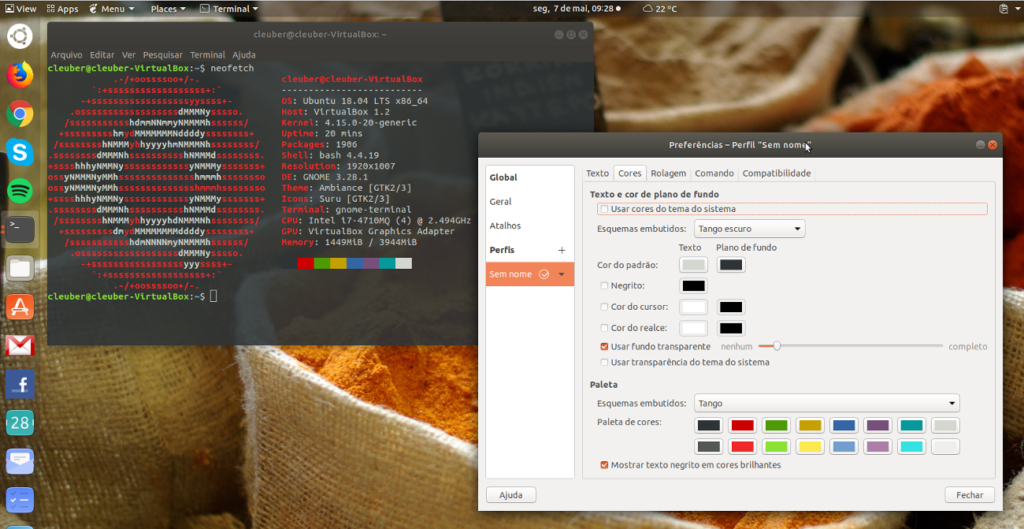
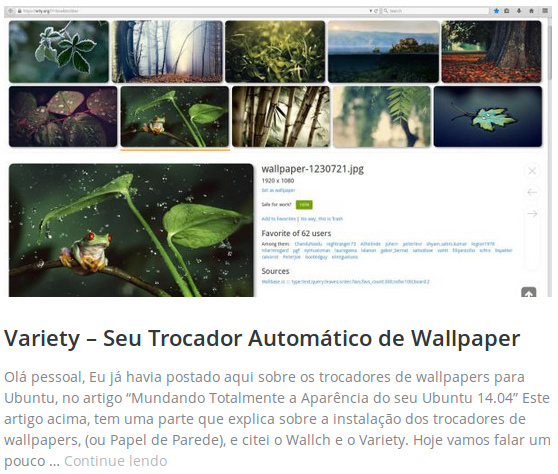
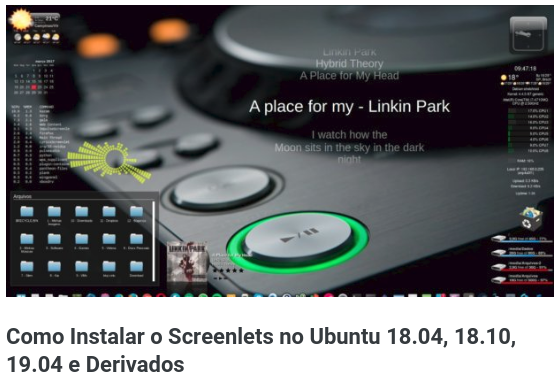

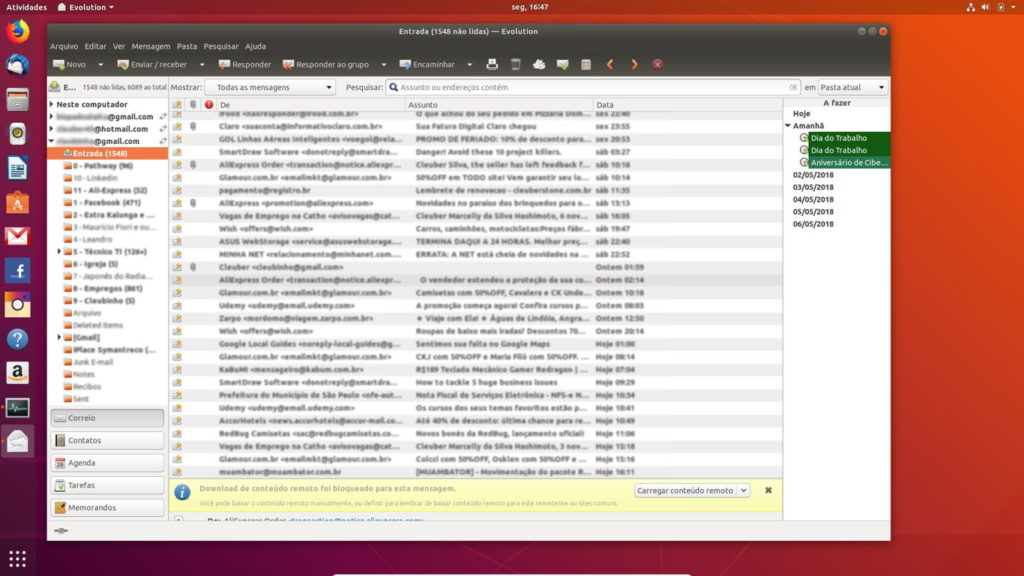
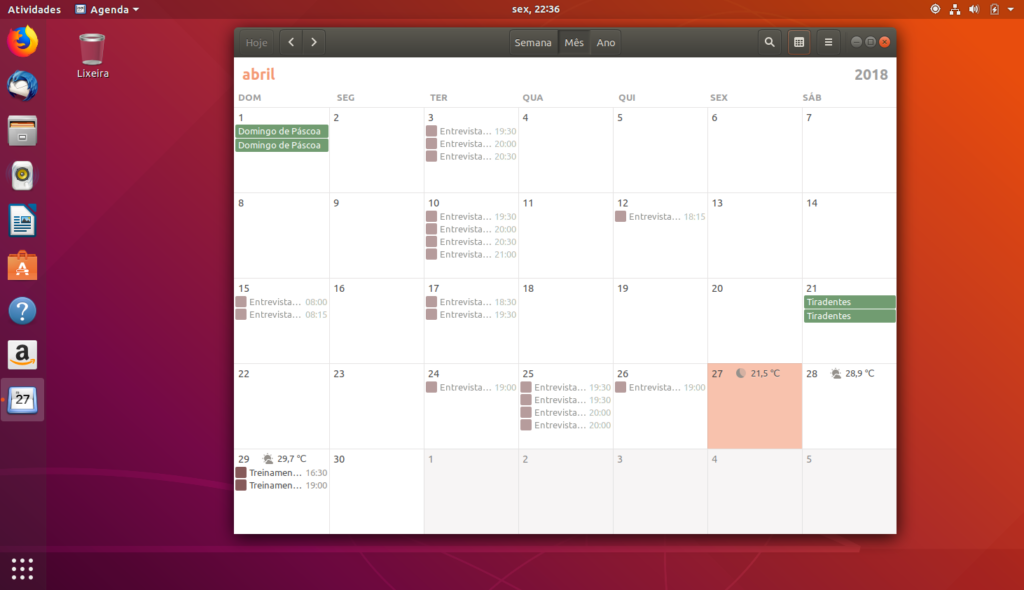
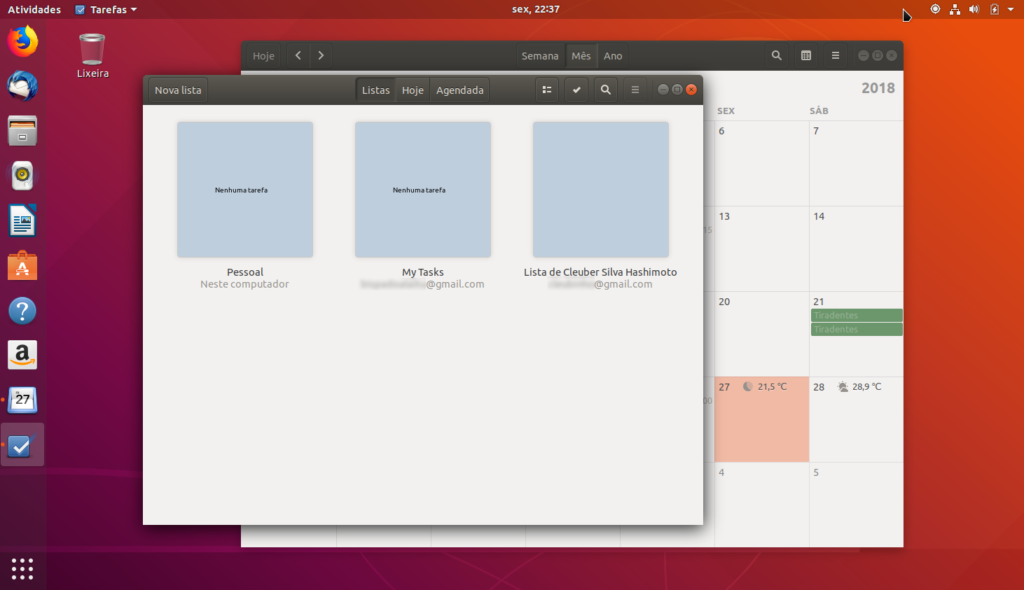
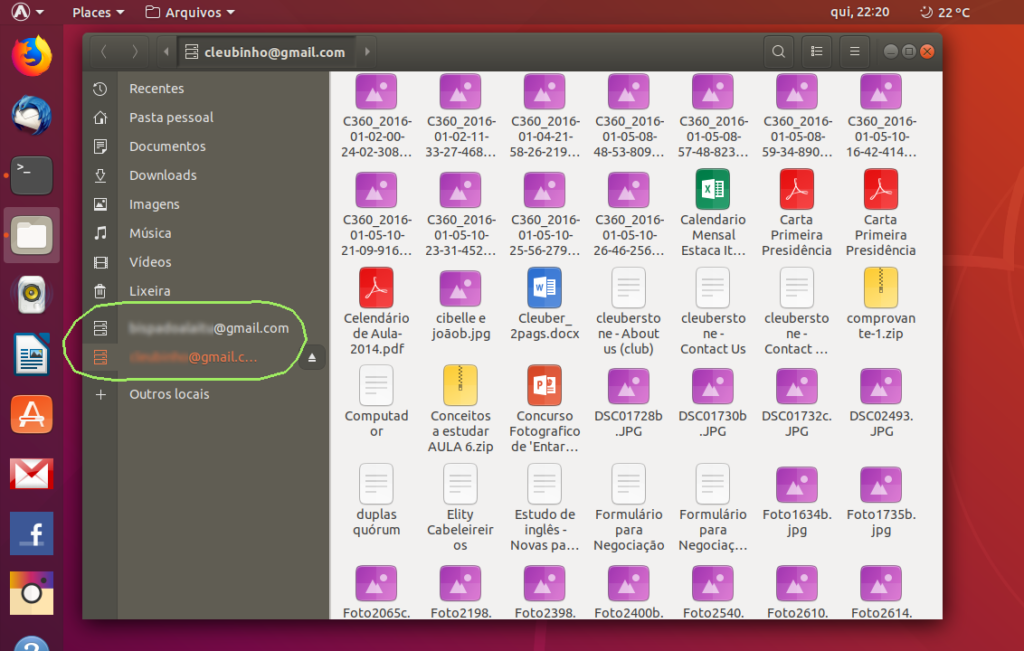
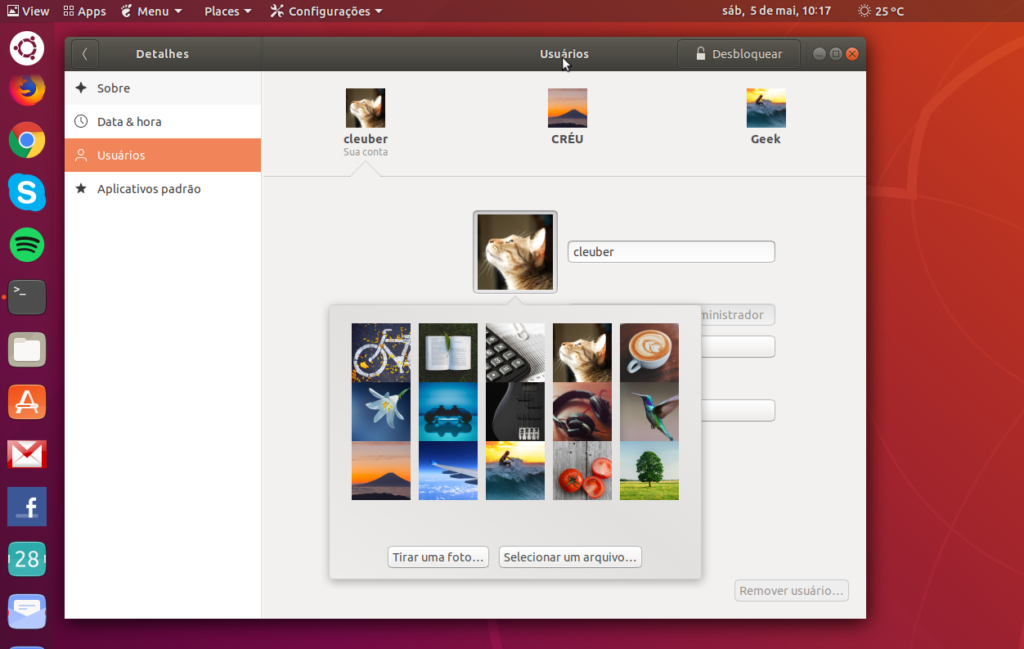
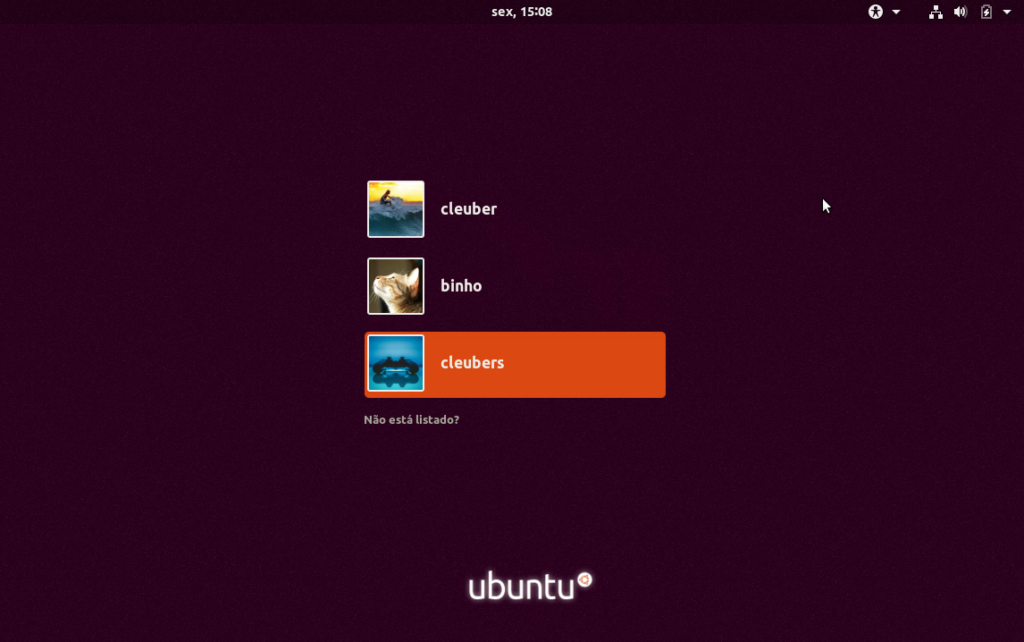

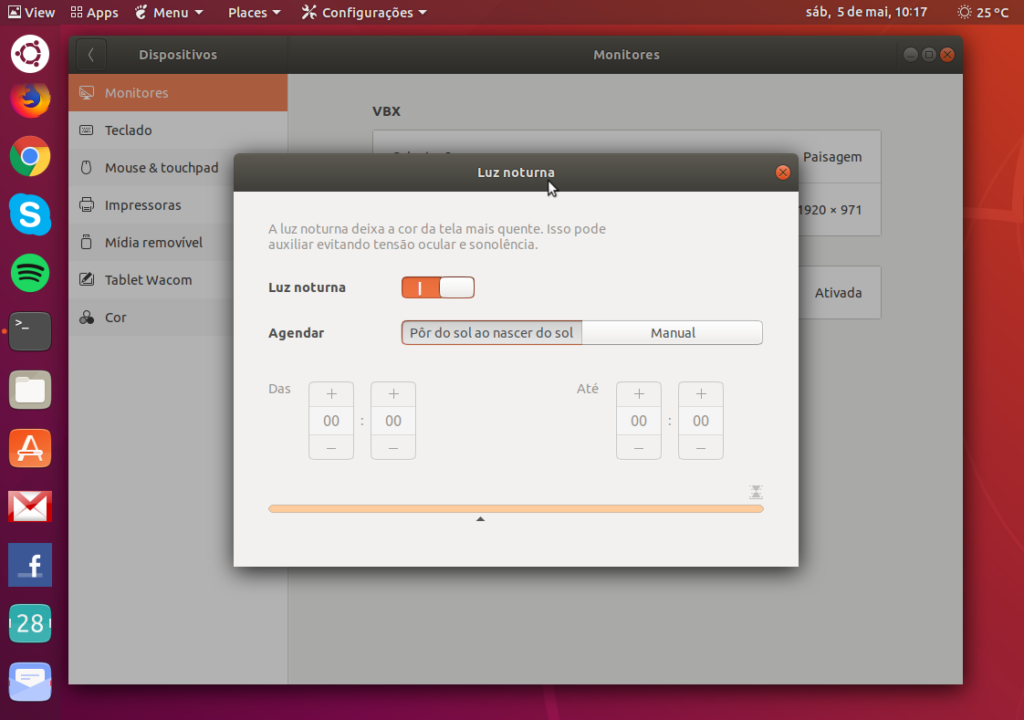
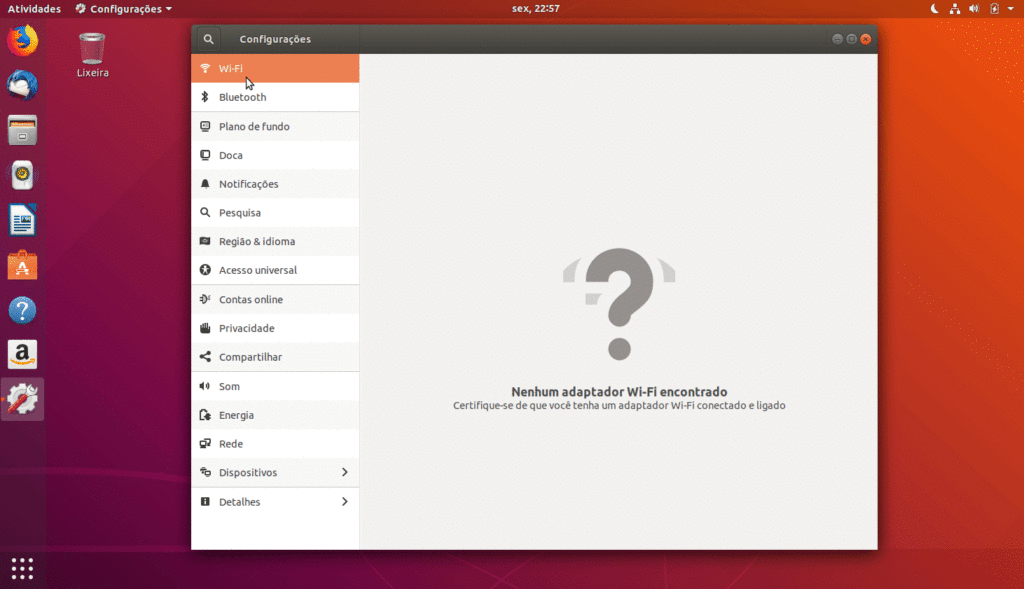
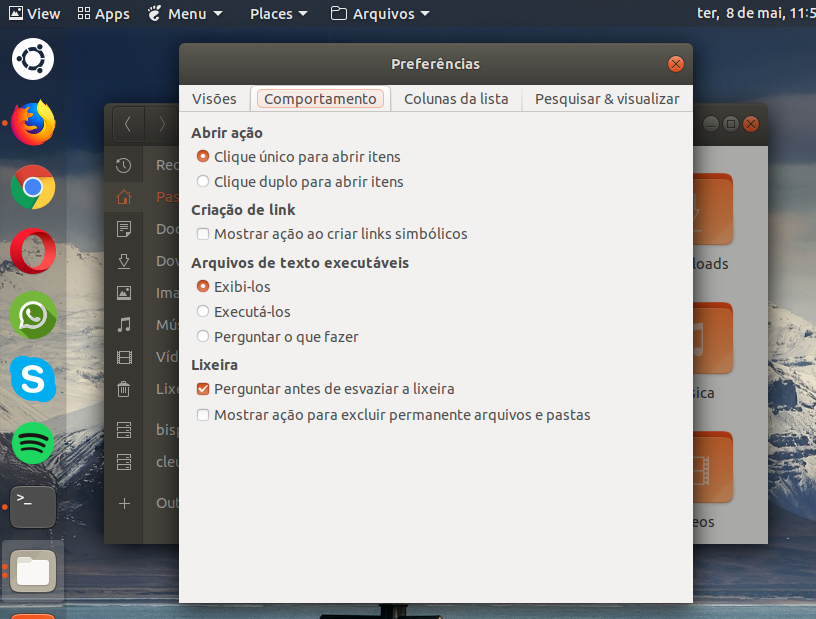
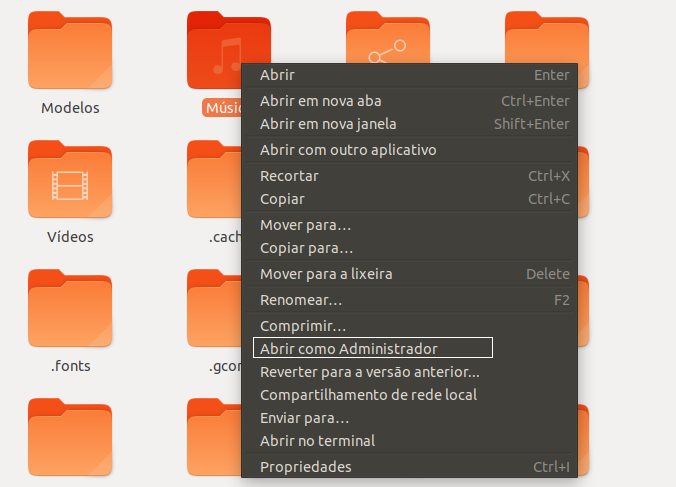

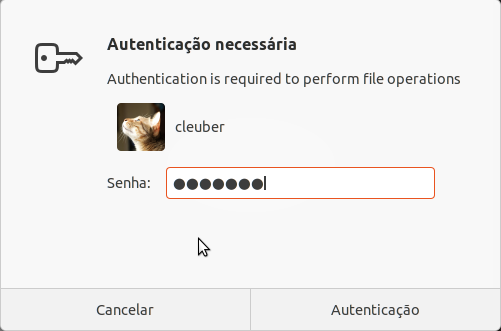
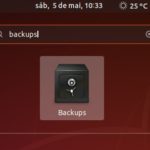
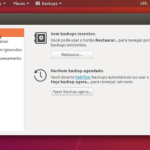
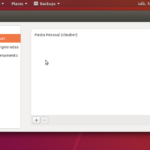
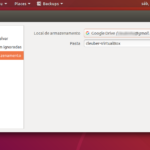
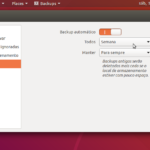
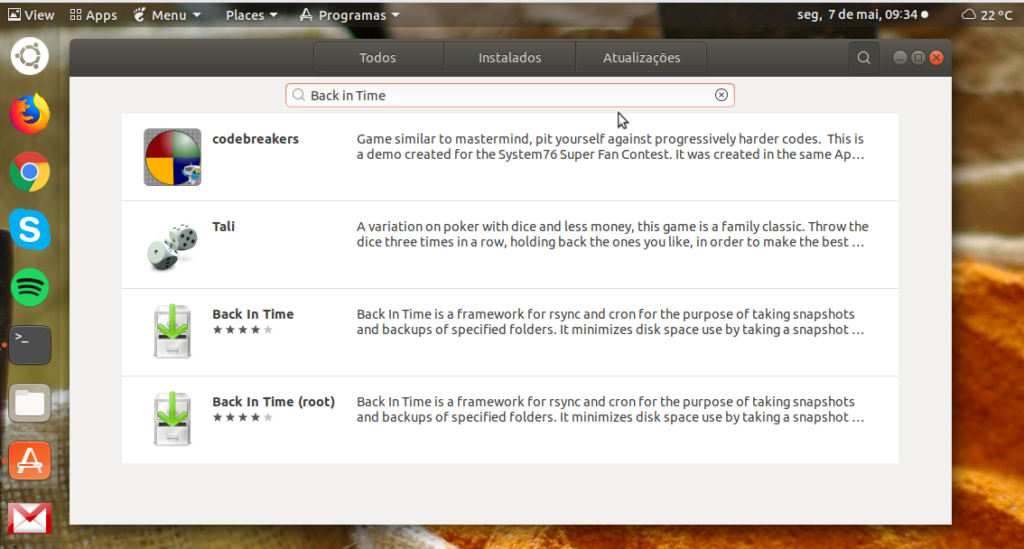
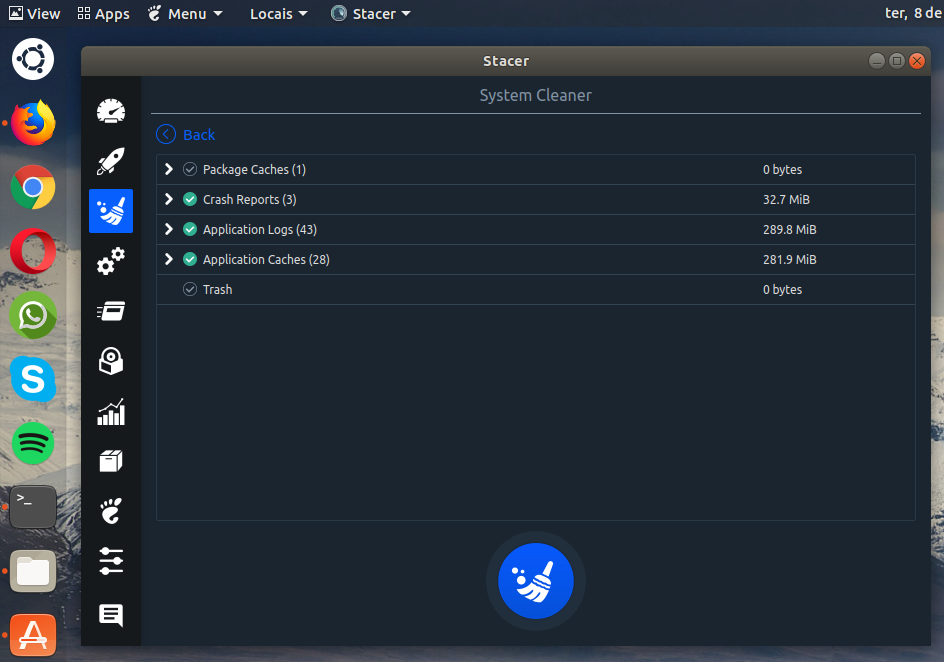




Seu guia de pós formatação é ótimo!
Obrigado Clayton!