E ae galera beleza?!
Olha eu aqui de novo depois de algum tempo sem postar novidades. Mas muita coisa tem acontecido no mundo dos sistemas operacionais. O uso do Linux tem crescido bastante, a Apple continua sem muitas inovações, a Microsoft continua com seus upgrades do Windows 10 que costumam dar pau em 80% das máquinas que atualizam-se (inclusive 2 das minhas e muitas onde eu trabalho…) e por aí vamos.
Mas hoje, apenas hoje, eu gostaria de falar um pouco mais sobre o Linux Deepin. Simplesmente porque é uma das Distribuições Linux que tem se destacado bastante por sua aparência “eye-candy” e algumas inovações.
Eu já fiz um review de sua versão 15.4, com seus prós e contras, e não muito tempo atrás, saiu a 15.4.1, com algumas melhorias importantes. Você viu o review??? (risos).
Daí você resolveu testar, instalou ou vai instalar precisa deixá-lo mais redondo para o seu uso. Então vai precisar de um passo a passo, para facilitar a sua vida e a minha (pois eu mesmo sigo esses tutoriais que posto aqui todas as vezes que preciso). 😀
Então vamos lá?
1 – Mude o Mirror
Por causa da velocidade dos downloads é necessário achar um mirror mais perto e rápido para você. Comigo usando o mirror padrão na primeira atualização do sistema até foi rápido, (pois agora ele tem uma aceleração), mas na instalação de programas adicionais demorou um pouco mais.
Mudei para Universidade de São Paulo, mas devido a problemas para baixar pacotes específicos, mudei para Universidade Federal do Paraná e tudo rodou ok.
2 – Configure o Layout do Teclado e Idioma
Aconteceu comigo de depois da instalação o idioma do teclado estar em inglês, e precisei mudar para português do Brasil. E se o idioma solicitar terminar a instalação completa do mesmo, também o faça.
3 – Atualizando o Sistema
Nem preciso dizer né? Bora dar um “apt upgrade” nele!
sudo apt update && sudo apt dist-upgrade
E reinicie (para que o novo kernel, e idioma possam tomar efeito) .
4 – Instale Alguns Programas Adicionais
4.1 – Através da Deepin Store
Neste passo, para muitas coisas você poderá usar a loja Deepin Store que eu recomendo muito. E depois usaremos o terminal para outras.
Clique no segundo ícone da barra lateral da Deepin Store, ícone em forma de coroa, que representa os aplicativos top 100, e escolha o que desejar. Depois navegue pelas outras categorias e vá instalando o que desejar também.
Os aplicativos que instalei pela Deepin Store foram:
Mozilla Firefox (navegador), VLC (player de vídeos), GIMP (editor de imagens), Playonlinux (para instalar aplicações que rodam no Windows), Transmission (cliente de torrent), Opera (navegador), TeamViewer (conexão remota), Franz (cliente para se conectar a diversos serviços de chat, como Whatsapp, Messenger, Skype e etc), VNC-Client (para conexões remotas), Brasero (gravador de discos), Kodi (para ver filmes, séries e TV pela internet), Synaptic Package Manager, Nautilus, Adobe Flash Player, Filezilla (cliente de FTP), Master PDF Editor, Remmina (cliente de conexão remota), Deepin System Monitor, Cheese (web cam), Baobab (analisador de uso de disco), Stremio, (para ver filmes e séries), Mypaint, (para editar imagens), Pinta, Peek (para criar gifs), Variety (trocador automático de wallpapers), KeepassX (para armazenar suas senhas), Sweet Home 3D (para criar projetos de interiores de casa, decoração), Corebird e Birdie (clientes de Twitter) e Diodon (cliente de área de transferência – muitíssimo útil para listar e recuperar seu histórico de cópia de textos em uma lista que aparece em seu ícone na bandeja).
4.2 – Games
Se gostar de jogos, na seção games há muitas opções bacanas. E alguns deles o Deepin consegue emular apps de Android, como o Angry Birds, Sonic e o Plants Vs. Zombies 2.
Os que eu instalei foram:
Android Plants Vs. Zombies, Minecraft, Android Angry Birds, Super Tuxkart, Xonotic, Alien Arena, Saurbraten, Red Eclipse, Nexuiz, Web Sonic, Stunt Rally e etc.
Outro aplicativo que já vem instalado é o Steam que como muitos sabem é uma plataforma para aquisição, instalação e para rodar diversos games. Existem diversos títulos de peso que rodam no Linux, e muitos títulos gratuitos. Se ainda não usa, sugiro muito.
4.3 – Via Linha de Comando ou Gerenciador de Pacotes Synaptic
Outros aplicativos que eu instalei via linha de comando ou Synaptic foram:
Thunderbird (cliente de e-mails), winbind, breeze-icon-theme, Kdenlive (edição de vídeo), Pitivi (edição de vídeo), ttf-mscorefonts-installer (fontes adicionais), Kazam (ferramenta de captura de tela), Cairo-dock (a melhor dock que existe), Remmina (cliente de Conexão Remota), Software-properties-gtk (para gerenciar seus repositórios), e Deja-dup (ferramenta de backup).
Para isso, abra o Deepin-terminal e cole o seguinte comando:
sudo apt install thunderbird remmina breeze-icon-theme kdenlive pitivi ttf-mscorefonts-installer kazam cairo-dock software-properties-gtk winbind dirmngr diodon deja-dup
Ou abra o Synaptic e procure esses programas e os marque para instalação e aplique.
Obs. A instalação do pacote “software-properties-gtk”, instala como dependência o “software-properties-common”, o que permite adicionar repositórios de forma gráfica ou com o comando “add-apt-repository”. A instalação do “dirmngr” é necessária para corrigir um erro do sistema ao tentar iniciar esta aplicação. E o pacote de tema de ícones breeze que instalei, faz-se necessário porque alguns programas dependem dele para mostrar os botões adequadamente como o editor de vídeo Kdenlive que uso bastante.
4.4 – Outros Gerenciadores de Arquivos (Opcional)
O Deepin-files, possui muitos pontos fortes, muito mais do que fracos. Ele possui um visual incrível e é cheio de recursos, mas na minha opinião, ele tem um ponto crítico a melhorar, que é o recurso para abrir pastas em novas abas com o clique do botão de rolar do mouse, (sim esse botão não serve apenas para rolar páginas, mas para clicar também). E em outros gerenciadores de arquivos como o Nautilus, o Dolphin, o Caja ou o Pantheon-Files, ele é usado para abrir pastas em novas abas ou fechá-las e é usado do mesmo jeito também nos web browsers.
Se você sentiu saudades desse recurso assim como eu, poderá instalar outros gerenciadores de arquivos.
sudo apt install nautilus dolphin caja pantheon-files
É sempre bom ter opções 😀
4.5 – Outros Visualizadores de Imagem (Opcional)
O Deepin Image Viewer é muito legal, pois cria uma visualização de suas fotos em uma linha do tempo e você pode criar álbuns também, e mostrarei mais abaixo como se faz isso, mas o que ele não tem são recursos simples para editar imagens que você está visualizando. Outros visualizadores de imagem possuem tais recursos, como o Gwenview ou o Shotwell viewer, e o (no caso exclusivo do Elementary OS), o Pantheon-Photos.
Se você sentiu falta desse recurso também, para dar aquela recortadinha rápida na foto ou uma melhorada nos níveis de brilho e contraste com um simples clique, sugiro que instale esses programas opcionais.
sudo apt install gwenview shotwell
E depois de instalados, basta usar a opção “abrir como” em alguma foto que você deseja editar rapidamente com um deles.
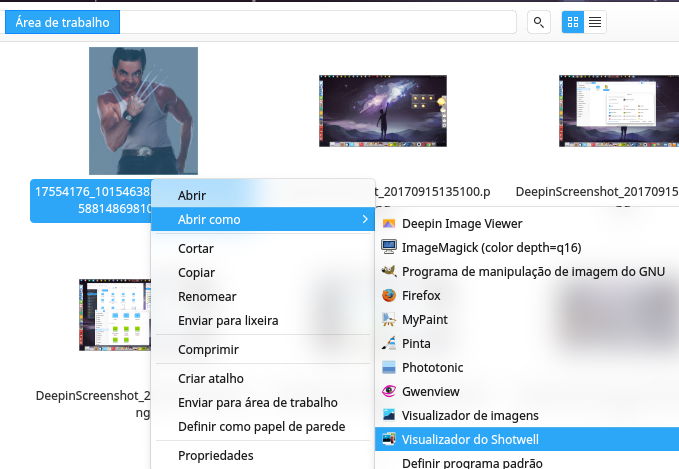
Repare abaixo, no Gwenview os controles de edição estão na barra lateral do lado esquerdo, e no Shotwell, eles ficam no rodapé. (eu particularmente gosto muito deles). Mas para uma edição mais pesada, sugiro usar o Gimp, que já instalamos.
4.6 – Finalizando Instalações
Para garantir que todas as dependências foram instaladas, e para fazer uma limpeza, rode o comando abaixo.
sudo apt update --fix-missing && sudo apt install -f && sudo dpkg --configure -a && sudo apt-get autoremove && sudo apt-get autoclean
5 – Configurações
5.1 – Configure a foto do seu perfil
Para isso, novamente clique em Configurações, e em seguida no primeiro ícone chamado “Contas”, selecione o nome do seu usuário e em seguida em “Trocar Avatar”, e escolha uma imagem de sua preferência ou uma foto de seu computador.
5.2 – Hot Corners
Aqui eu gosto de colocar a Visualização Multitarefa no canto superior direito (embora eu considero que esta funcionalidade funcione muito melhor no Elementary OS).
Para isso, clique com o botão direito do mouse na tela e escolha configurar cantos. Então escolha o canto que deseja configurar e a ação que ele irá realizar.
5.3 – Adicione suas pastas aos Apps da Deepin
Para que a experiência em usar os apps exclusivos do Deepin seja boa, é necessário adicionar suas pastas à biblioteca desses apps.
Então basta adicionar sua pasta de músicas ao Deepin Music, a de filmes ao Deepin Movies e a de fotos ao Deepin Image Viewer. Clique neste botão no centro do aplicativo chamado “Adicionar” e escolha sua pasta.
Quanto ao Deepin Image Viewer eu gostei de mudar a interface para o modo escuro, e aumentar o tamanho das miniaturas, pois creio que assim, dá maior destaque ao conteúdo.
5.4 – Configure Seus Aplicativos Padrão
Depois de Instalar diversos apps, é comum que você precise ajustar quais quer que sejam definidos como padrão.
Nem todas as opções de tipos de programas estarão aí. Para alterar mais você poderá abrir determinado arquivo, usando o menu do botão direito do mouse, > Abrir como > Definir Programa Padrão. E então se abrirá esta janela, e basta escolher o programa.
6 – Experimente Alguns Aplicativos Pré-Instalados
6.1 – WPS Office
O WPS Office é um conjunto de três softwares para escritório e já vem instalado no Deepin.
Cada suite de escritório, ou “pacote office”, de cada desenvolvedor procura ter sua própria identidade e não ser idêntico ao pacote Office da Microsoft, exceto o WPS Office. Este conjunto de programas de escritório procura ser realmente muito parecido com o MS Office. Ele não possui a toda a gama de aplicações do pacote da Microsoft, mas contém os principais, Editor de Texto (Writer), o Apresentador (Presenter) e o de Planilhas (Spreadsheet), por isso WPS. Se nunca usou este clone chinês do Word, Excel e Power Point, vale a pena testar.
Mas antes de testar, instale a Tradução do WPS Office para português do Brasil.
Baixe a tradução com o seguinte comando (copie, cole e rode no terminal)
wget http://repo.uniaolivre.com/uniaolivre.key -O- | sudo apt-key add - && echo "deb http://repo.uniaolivre.com/packages trusty main" | sudo tee /etc/apt/sources.list.d/uniaolivre.list && sudo apt-get update && sudo apt-get install wps-office-mui-pt-br wps-office-vero wps-office-winfonts wps-office-winfonts ttf-wps-fonts --yes --allow-unauthenticated
E agora copie o que baixou para a pasta de instalação do software com o seguinte comando (copie, cole e rode no terminal).
sudo cp /opt/kingsoft/wps-office/office6/mui/en_US/templates/* /opt/kingsoft/wps-office/office6/mui/pt_BR/templates -r
6.2 – Experimente o Crossover
O Crossover é um programa pago (mas no Deepin é gratuito), que cria um ambiente para instalação de programas de Windows dentro dele. Ele utiliza o programa “Wine” como motor, e quando você escolhe alguma aplicação de Windows para instalar (necessário ter o instalador, e que a aplicação seja homologada para funcionar no Crossover), ele configura o melhor ambiente (melhor versão do Windows, melhor versão do Wine, instala dependências e componentes), para a instalação correr bem, tudo dentro de “garrafas” separadas, ou seja, cada aplicação instalada fica numa garrafa com suas próprias configurações.
Ele parece muito com o Playonlinux em termos de conceito e pode ser de grande ajuda para rodar programas como o Microsoft Office (a versão 2013 já está homologada). Ou mesmo o Adobe Photoshop, e muitos outros programas e games.
Navegue entre os programas que funcionarão bem (ele tem um banco de dados com informações de todas as aplicações testadas e quais funcionam bem ou não).
Por exemplo, coloquei o game Crysis 1 e vi que não roda, mas já o Crisys 2 a informação é 5 estrelas com o título “Runs Great”, ou seja roda perfeitamente. Existem muitos títulos de games de peso, como Batman (diversas versões), Call of Duty, Far Cry, Dead Space, Left 4 Dead, Diablo II, Mass Effect I e II, Tomb Raider e muitos outros, que instalam e rodam bem através dele.
Obs. Se algo não roda legal ainda no Crossover, você poderá tentar usando outro programa como o Playonlinux ou o Winetricks, e tem muitos vídeos no Youtube ensinando a configurá-los para instalações diversas.
No meu caso, eu instalei por enquanto, apenas o Office 2013 e o Adobe Photoshop CS6 e tudo certo.
6.3 – Experimente o Terminal Suspenso
É possível acionar um terminal que fica escondido através da combinação de teclas Alt + F2, através do app Quake terminal, função similar ao app Yakuke, ou uma extensão do Gnome shell chamada “Drop Down Terminal”, que faz o mesmo e é um recurso que trás muita praticidade aos amantes do terminal.
6.4 – Experimente o Spotify
Este aplicativo para ouvir músicas online dispensa apresentações. E no Deepin ele já vem pré-instalado, te livrando do trabalho que daria de instalá-lo manualmente. Mesmo que você não use uma conta com assinatura paga, o aplicativo é muito útil para criar suas playlists, receber sugestões de músicas que você ainda não procurou ou adicionou a alguma de suas playlists e etc.
6.5 – Experimente Outros Diversos Apps/Ferramentas da Deepin
Já falamos um pouco dos apps exclusivos do Deepin, tais como o Deepin Music, Deepin Video, Deepin Image Viewer, Deepin Store, mas o Deepin ainda vem com outros programas que são ferramentas de apoio como o Deepin Captura de Tela, Deepin Screen Recorder, (que permite não só gravar um vídeo da tela ou área personalizada, mas também criar um gif dela), Voice Recorder, Cloud Scan, Impressoras Cloud, Remote Assistance (que permite que você receba ajuda remota para suporte de problemas), Feedback do Usuário (coletor de logs e link web para você reportar erros ou dar sugestões), e Criador de Boot (para criar um pendrive bootável de sua instalação do Deepin).
Basta digitar “deepin” no lançador de aplicativos (tecla Windows do seu teclado).
7 – Instale suas Impressoras
Neste passo, se você possui impressoras locais ou de rede basta abrir o aplicativo “Configuração de Impressoras” e adicioná-las. Esta ferramenta acompanha a grande maioria das distribuições Linux, e é um front-end para o sistema do CUPS. Na maior parte dos casos você não encontrará dificuldades em instalar suas impressoras, e existe uma grande variedade de drivers para diversas marcas e modelos.
Se por ela você não conseguiu instalar, experimente usar o CUPS diretamente pelo seu navegador web. Basta digitar o endereço http://localhost:631/admin e gerenciar a instalação de impressoras e impressões por aí.
Por aqui, tudo certo.
8 – Personalizações
8.1 – Dock e Lançador de Aplicativos
O Dock você prefere com ícones pequenos. médios ou grandes? Modo fashion ou modo Eficiente? E a posição? Em baixo em cima ou na lateral? Gosta dele sendo exibido ou oculto? Basta clicar com o botão direito e escolher como preferir.
8.2 – Lançador
E o Lançador de Aplicativos? Prefere no Modo Tela cheia ou Modo Menu? Tudo junto ou Categorizado? Basta escolher.
8.3 – Áreas de Trabalho e Visualização Multitarefa
Teste os comandos de Visualização multitarefa, trocar de Área de Trabalho e mover aplicações abertas entre suas Áreas de Trabalho. Você pode acionar este recurso clicando no ícone com o mesmo nome na dock, ou com o atalho de teclado “Super+s” para espalhar as janelas apenas ou “Super+w” para espalhar as janelas e mostrar as outras áreas de trabalho. O legal do Deepin é que ele já vem com as quatro áreas definidas por padrão e com um wallpaper diferente em cada uma.
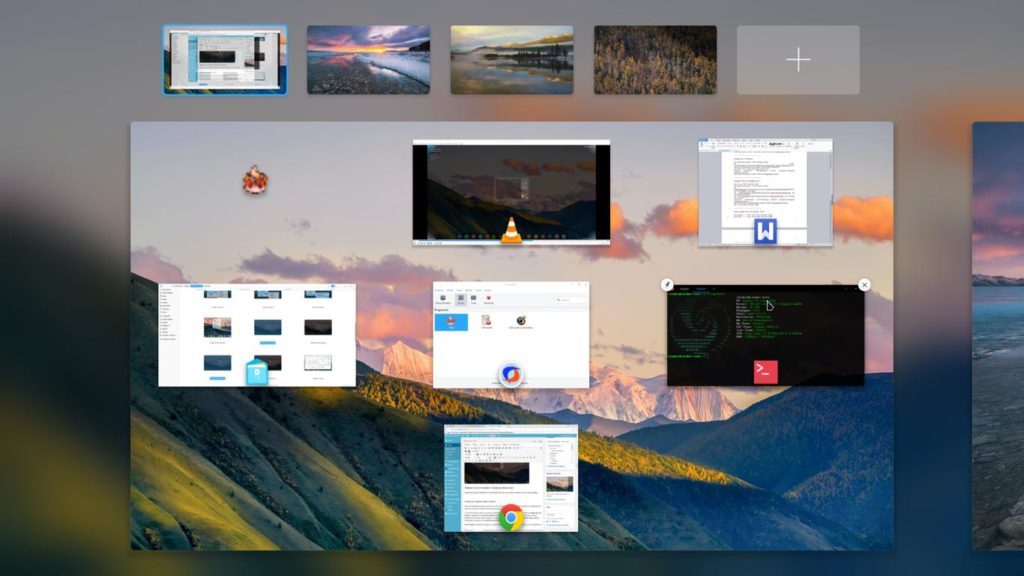
8.4 – Personalize um pouco mais e como quiser
Se desejar poderá adicionar outra dock, como a Cairo-dock que eu instalei, mudar tema de ícones, criar atalhos personalizados, mudar o tema do Deepin-Terminal, e mudar o Wallpaper. Aí vai do gosto de cada um.
9 – Um ou Dois Cliques?
Este é um ajuste que eu particularmente gosto. Para abrir um arquivo ou entrar em uma pasta de seu Deepin-Files, o padrão é dois cliques, mas eu já me acostumei a usar um clique só que me ajuda com praticidade. Isso vai do gosto de cada um.
Para fazer este ajuste basta clicar no menu do Deepin-Files, escolher a opção Configurações e então na primeira caixa de seleção, escolher entre “Duplo Clique” e se quiser, mude para “Clique”.
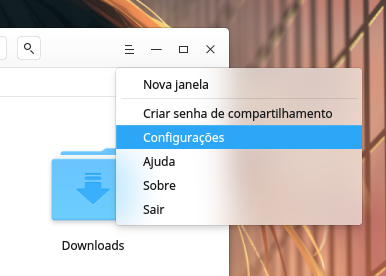
Tudo certo? Positivo e operante?
Então vamos fazer um Backup?
10 – Backup
Instalamos a ferramenta Deja-dup. Então agora, basta abri-la que ela procederá com uma primeira captura de arquivos (pode demorar um pouco).
Depois disso você poderá configurar a ferramenta para salvar seu backup em outro local, como uma partição de dados, ou um HD externo por exemplo.
Alguma sugestão?
O meu ficou assim:
Mas se você gosta da aparência do Windows, poderá deixá-lo bem parecido se quiser. (a dock no modo eficiente vira uma barra de tarefas e muito parecida com a do Windows mesmo).
Conclusão
Aqui eu não coloquei tudo o que eu fiz, pois tem coisas muito relacionadas à coisas de uso pessoal, mas procurei ser bem abrangente em relação a deixar o sistema o mais completo possível. Para instalar ou configurar mais coisas, basta ler outros artigos deste site 😉
Espero que isso tudo tenha sido útil para vocês.
Abraços e até a próxima,
Cleuber
 Cleuber.com.br Linux e Muito Mais
Cleuber.com.br Linux e Muito Mais
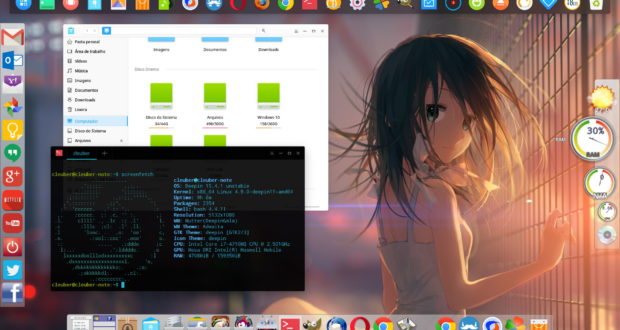

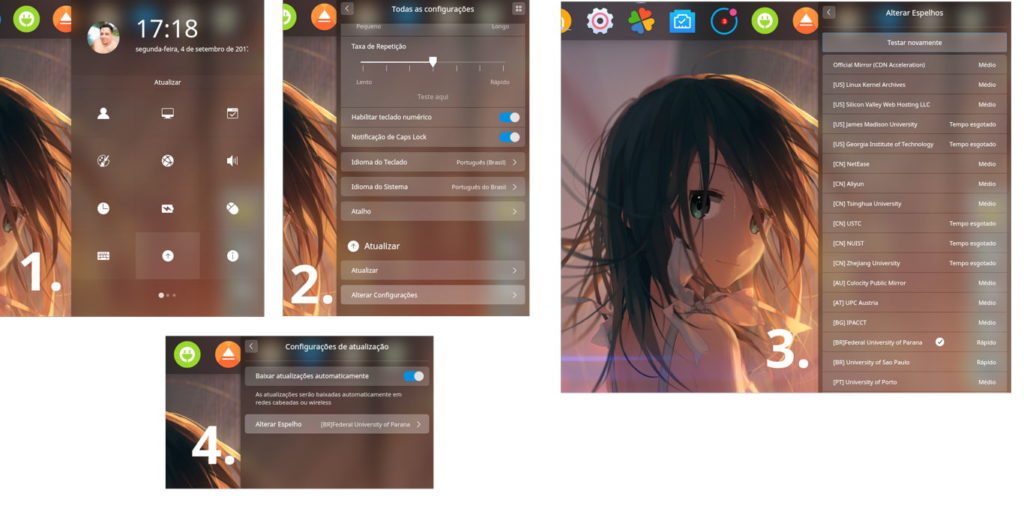
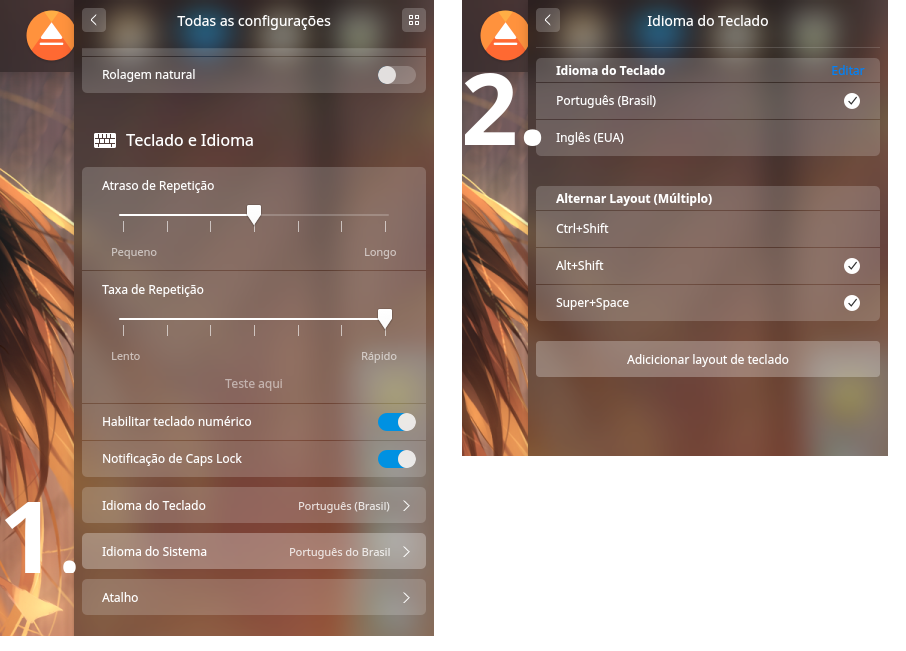
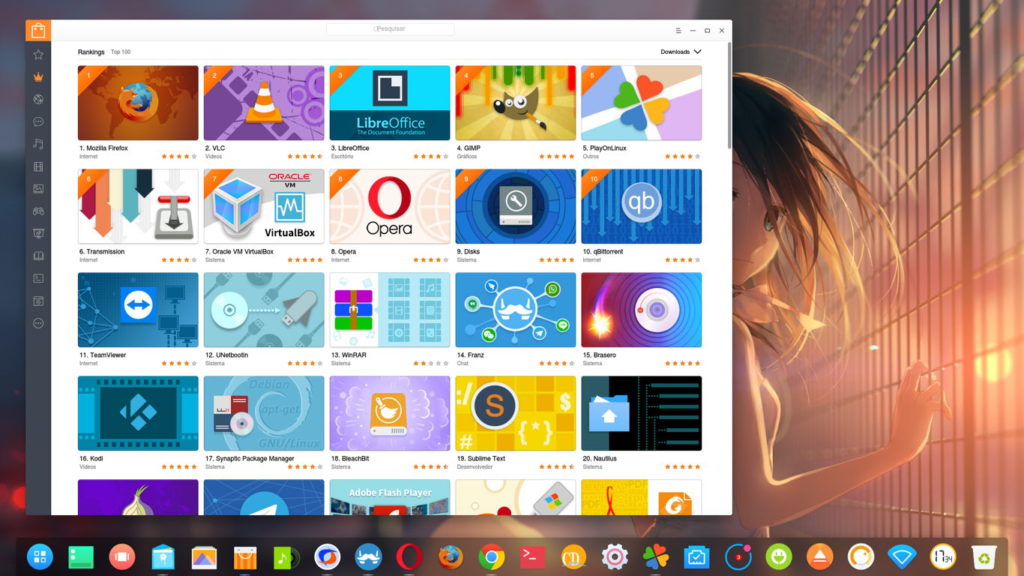
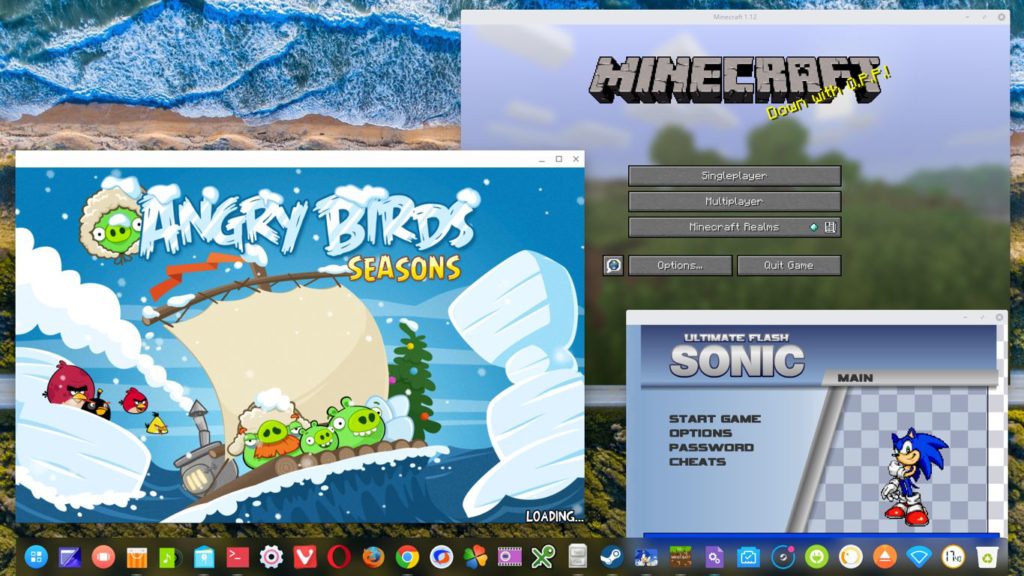
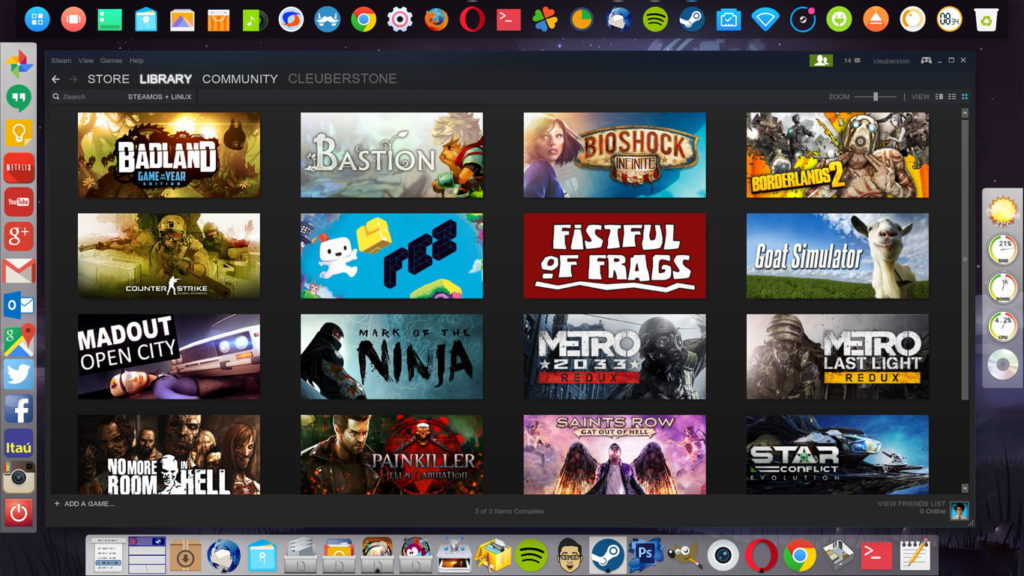

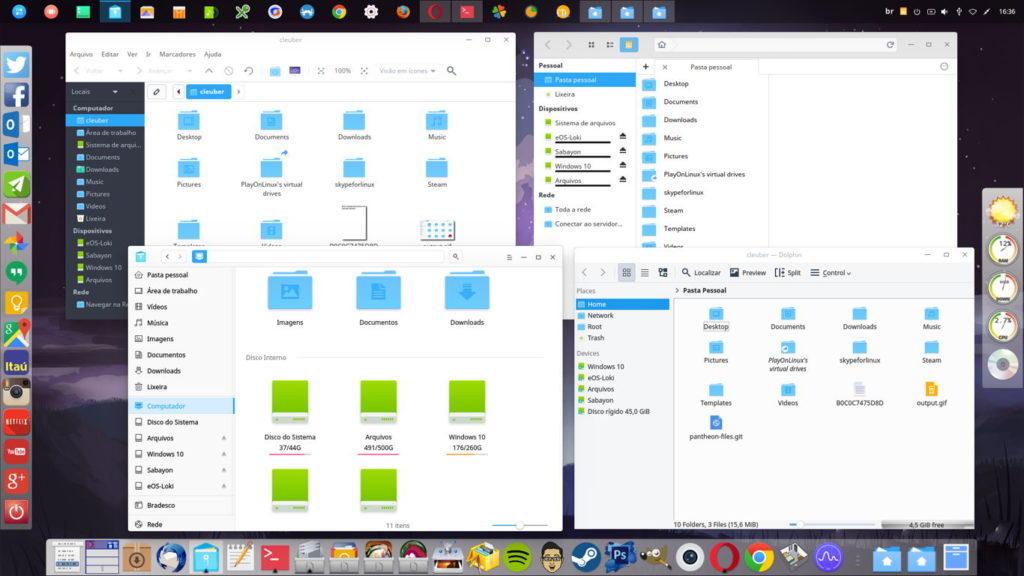
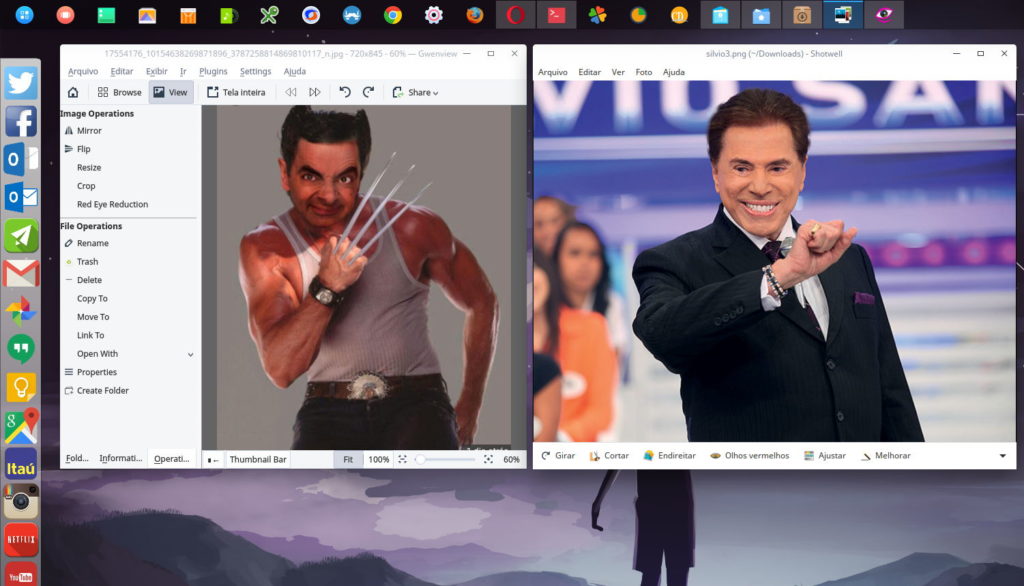

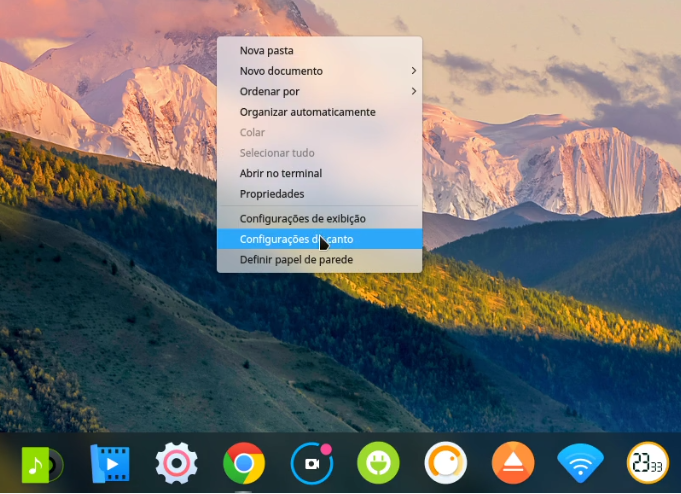
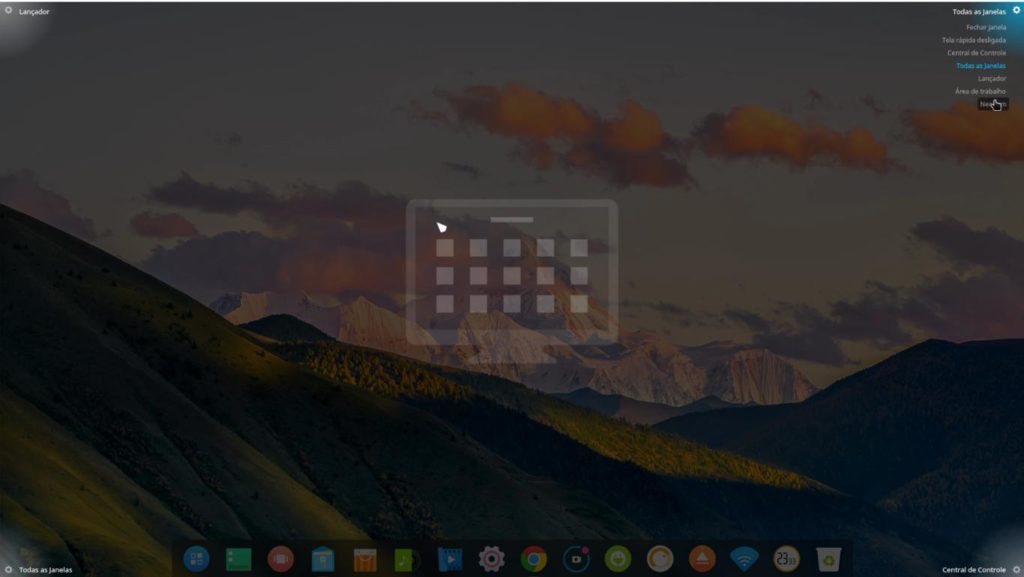
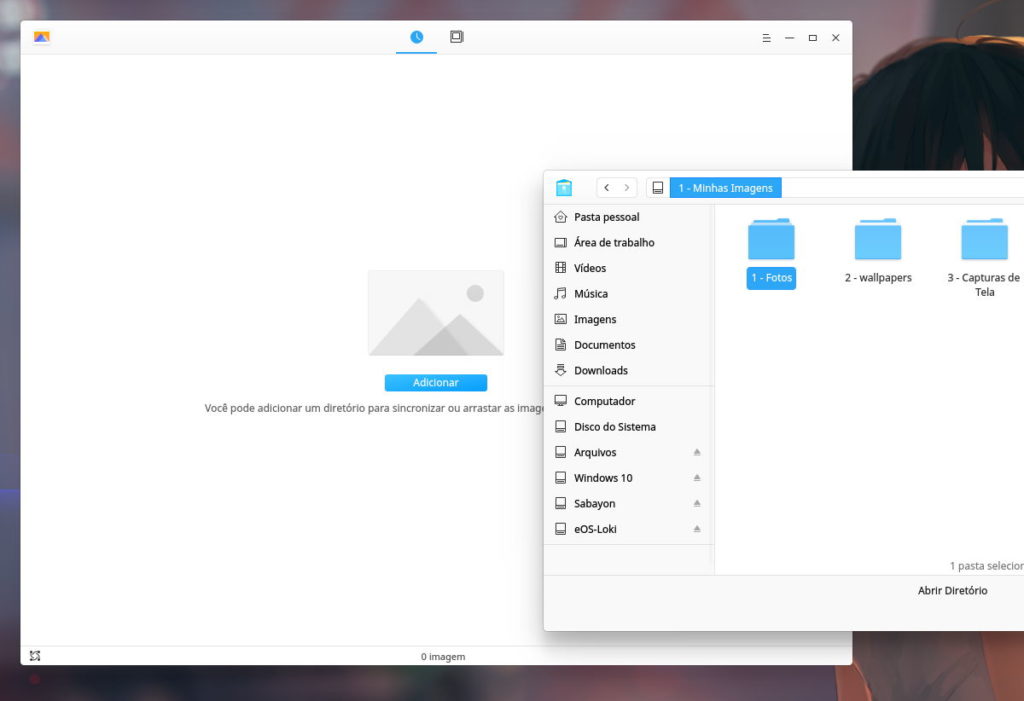
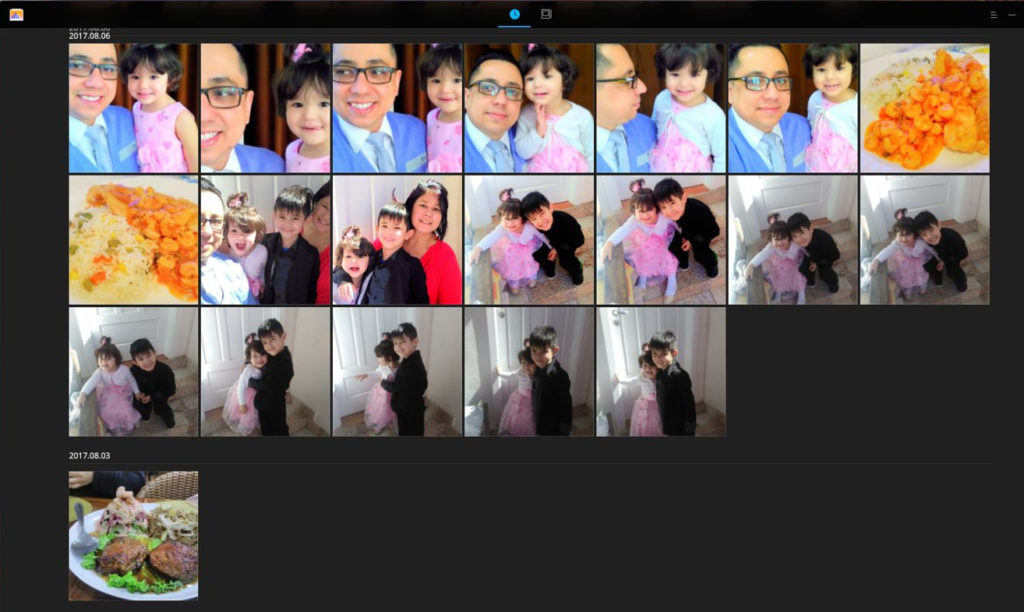
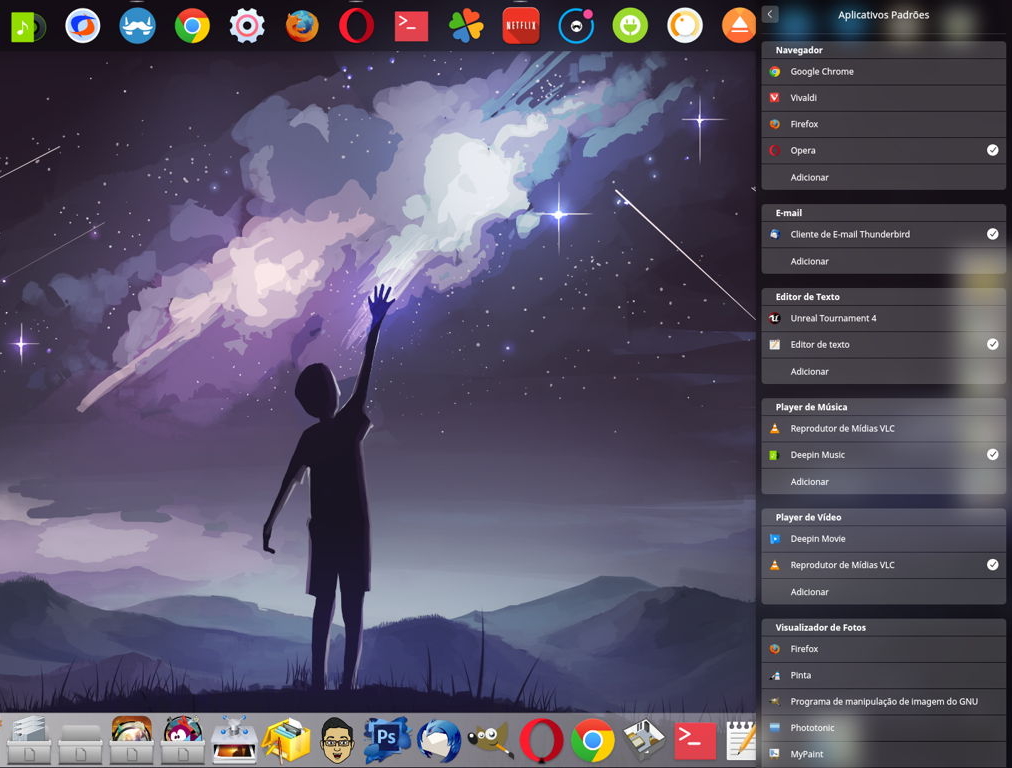
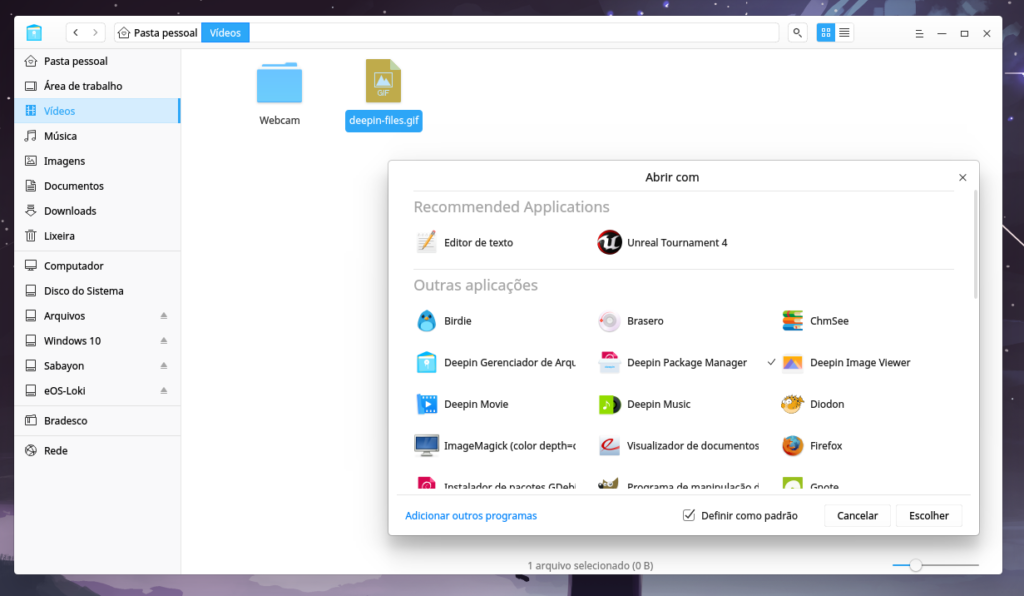
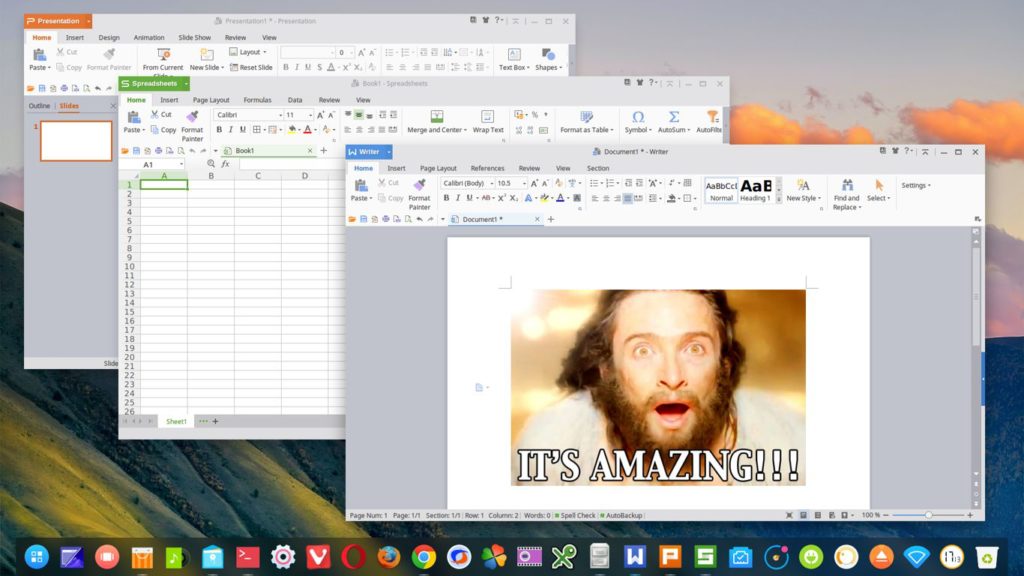
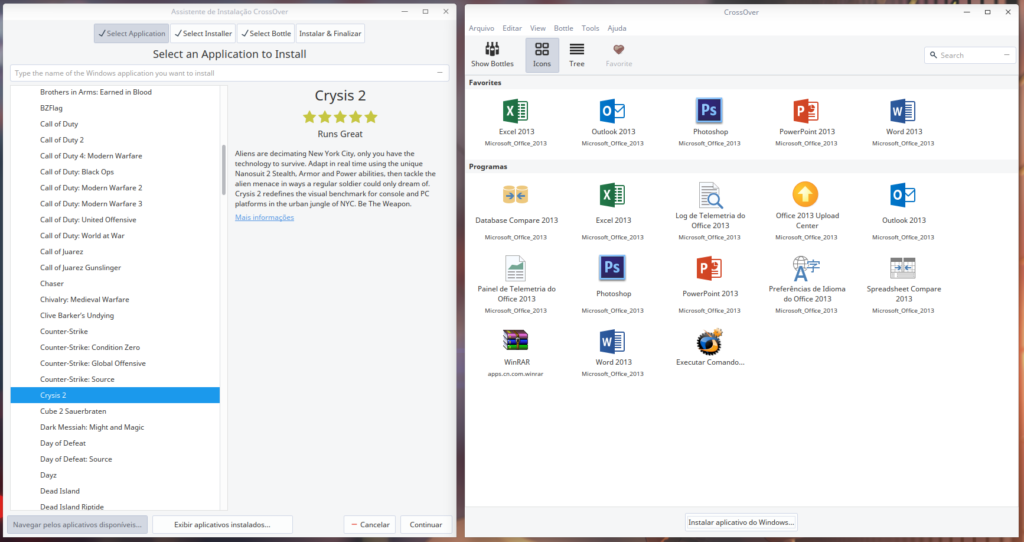
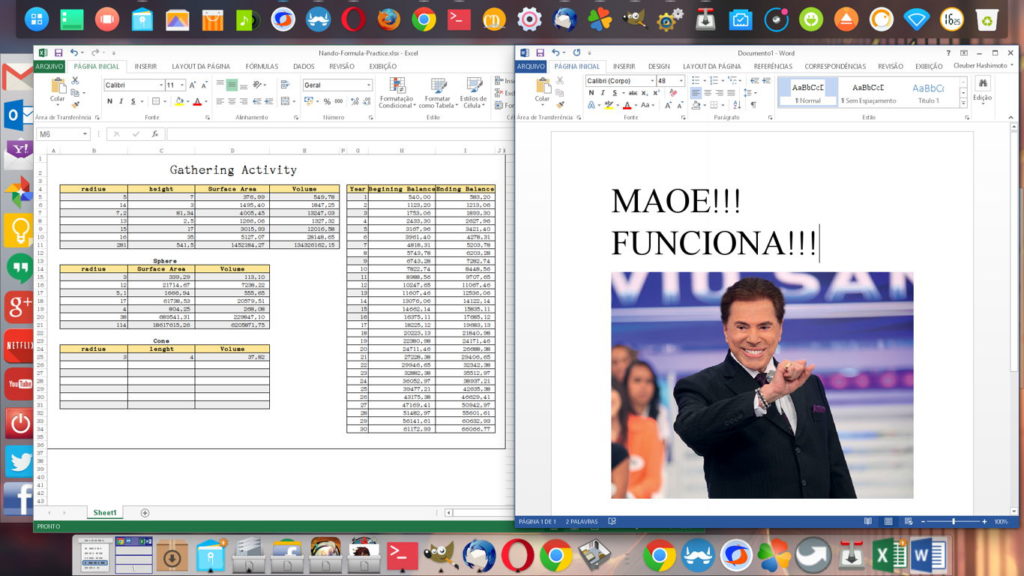
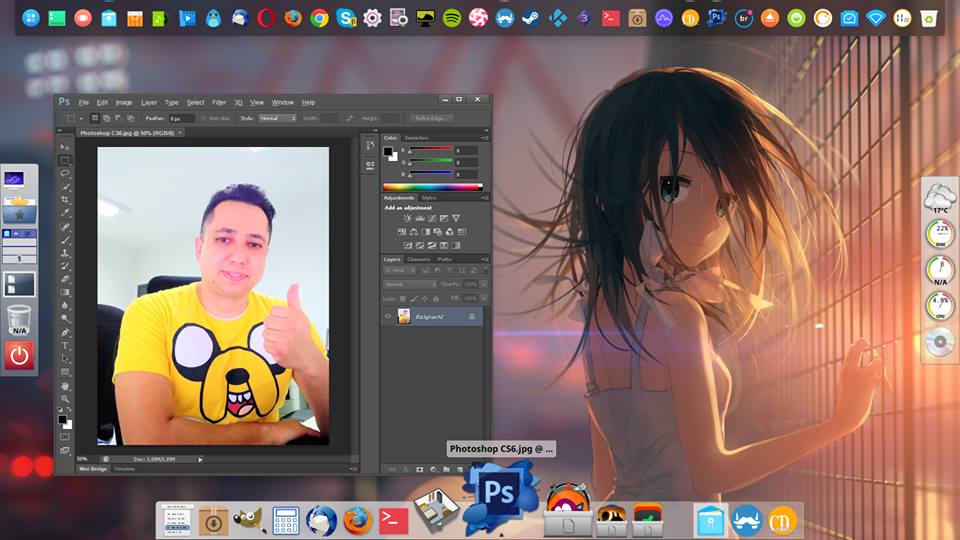
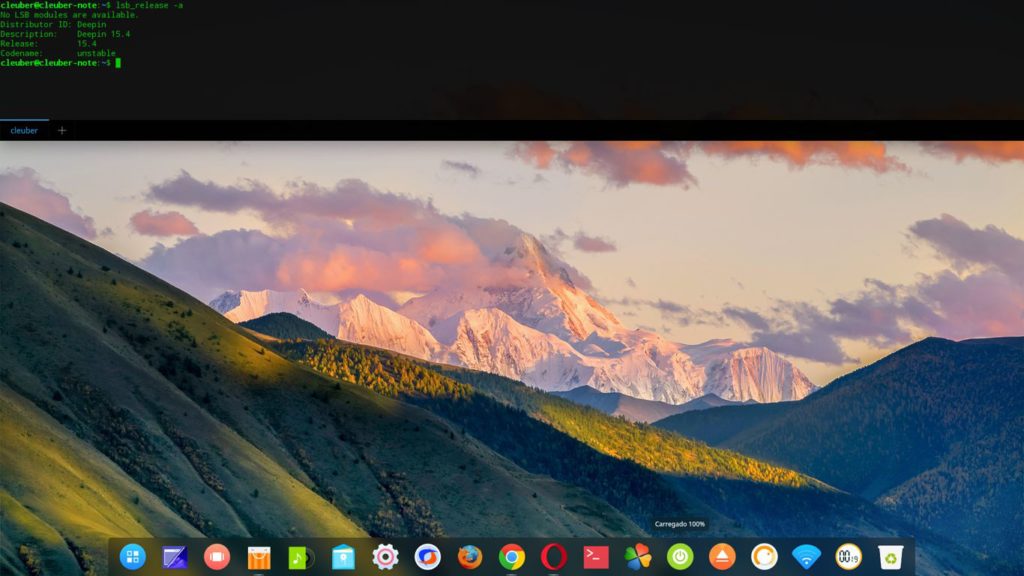
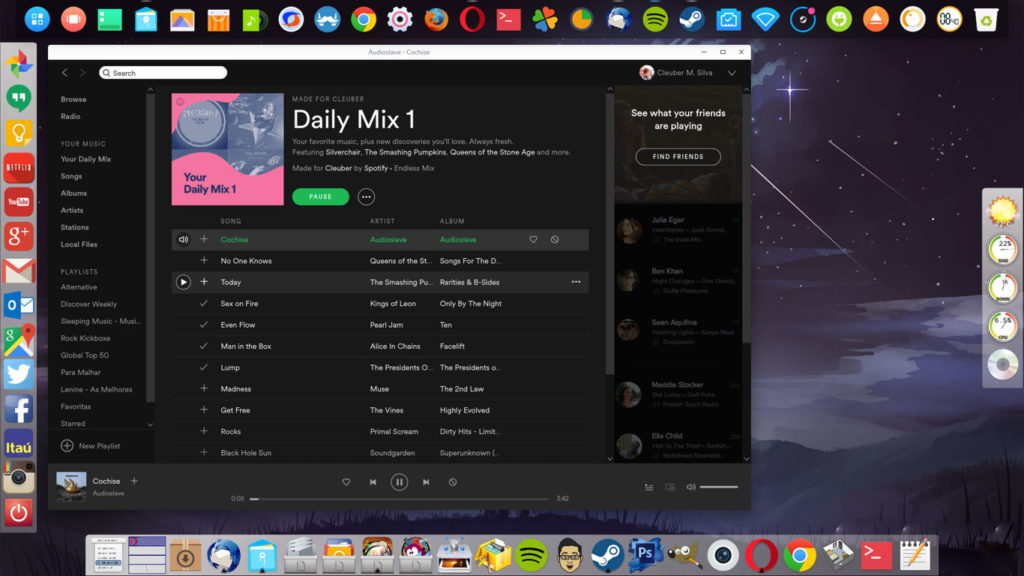
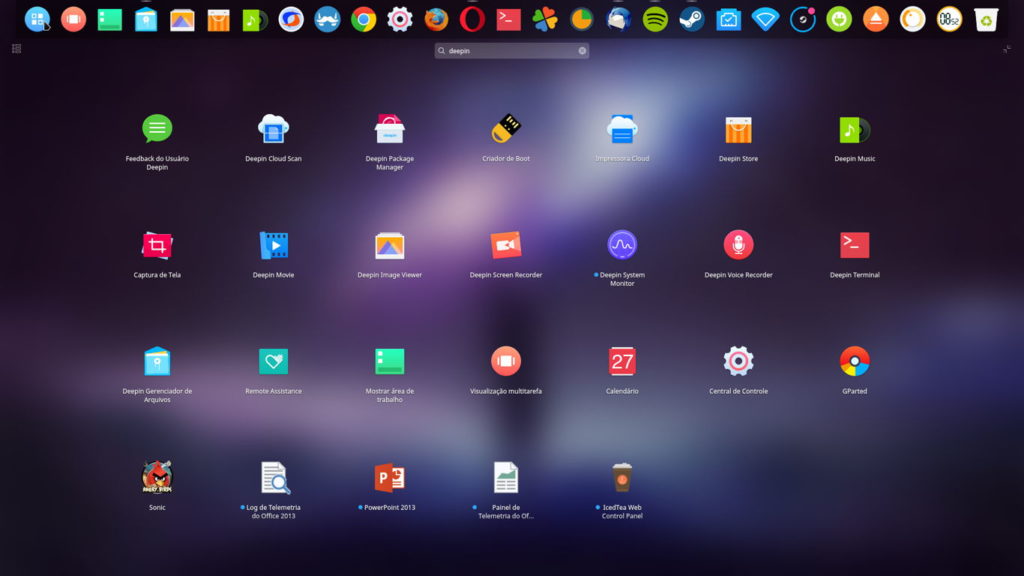
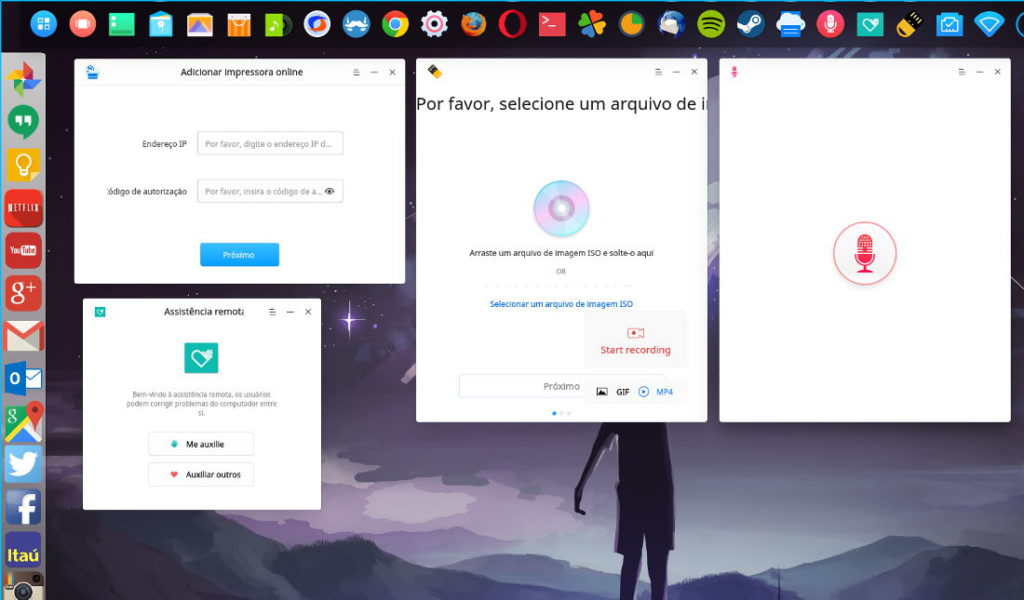

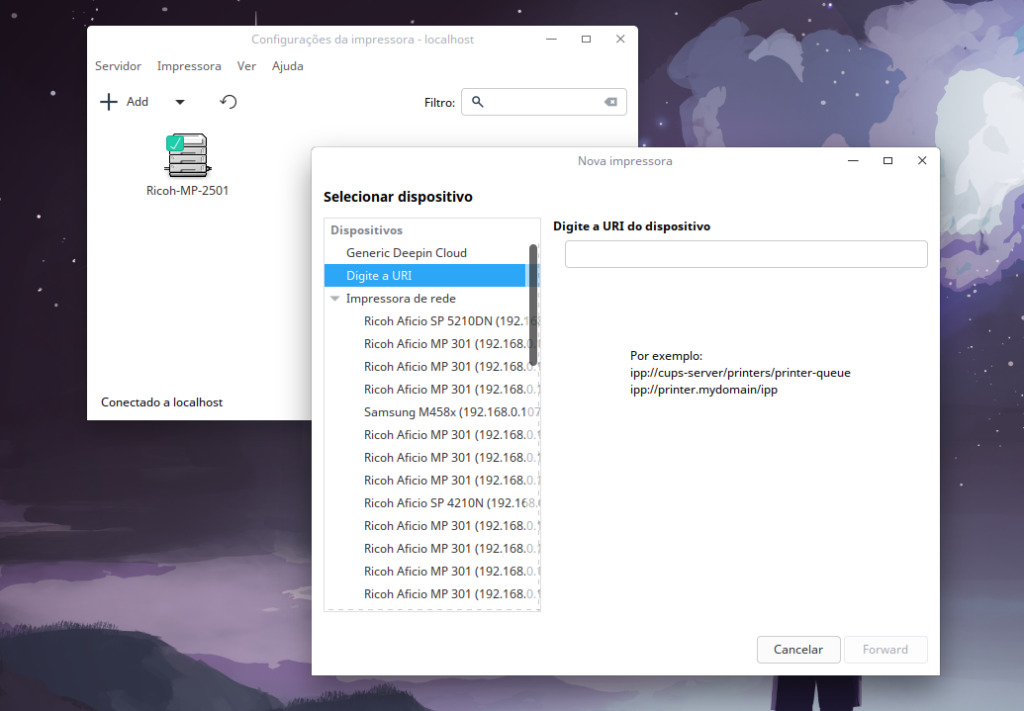
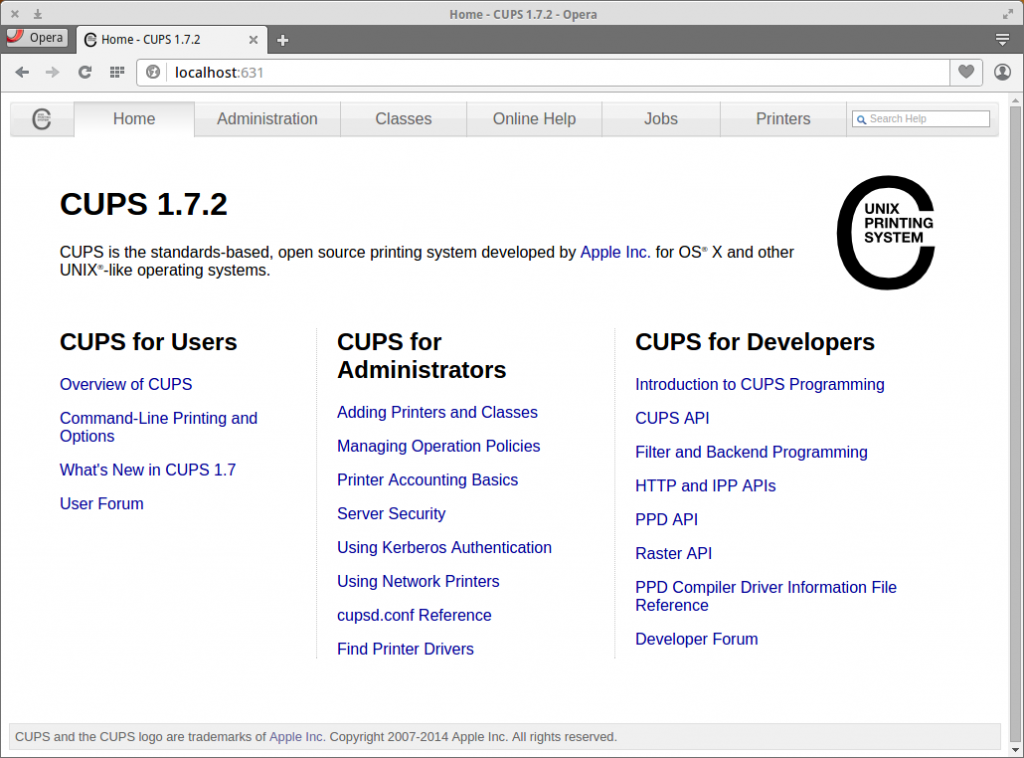

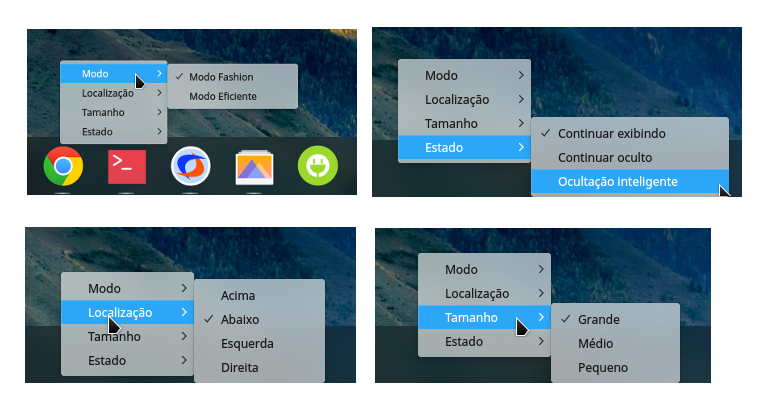
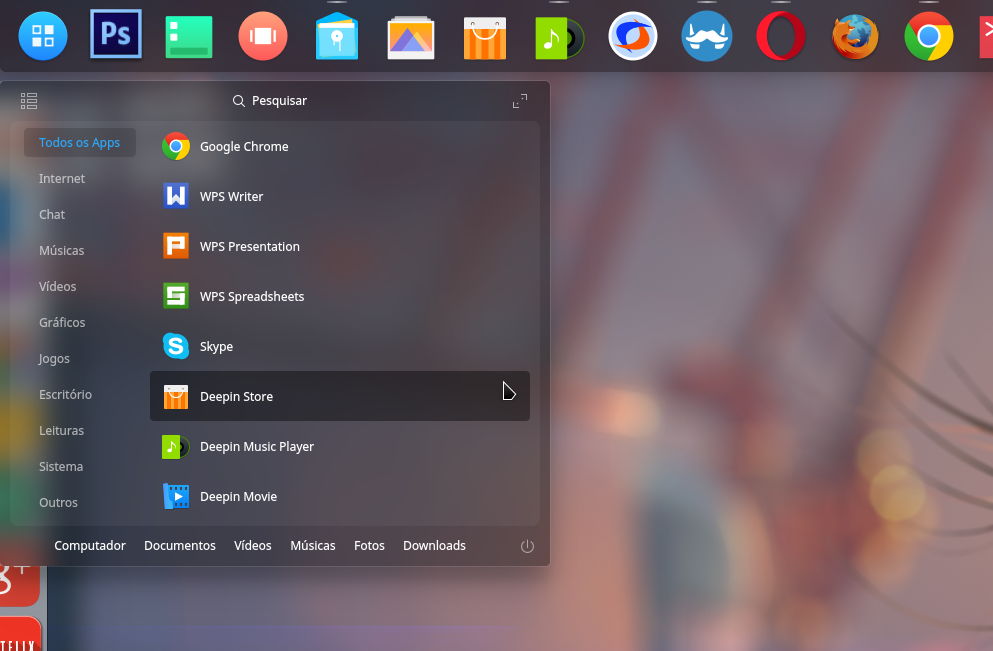

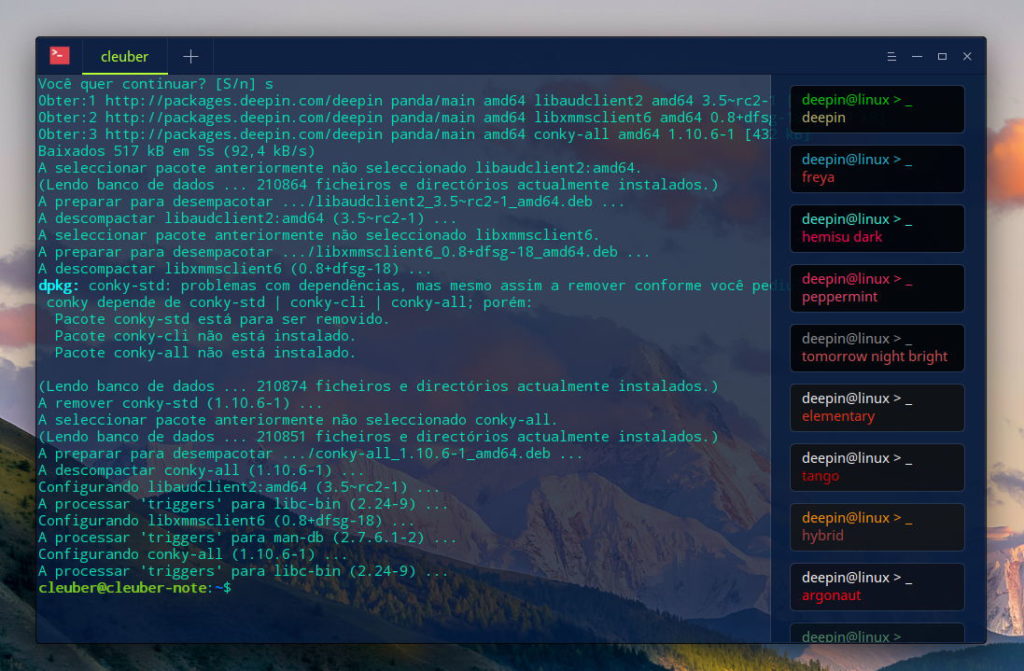


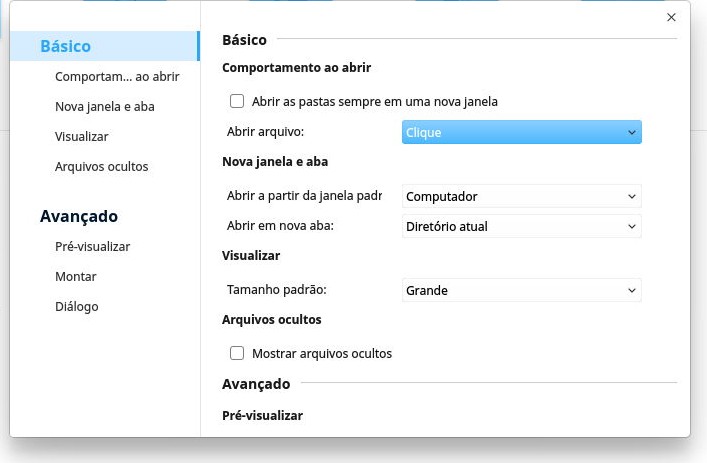
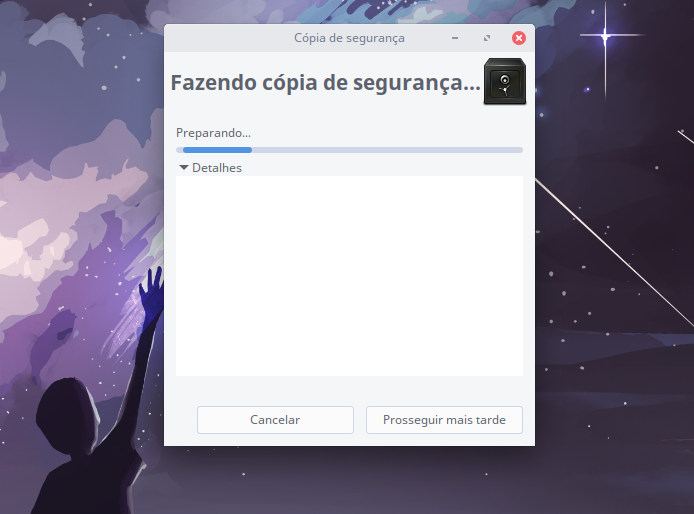

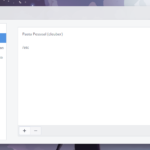
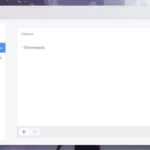
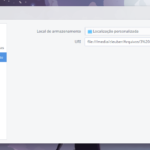
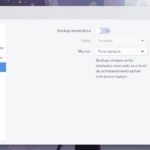
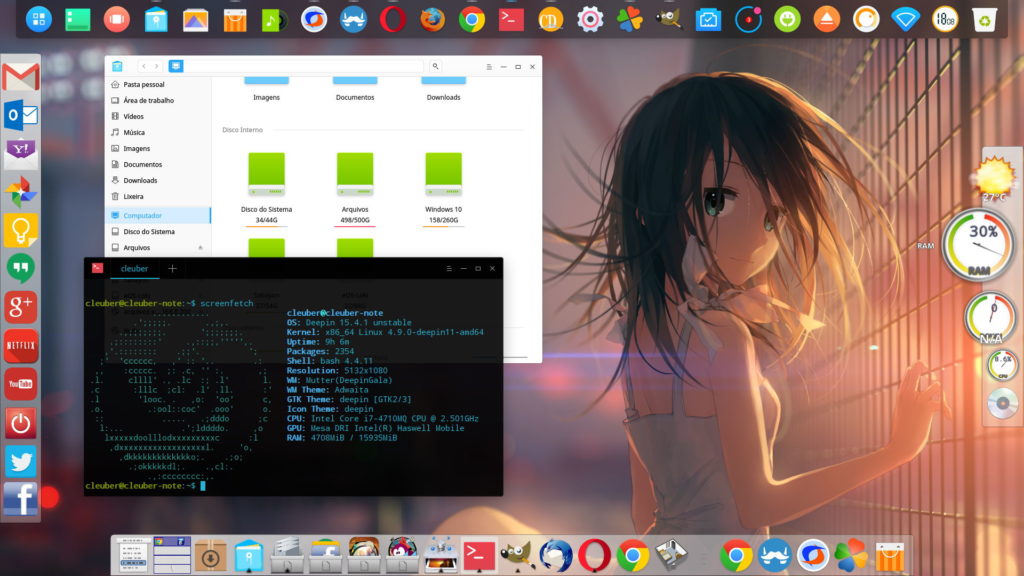
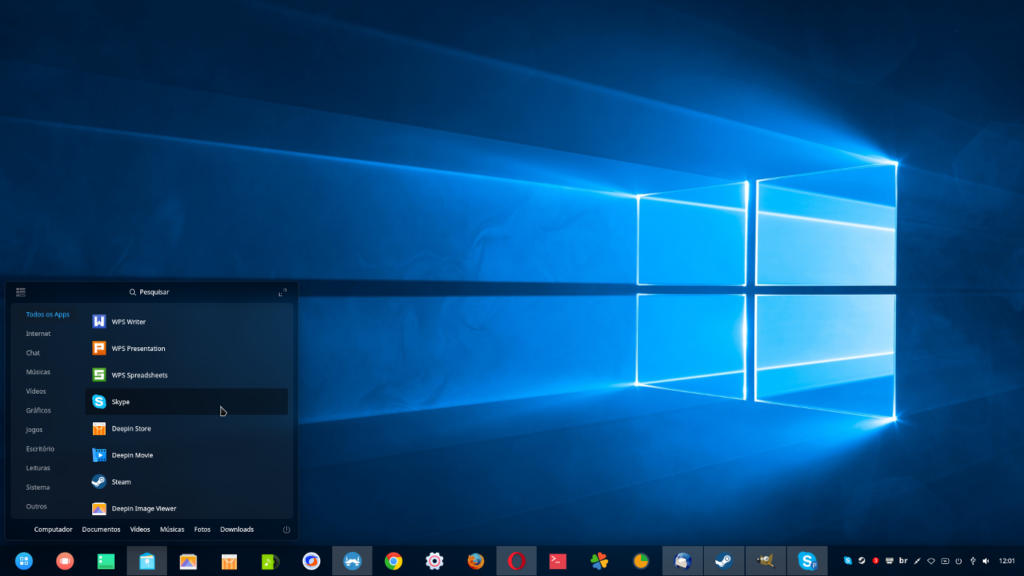




Cleuber.
Parabéns pelo artigo.
Isso vai ajudar muita gente que está migrando para o Deepin. Eu estava relutante a migrar do Windows para alguma distro Linux e o Deepin é o que eu estava esperando.
Opa Carlos, que bom, seja bem vindo.
Artigo monumental! Meus parabéns!
Testei todas as Distro linux e essa é DISPARADA a melhor até agora. Uma nave!
Poxa, que legal Douglas,
Bem vindo mano,
Abraço,
Cleuber
Muito bom o artigo Cleuber. Penso seriamente em instalar o Deepin no meu notebook.
O meu problema, é que uso bastante planilhas do Excel e muitas destas com Macros (VBA).
Já que você instalou o Office 2013 (2016 será que rola?), o Excel funciona bem com planilhas com macro?
Não testei macros ainda, mas creio que rodará normalmente.
A compatibilidade com o Office 2016 está em desenvolvimento pelo pessoal do Crossover, mas creio que dentro de alguns meses vai rolar sim. Por enquanto funciona apenas com o 2013 mesmo.
Valeu pelo feedback.
Cleuber
Meus parabéns Cleuber, estou usando windows 10 e migrando para deepin, fiquei impressionado quando encontrei sua pagina, principalmente quando você fala sobre o crossover, ele atende minha necessidade :), tenho algumas duvidas, talvez você possa me ajudar, atualmente uso Kaspersky(Antivirus versão paga), ele me protegi inclusive de paginas maliciosas(eu acesso acidentalmente quando faço pesquisa no Google ou quando acesso algumas paginas que fogem ao cotidiano), você sabe me dizer se preciso de antivírus no linux assim como é no windows ? Outro duvida é que quando instalo esse Antivirus ele instala um firewall, que garante por exemplo que ninguém acesse meus arquivos pela rede(entre outros pontos), no deepin eu tenho algum firewall nativo ? E por ultimo é sobre criptografia, costumo programar e guardar meus arquivos no bitlocker do windows (criptógrafa uma partição , tipo d:), você conhece algum alternativo para deepin ?
Obs: desculpe se algumas perguntas for básicas e fácil de responder, mais acabo fazendo porque me sinto inseguro ainda rsrsr.
Obrigado.
Opa, seja bem vindo Douglas.
Pode ficar 100% tranquilo no Linux em relação a segurança. Não precisa de anti-vírus. Eu poderia explicar todos os detalhes que fazem o Linux entregar essa segurança, mas é muito detalhe técnico e daria um post inteiro para explicar. Creio que eu preciso realmente fazer um artigo que explica isso.
Para resumir, embora exista a possibilidade de você instalar um anti-vírus no Linux, a utilidade dele é em suma, fazer varreduras em partições com possibilidade de estarem infectadas, como partições do Windows ou unidades removíveis.
Quanto ao Firewall, o Deepin vem com o firewall instalado assim como algumas outras distros, mas não são todas. Isso porque não há muita necessidade para Linux Desktop (novamente por questões técnicas do arquitetura do sistema). Em servidores Linux isso pode ser mais necessário. O firewall não impede que arquivos de sua máquina sejam acessados pela rede, e sim impedir que haja ações externas, (lan e wan), bloqueando portas abertas TCP e UDP que a maioria das aplicações não fazem uso. De qualquer forma, mesmo em desktop pode ser bom usar o firewall para impedir tentativas de ações externas, mesmo que elas sejam frustradas.
Uso Linux há quase 12 anos, e nunca, nunca mesmo tive 1 problema sequer com segurança.
Quanto a criptografia, é possível criptografar facilmente um pasta. Esse recurso não está presente em todas as distros, mas pode ser instalado facilmente. Basta instalar o “ecryptfs” ou o “ccrypt”. O Deepin não tem, mas pode ser instalado. Isso é particularmente útil em notebooks, por causa da possibilidade de roubo.
Abraço.
Cleuber
Olá.
Artigo muito bom.
Tens alguma ideia de como abrir algum arquivo com duplo clique de forma personalizada?
Por exemplo, cliclar em um video e ele abrir o video utilizando o bumblebee ( ~]: $ optirun deepin-movie “arquivo aberto com duplo clique” )
Obrigado Alex.
Isso eu não sei te responder, não usando um clique personalizado. Mas se encontrar a solução coloque aqui nos comentários para eu fazer mo meu também.
Valeu!
Cleuber
ótimas dicas. Usei algumas pra deixar meu deepin mais completo. Mas, observei uma coisa no seu desktop, rapaz vc gosta muito de docks. Um exagero. kkk
kkk, cada uma com sua função.
Olá , show de post! Sou novato no deepin 😀 instalei a versão 15.5… so que não consigo acessar minhas pastas que estão no meu media center smb://192.168.0.238 <exemplo .. pior não sei o que fazer … tem alguma dica do que eu possa fazer ? abraços …
Estranho isso, mas acho que pode ser resolvido tentando em outro navegador de arquivos. Tente instalar e usar o Nautilus e o Pantheon-Files (sudo apt install nautilus pantheon-files).
Abraço.
Uma postagem incrível, extremamente bem detalhada, de usuário do deepin para um futuro usuário, gostei muito e me fez fortalecer ainda mais esse desejo de migração, atualmente estou usando Windows e Ubuntu, más o Deepin é maravilhoso e está mudando a cada versão para melhor.
Obrigado Fernando!
Abraço!
Olá Cleuber.
Muito boa as suas dicas.
Sou novo em linux, tanto que ainda uso o dual boot com win8.1
Estou tentando instalar o systemback no deepin, mas estou tomando uma surra.
O Sourceforge disponibiliza o download, mas o deepin não aceita. Já tentei via termina mas na hora do sudo apt-get install ( acho que é assim) ele diz que é impossível achar o software.
Eu estava usando o Linux Mint e no Mint tudo roda redondo sem problemas, mas me encantei com o visual do Deepin. Pena que o Deepin não roda liso como Mint.
Parabens
abraço.
Feliz 2018
Valeu Jorge.
Pode ser que haja incompatibilidade de dependências desse pacote. Ele provavelmente não acha esse software porque não tem o repositório dele adicionado.
j[a usei o deepin tempos atr[a. [e de longe a distribuicao mais bonita. nao etou usando no momento pois meu hd esta com bad block. vou trocar o hd e instalar de novo. curti como vc deixou o eu. quero fazer algo parecido kkkk
Legal!
Muito boa suas dicas camarada!
Post precioso, parabéns.
Valeu!
Parabéns vc. superou! Tudo está perfeito, menos a correção para o potugues do wps, creio ser problema com o link do Bruno!
Obrigado Arthur. Verdade, obrigado por apontar o problema no link.
Abraço,
Olá, tudo bem?
Tem como deixar o Plants vs Zombie em outro idioma diferente de Chinês/Japonês ?
Acho que não.
Sou usuário Linux há um bom tempo, minha distro predileta é o Arch Linux (amooo distros rolling release). Porém, resolvi dar uma chance ao Deepin, e confesso que estou gostando muito. Porém, há um pequeno problema que até foi postado aqui, mas não consigo resolver: -Como traduzir o WPS! Parece que o repositório do União Livre foi removido e não encontrei a solução para isso em lugar algum… 🙁
Verdade, o meu está traduzido, mas preciso ver como eu fiz. Obrigado.
sei como resolver seu problema. me envia um E-mail para alexandre.hell1349@gmail.com que te mando a solução
Boa noite Excelente tutorial, eu estou precisando criar um atalho de rede na área de trabalho, sendo que ate o presente momento não consegui, saberia me informa como faz
É um compartilhamento de rede feito com samba ou de uma máquina/servidor Windows?
Muito legal o artigo? Como fazer para deixar um widget legal como este seu??
\também quero saber!
Neste tutorial eu não instalei widgets (geralmente uso o Screenlets e as vezes o Conky).
Mas usei uma dock chamada Cairo Dock, e configurei um tema para ela, criei sub-docks para agrupar ícones da mesma categoria (de jogos por exemplo), e adicionei alguns applets nele, como previsão do tempo por exemplo.
Futuramente faço um artigo sobre como configurar o Cairo-Dock.
Otimo post, gostei muito e fiz a maioria kkk
Mas estou com uma duvida, atualmente eu tenho um Notebook da Xiaomi e um Mi Mouse Portable da Xiaomi também, esse mouse ele tem a função Bluetooth e também tem a função USB Wireless. Na função Bluetooth eu nao preciso conectar nenhum adaptador no meu notebook, pois a comunição é totalmente sem fio e sem adaptador, entretanto, no deepin o meu mouse não funciona via BT. Instalei o Ubuntu e foi normal
No deepin já tentei varios programas de bluetooth, tentei parear via endereço MAC e nada. Quando atualizei o kernel, ele funciona durante uns 5 a 10 segundos e para novamente. Não sei mais que fazer, alguma sugestão?
Parabèns excelente a sua explicação . Você pode dizer qual o requisito minimo para se usar o deepin.
Obrigado!
No site deles diz:
CPU: Intel Pentium IV 2GHz or higher
Memory: more than 2G RAM, 4G or higher is recommended
Disk: more than 10 GB free disk space
Mas eu recomendo algo mais atual.
Abraço
Boa tarde, existe alguma forma de desativar o touch screen? Não achei como fazer isso em lugar nenhu,.
Sim, é super fácil.
Use o comando: xinput –list
Daí você precisa achar na lista de dispositivos qual é o seu touch. Depois de achar se for, por exemplo o número 9, daí basta usar o comando para desativar:
xinput disable 9
Ou configure esse arquivo com o comando:
sudo gedit /usr/share/X11/xorg.conf.d/10-evdev.conf
Na seção touchscreen altere o evdev para lib input. Ficará assim:
Section “InputClass”
Identifier “evdev touchscreen catchall”
MatchIsTouchscreen “on”
MatchDevicePath “/dev/input/event*”
Driver “libinput”
EndSection
Mas a primeira dica deve funcionar. Você pode adicionar este comando em aplicativos de sessão para ele rodar automaticamente quando iniciar.
o comando xinput -list nao funciona no meu com deepin
Tenho um sony vaio 4gb de memoria e um processador Core Duo T6400, ficou muito bom para o meu uso.Só tive dificuldades de deixar apenas a imagem da tv ligada ao notebook
Legal! A dificuldade foi exibir uma imagem espelhada quando conectado ao HDMI da tv? É isso? Ou você deseja fazer a tela ser estendida?
Prezado Cleuber
Tenho pesquisado mas não achei a configuração para que o dock do Deepin Linux não agrupem as janelas na sua barra, eu realmente não suporto isso.Tem como configura não agrupar os aplicativos na dock ?
Muito obrigado, sou novato em linux, e acabei de instalar o deepin, vc me ajudou muito.
Parabéns – esse site/blog está nos meus favoritos na pasta linux
Opa Moises, seja bem vindo e obrigado.
Curta minha página no Face, e compartilhe com seus amigos.
Abraço!
Olá, incrível post! Parabéns!
Eu instalei recentemente o Deepin, mas um ponto negativo que eu encontrei foram as cores do monitor. Pelo menos no meu, elas são bem apagadas e pouco marcantes. Gostaria de saber se é uma característica do sistema ou é possível altera-las.
Abraços!
Puxa, boa pergunta. Nos meus monitores as cores estão ok, não sei o que possa ter acontecido no seu caso. Uma coisa que eu fiz , logo após a instalação foi instalar o driver de vídeo proprietário, pois minha placa é NVidia. Se houver algum disponível para vc talvez ajude.
Como conseguiu instalar o proprietario? pra mim da erro aqui, ele usa só o Bumblebee
sinto mais falta é do paint.net == pinta. na minha versão do deepin(15.6) está fechando logo ao iniciar
🙁
Puxa que pena, fiz um teste aqui e o Pinta está funcionando normal para mim. Tente removê-lo, limpar as pastas e reinstalá-lo. (
sudo apt remove pinta --purge && sudo rm /usr/share/applications/Pinta && sudo rm -r ~/.config/Pinta && sudo apt autoremove -y && sudo apt autoclean && sudo apt clean && sudo apt install pinta). Eu uso mais o Gimp, mas tem o MyPaint, Tuxpaint, Kolourpaint e o Krita também que são bacanas.Adorei seu artigo. Simples e objetivo e com muita riqueza de detalhes.
Obrigado Fernando! Seja bem vindo. Curta minha fan page do facebook para dar uma força. Valeu
Ola
O meu SUPER L não suspende a tela. Tambem não está suspendendo automaticamente após 15 minutos.
Porque será ?
Super+L apenas bloqueia a tela, não desliga a tela. Na central de configurações > Energia, defina as opções de desligamento e tempo.
Boa noite!
Como você colocou os mini aplicativos na dock..
Exemplo: facebook, gmail, youtube ( dock esquerdo )
Parabéns pelas dicas.
É muito simples e possível apenas com o Google-Chrome. Basta acessar o site que deseja transformar em app. Depois ir em configurações, Adicionar atalho à Área de trabalho e ele cria um atalho no sistema e na área de trabalho do site, de forma que ele será aberto como um programa, sem se parecer com o Chrome. Neste artigo no final do item 6, tem umas instruções.
http://cleuber.com.br/index.php/2018/02/27/10-coisas-para-fazer-depois-de-instalar-o-linux-mint-18-3-sylvia
Não esqueça de curtir nossa fan page no Face: https://www.facebook.com/Cleubberstone/
Boma dia, o meu Deepin é a versão mais atual, mas não vem com o spotify, como faço para instalar?
Na Central de programas tem.
Saberia dizer como é possível aproximar os ícones na barra do deepin? Acho que no formato “modo eficiente” os ícones ficam muito afastados uns dos outros, por padrão. Desde já agradeço e tudo de bom.
Oi João. Primeiramente bem vindo. Mas o que você pediu, acho que é não é possível.
É possível instalar fotos de minha autoria como papel de parede e ter o efeito blur? Tentei e não consegui, abrindo o lançador , os ícones disputaram com a fotografia a mesma nitidez e ficou feio demais.
Boa noite! Estou com a ultima versao do Deepin, mas quando ativo a Aceleracao da PLaca Intel e reinicio o sistema, o Deepin Store para de funcionar, fica dando erro de rede! Pode me ajudar?
Cleuber.
Parabéns pela conteúdo.
Muito útil.
Estou com Deepin 15.9 atualizado para o 15.10.1.
Uma dúvida: como faço para colocar um item no Lançador?
Exemplo: apps não instaláveis e .appimage.
Grato.
Nesse caso você precisa criar um atalho para ele em /home/seu-user/.local/share/applications. Basta criar um arquivo de texto apontando para o seu app.
exemplo:
[Desktop Entry]Name=Meu-App
Comment=App para coisar
Exec=Lugar-que-está-meu-app
Icon=/lugar/do/ícone
Terminal=false
Type=Application
Categories=Graphic;
E daí é só salvar com um nome escolhido, por exemplo “Meu-app.desktop”. Ah, e dê permissão de execução ao arquivo criado com um “chmod +x nome-do-atalho” (ou usando o menu de contexto clicando com o notão direito do mouse sobre ele, e indo em permissões e escolhendo “permitir executar como um programa”, ou algo assim).
O ícone então aparecerá no menu de aplicativos normalmente.
Tem um tuto que pode te ajudar:
http://cleuber.com.br/index.php/2017/03/27/como-adicionar-atalhos-dos-games-da-steam-no-menu-do-linux
Amigão muito bom, gostei testando 15.11
na versão que instalei o VLC nao funciona,como configurar ele?
Olá. Como que faço para criar um atalho na área de trabalho de um site em específico? Obrigado.
Boas Cleuber, uso Deepin já há um bom tempo motivado pela matéria de 2017 muito boa. Ocorre que depois de um tempo atualizando e melhorando meu pc esta semana passei a experimentar um bug esquisito, os textos gerados ou editados com o aplicativo EDITOR passaram a apresentar os caracteres acentuados com tipos completamente diferentes dos digitados depois de salvo, algo como: [ informa nГЈo haver débitos e que a fatura de fevereiro nГЈo serГЎ gerada e que a de marГ§o foi quitada.] Percebe que somente os acentuados… Estou sem uma direção para corrigir o problema, e o mais interessante é que abrindo o mesmo texto em outro editor como o WPS Writer por exemplo os caracteres se apresentam, corretamente… Já ouviu algo a respeito, obrigado amigo, saudações e saúde.