Olá pessoal.
Como vocês devem saber, recentemente o Elementary OS 0.4 Loki foi lançado. “Viu o Review”??? Não? Então veja abaixo:
E agora que você já o instalou, o que fazer? Calma que eu já vou dar algumas dicas.
O elementary OS 0.4 Loki, tem uma filosofia que prima a simplicidade e por isso vem com poucos programas, mas apenas os mais essenciais. E isso nos deixa com a necessidade de instalarmos alguns programas extras que podem ser necessários de acordo com o perfil de cada pessoa.
Hoje pretendo mostrar como instalar alguns poucos programas desta vez, apenas o suficiente para atender a maioria das necessidades.
Obs. Está com pressa e quer instalar tudo de uma vez? No final da parte de instalações deste artigo tem um comando único que instala tudo de uma vez. 😉
Então Vamos Lá?! (Passo a Passo)
Primeiro Update e Reboot
Antes de começarmos, é importante fazermos o primeiro update, pois mesmo depois do lançamento já foram lançadas algumas pequenas correções.
sudo apt update && sudo apt dist-upgrade
Depois disso, basta fazer um reboot para começarmos a instalar os programas e configurarmos.
Instalação de Programas
1 – Completar o suporte ao Idioma
É preciso para que o sistema se torne totalmente traduzido para o português do Brasil
Abra as configurações do sistema > Idioma
Clique em “Desbloquear” e depois digite a senha, procure na lista do lado esquerdo o “português”, depois defina no campo “região” e “Formatos” para Brasil, e depois clique em “Completar a instalação”
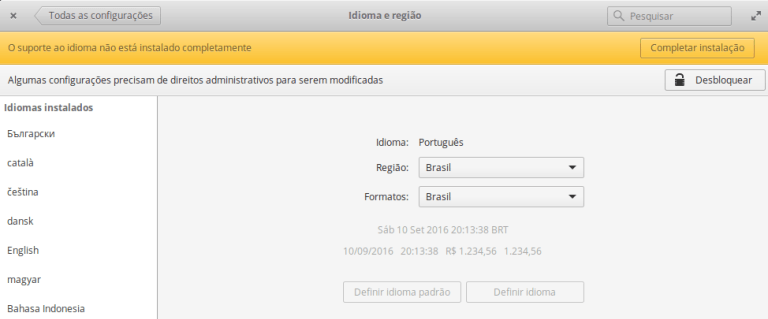
Aguarde o término da instalação e depois clique em “Definir idioma padrão”. Será solicitado a fazer logoff e depois quando fizer login, deverá autorizar a mudança de nome das suas pastas.
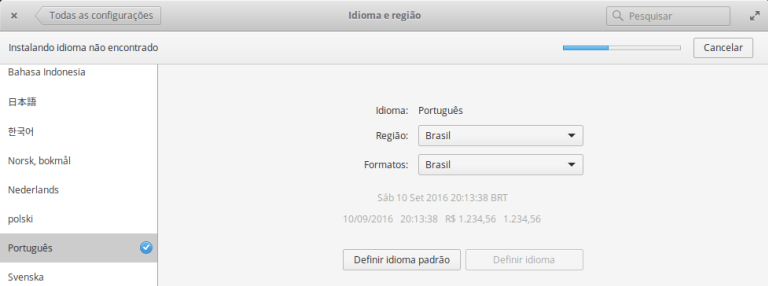
2 – Suite de Escritório
![]() Esta talvez seja a principal necessidade comum.
Esta talvez seja a principal necessidade comum.
Vamos então instalar o LibreOffice
sudo apt install libreoffice
3 – Permitir Adicionar Repositórios de Terceiros
 O Elementary 0.4 não lhe permite por padrão adicionar repositórios. Então faz-se necessário instalar um programa para adição de repositórios, pois o mesmo foi removido nesta versão. Também instalaremos a interface gráfica para gestão dos repositórios, o que nos permitirá também manipularmos os repositórios de forma gráfica (adicionar, remover, editar, habilitar e desabilitar), além de verificar e instalar drivers de terceiros.
O Elementary 0.4 não lhe permite por padrão adicionar repositórios. Então faz-se necessário instalar um programa para adição de repositórios, pois o mesmo foi removido nesta versão. Também instalaremos a interface gráfica para gestão dos repositórios, o que nos permitirá também manipularmos os repositórios de forma gráfica (adicionar, remover, editar, habilitar e desabilitar), além de verificar e instalar drivers de terceiros.
sudo apt install software-properties-common software-properties-gtk
4 – Verificar Drivers (Opcional)
Sabe aquela sua placa gráfica da AMD ou NVidia? Pois bem, o Elementary irá instalar o software proprietário compatível com ela na instalação do sistema. Mas e se você quiser mudar o software do proprietário para o open source? (meu conselho é “se está funcionando, não mude”…risos). E se houver outros drivers a instalar e você quer descobri-los e instalar? Bom agora, graças a instalação anterior que fizemos é possível fazer isso. Basta abrir o “Programas e Atualizações” e ir até a aba “Drivers Adicionais”
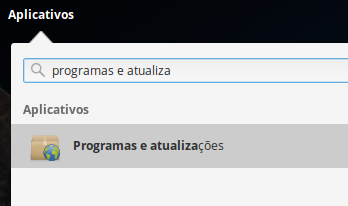

5 – Elementary Tweaks
![]()
Esse app tornará possível que você realize diversas personalizações, tais como mudar o tema de ícones, comportamento do Plank, disposições dos botões das janelas e fazer aparecer o botão de minimizar, entre outros.
sudo add-apt-repository ppa:philip.scott/elementary-tweaks sudo apt update sudo apt install elementary-tweaks
6 – Programas Para Internet e Java
![]()
Você poderá adicionar o Firefox e Google Chrome, Chromium Browser, corebird (cliente de Twitter, empathy messenger (cliente de facebook), Pidgin (chat com diversos canais), leitor de feeds Liferea, cliente de acesso remoto Remmina e cliente de torrent Transmission.
sudo apt install firefox chromium-browser pidgin corebird empathy empathy-skype liferea remmina transmission && wget https://dl.google.com/linux/direct/google-chrome-stable_current_amd64.deb && sudo dpkg -i --force-depends google-chrome*
Se quiser instalar o navegador Opera também, visite o site, baixe o pacote deb e instale manualmente.
Java: Necessário para acessar sites de bancos e rodar aplicativos que o utilizam.
sudo add-apt-repository ppa:webupd8team/java sudo apt-get update && sudo apt-get install oracle-java9-installer
Obs. Concorde com os termos, confirmando com o teclado em “OK” e depois em “Sim” e continue.
- Pressione Enter
- Selecione a opção ao lado com o teclado e pressione Enter
7 – Multimedia – Editores de Vídeos, Imagens, players, Flash e etc
![]()
Para permitir a execução de CDs e DVDs com criptografia como a maioria possui, instalaremos o “libdvd-pkg“. E instalaremos também o ubuntu-restricted-extras/addons, para:
- MP3 e outros codecs de audio (GStreamer plugins)
- Fontes extras da Microsoft
- Adobe Flash plugin
- LAME, software para criar arquivos de áudio compactados
E instalaremos também o Gimp para editar imagens, kdenlive, openshot e pitivi para editar vídeos, alguns players de vídeos adicionais, como o mplayer e vlc, player de música com o tomahawk, e também alguns programas de captura como o Kazam, vokoscreen e recordmydesktop, além de um programa de webcam com efeitos chamado cheese.
sudo apt install kdenlive pitivi openshot gimp banshee inkscape pinta mypaint kazam gtk-recordmydesktop vokoscreen vlc mplayer tomahawk libdvd-pkg ubuntu-restricted-extras
Obs. Irão aparecer telas de confirmação na instalação do “ttf-core-fonts” e também no “libdvd”. Basta confirmar com “ok” e “sim” com o teclado para continuar.
- Pressione “Tab” e “OK”
- Pressione “OK”
- Pressione “Enter”
- Selecione para o lado “Yes” e pressione “Enter”.
Após instalar rode o comando:
sudo dpkg-reconfigure libdvd-pkg
Usa o Spotify?
sudo sh -c "echo 'deb http://repository.spotify.com stable non-free' >> /etc/apt/sources.list.d/spotify.list" sudo apt-key adv --keyserver hkp://keyserver.ubuntu.com:80 --recv-keys BBEBDCB318AD50EC6865090613B00F1FD2C19886 0DF731E45CE24F27EEEB1450EFDC8610341D9410 sudo apt-get update sudo apt-get install spotify-client
8 – Wallpaper Slideshow
Diferentemente do KDE que possui um trocador de wallpaper embutido no sistema, o Elementary, assim como o Ubuntu, não o possui.
sudo apt install variety
9 – Alguns Games Básicos + Emuladores + Steam
O Elementary também não vem com nenhum jogo instalado. Então vamos instalar alguns e também suporte ao joypad sem fio. Já com os emuladores Wine e Playonlinux, podemos instalar alguns games e programas que só rodariam no Windows.
sudo apt-add-repository -y ppa:rael-gc/ubuntu-xboxdrv && sudo apt update && sudo apt install gnome-games frozen-bubble supertuxkart wine playonlinux steam ubuntu-xboxdrv
Confirme a instalação da licença da Steam selecionando “OK” e “I agree”.
- Pressione Enter
- Selecione a opção abaixo com o teclado e pressione Enter
Se quiser instalar ainda mais coisas, saiba mais:
10 – Ferramentas do Sistema
Infelizmente o eOS não vem com um Monitor do Sistema. Também faz-se necessário um instalador de programas deb, no caso o Gdebi, e um Gerenciador de pacotes adicional, no caso o Synaptic. Também um analisador de uso de disco, no caso o baobab
sudo apt install gnome-system-monitor synaptic gdebi baobab gparted diodon keepass2 cheese gedit
Uma das ferramentas que instalamos é o Baobab, para analisar o uso de disco, saiba mais:
Outra é o monitor do sistema, que é muito útil para analisar processos, (e terminar algum se necessário), e para visualizar a carga do sistema.
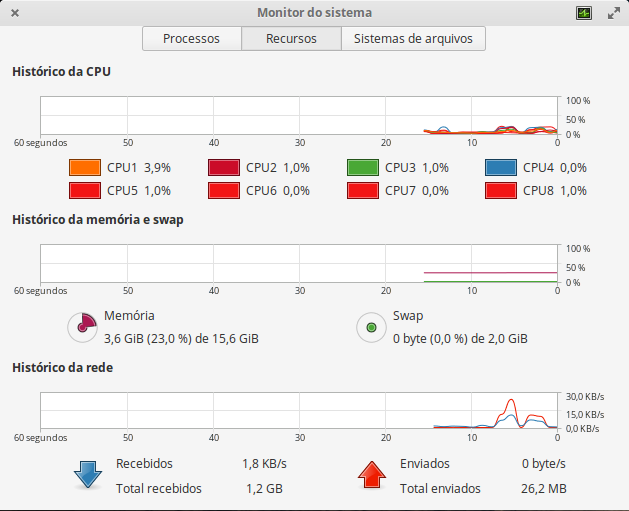
E outra é o Keepass, muito útil para você guardar suas senhas.
11 – Dica Opcional – Extra Apps
Existem alguns programas desenvolvidos especialmente para o Elementary OS. Mas nem todos foram testados nesta versão. Para mim, para esta versão do eOS, a instalação funcionou apenas para o FeedReader (que é um agregador de posts de seus sites favoritos) e Lollypop (player de músicas), que são ótimos. No caso do FeedReader, o Liferea que já instalamos, faz a mesma coisa. A diferença está no fato do FeedReader demandar um cadastro no serviço online Tiny Tiny Reader ou Feedly para usá-lo, e também na aparência dele que é melhor.
Se quiser instalá-los, entre com este comando:
sudo apt-add-repository -y ppa:eviltwin1/feedreader-stable && sudo apt-add-repository -y ppa:gnumdk/lollypop && sudo apt-get update && sudo apt-get install feedreader lollypop -y
Você pode usar o FeedReader para ler seus feeds de notícias dos sites que deseja sempre acompanhar. Saiba como usá-lo através desse artigo:
12 – Verificação e Limpeza
Agora vamos ver se faltou alguma dependência, corrigir quaisquer erros e então fazer uma limpeza e pronto.
sudo apt-get install -f sudo dpkg --configure -a sudo apt-get autoremove && sudo apt-get autoclean && sudo apt-get clean
Fazendo Tudo Isso Acima com Apenas um Comando
Se quiser fazer todas as instalações que passei, pode fazer com um só comando agrupado que estou colocando aqui, mas recomendo seguir o artigo fazendo item por item para que você saiba o que está instalando e para que, caso você deseje, não instale algo que não queira.
Se quiser instalar tudo de uma vez, copie, cole e rode o comando abaixo em seu terminal.
sudo apt update && sudo apt install -y software-properties-common software-properties-gtk && sudo add-apt-repository -y ppa:philip.scott/elementary-tweaks && sudo add-apt-repository -y ppa:webupd8team/java && sudo sh -c "echo 'deb http://repository.spotify.com stable non-free' >> /etc/apt/sources.list.d/spotify.list" && sudo apt-key adv --keyserver hkp://keyserver.ubuntu.com:80 --recv-keys BBEBDCB318AD50EC6865090613B00F1FD2C19886 0DF731E45CE24F27EEEB1450EFDC8610341D9410 && sudo apt-add-repository -y ppa:rael-gc/ubuntu-xboxdrv && sudo apt-add-repository -y ppa:eviltwin1/feedreader-stable && sudo apt-add-repository -y ppa:gnumdk/lollypop && sudo apt update && sudo apt install -y libreoffice elementary-tweaks spotify-client firefox chromium-browser gnome-games frozen-bubble supertuxkart wine playonlinux steam ubuntu-xboxdrv variety gnome-system-monitor synaptic gdebi baobab gparted diodon cheese gedit keepassx kdenlive pitivi openshot gimp banshee inkscape pinta mypaint kazam gtk-recordmydesktop vokoscreen vlc mplayer tomahawk feedreader lollypop pidgin corebird empathy empathy-skype liferea remmina transmission libdvd-pkg && wget https://dl.google.com/linux/direct/google-chrome-stable_current_amd64.deb && sudo dpkg -i --force-depends google-chrome* && sudo apt install -f && sudo apt install -y ubuntu-restricted-extras oracle-java8-installer && sudo apt install -f && sudo dpkg-reconfigure libdvd-pkg && sudo dpkg --configure -a && sudo apt dist-upgrade -y && sudo apt-get autoremove -y && sudo apt-get autoclean -y && sudo apt-get clean
Obs. Quando chegar na parte de aceitar licenças (Java, Steam, mstt-core-fonts, Libdvd), confirme em ok, selecione para o lado, em “yes” ou “I agree” e pressione “Enter” conforme imagens do passo a passo acima. Se pedir sua senha novamente, digite-a e confirme com Enter para prosseguir.
Configurações
Agora basta usar o elementary-Tweaks para fazer as configurações que desejar.
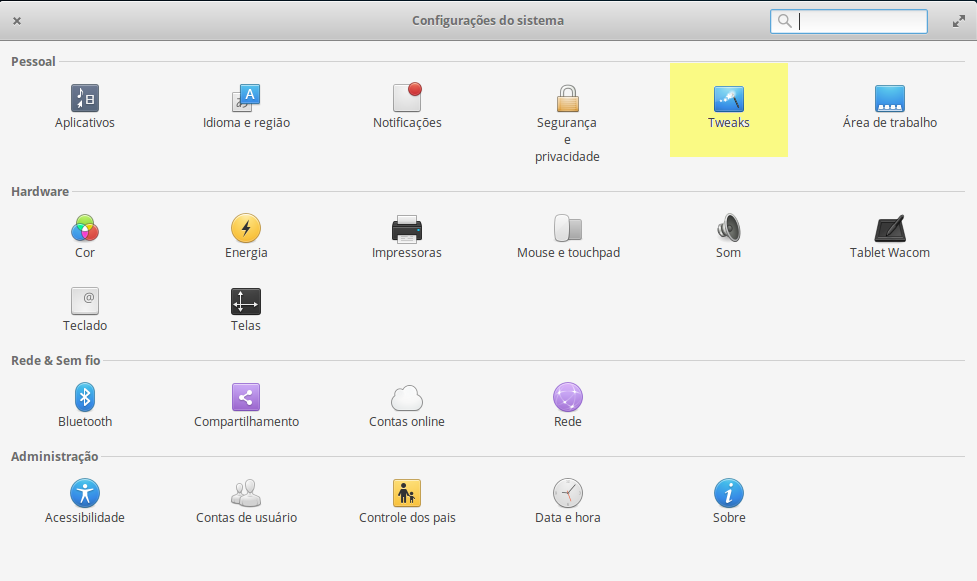
Veja aqui todas as opções do Tweaks
[metaslider id=12415]Sugestões de Configurações
1 – Coloque o Botão Minimizar nas Janelas
Precisa mesmo dele? Basta usando o Elementary Tweaks fazer isso. Acesse, Configurações do sistema > Tweaks > Aparência > Windows Controls > Layout, e escolha minimizar à direita ou esquerda, como preferir.
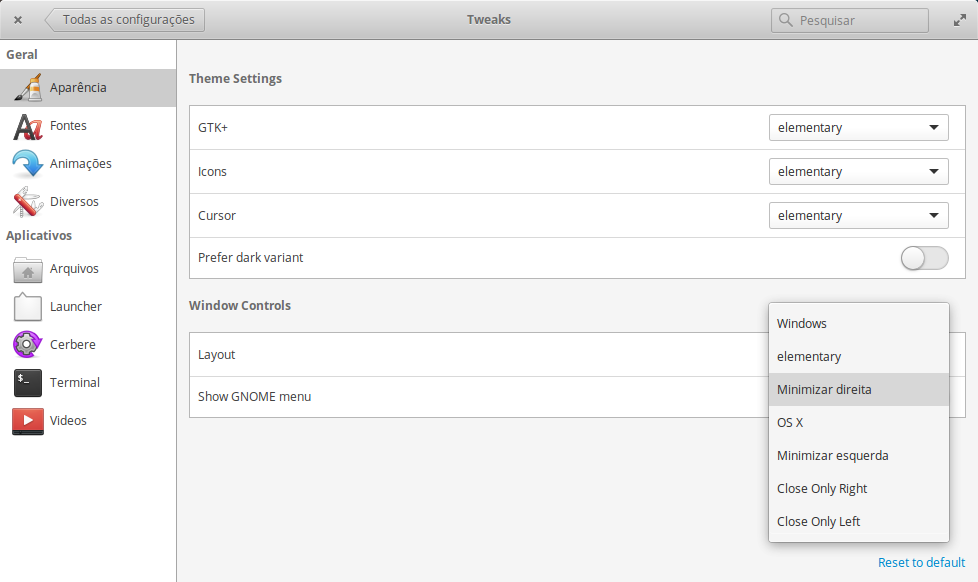
E pronto! Feito!
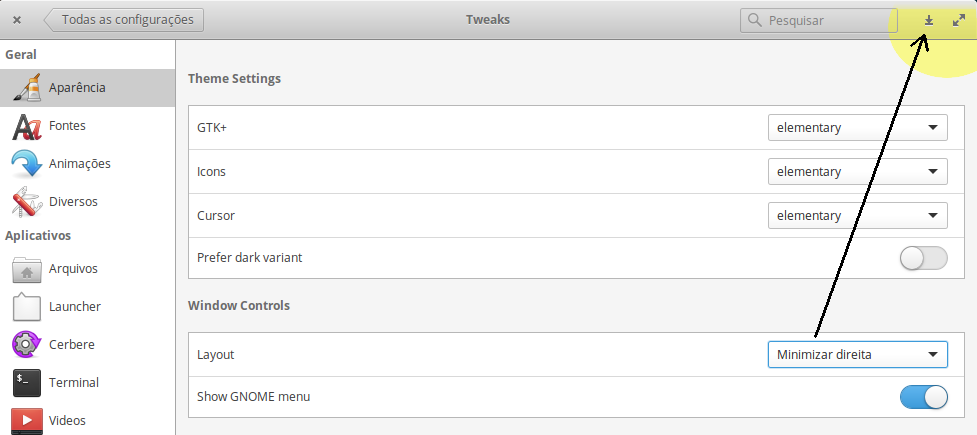
2 – Configure os Hot-Corners
Uma das coisas mais úteis e nativas do elementay OS é a configuração de hot-corners. Com ele, você poderá definir uma ação do desktop para cada canto da tela.
Eu geralmente configuro apenas duas. O Visualisação Multitarefas para o canto superior direito e o Minimizar Janela atual no canto inferior direito. Pode parecer estranho ao começar a usar, mas depois que você se acostuma, não vai querer largar mais.
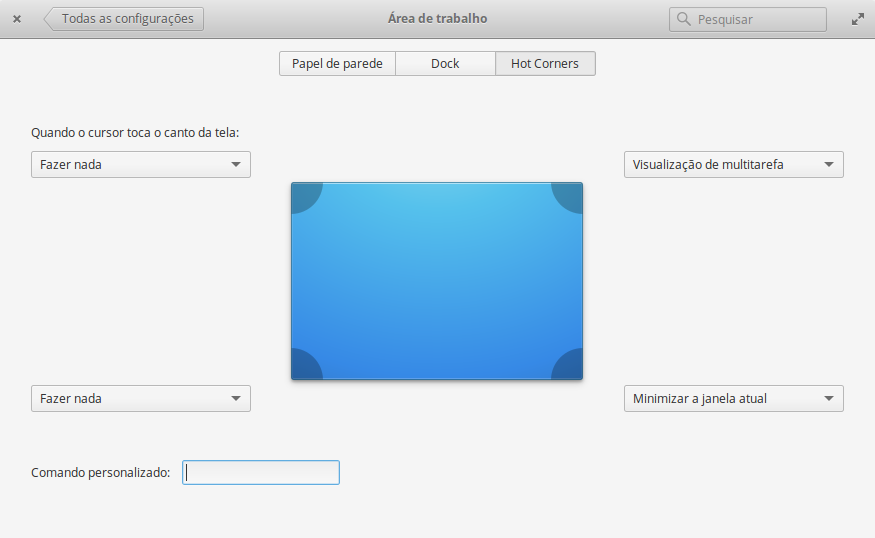
3 – Configure uma Imagem ao seu Perfil
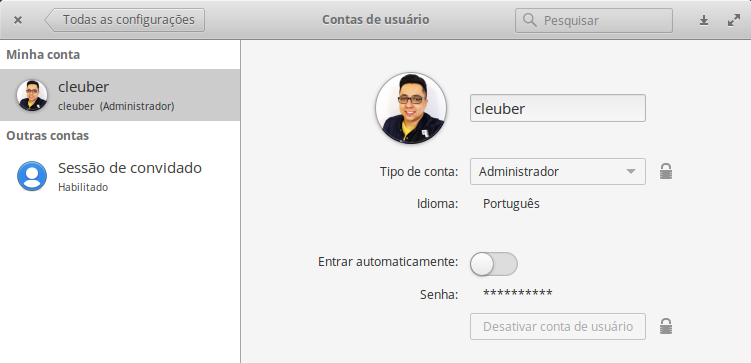
Aí vai ficar legal
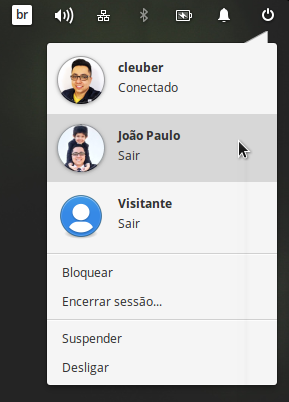
4 – Adicione sua conta de email online
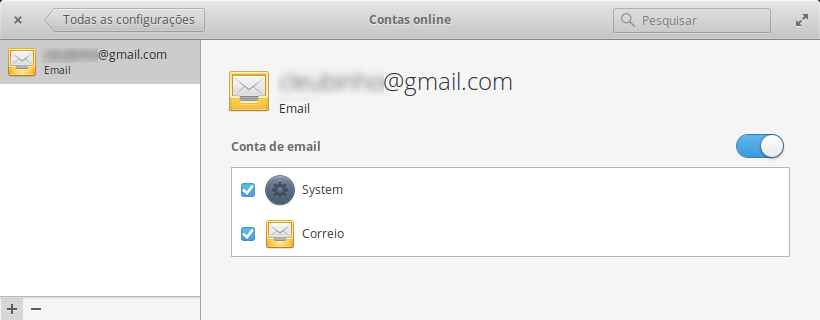
5 – Configure o Idioma do Português do Brasil para os Navegadores também
No Epiphany basta clicar no ícone de configurações > Preferências > Idioma > Adicionar, e escolher Português do Brasil.
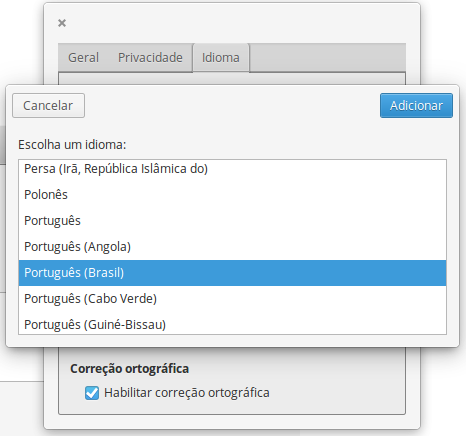
No Firefox, clique no Menu > Complementos > Extensões > pesquise por Português do Brasil, e instale estes dois:
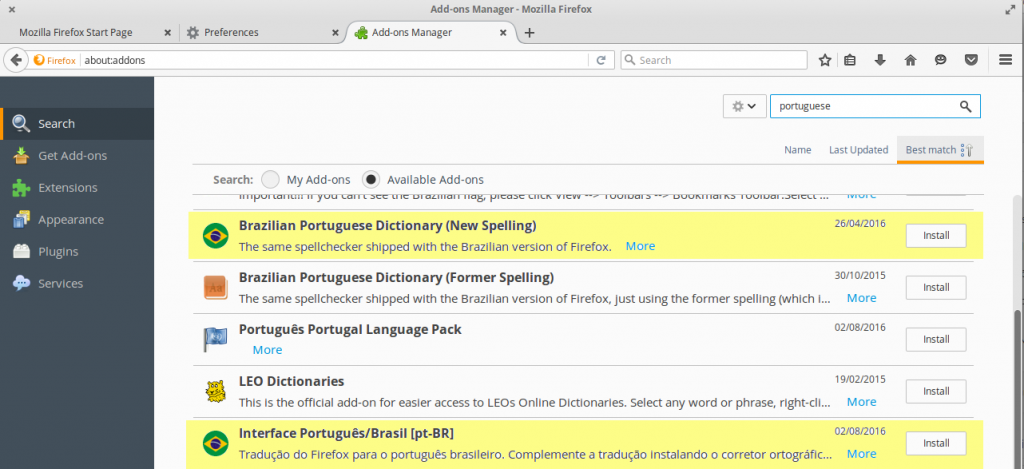
6 – Configure o Calendário para Usar Sua Conta Online
Depois basta adicionar sua conta online ao calendário, defini-la como padrão e pronto.
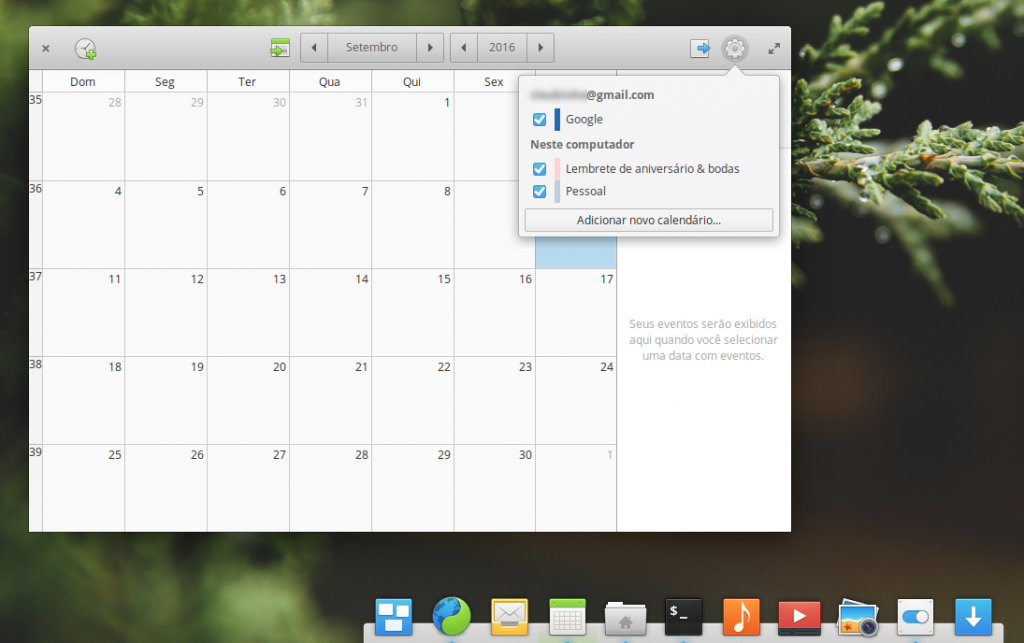
Conclusão
Espero que agora você tenha mais opções de programas e configurações que tornarão seu sistema mais completo para você.
Abraços,
Cleuber
 Cleuber.com.br Linux e Muito Mais
Cleuber.com.br Linux e Muito Mais
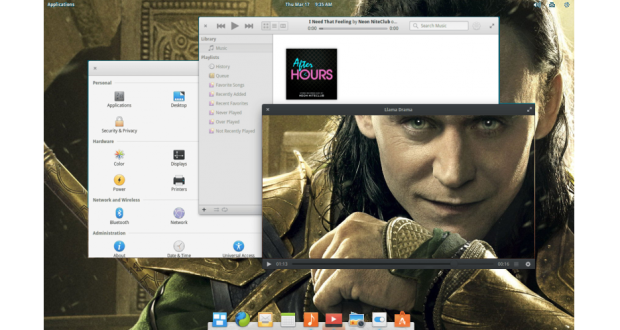

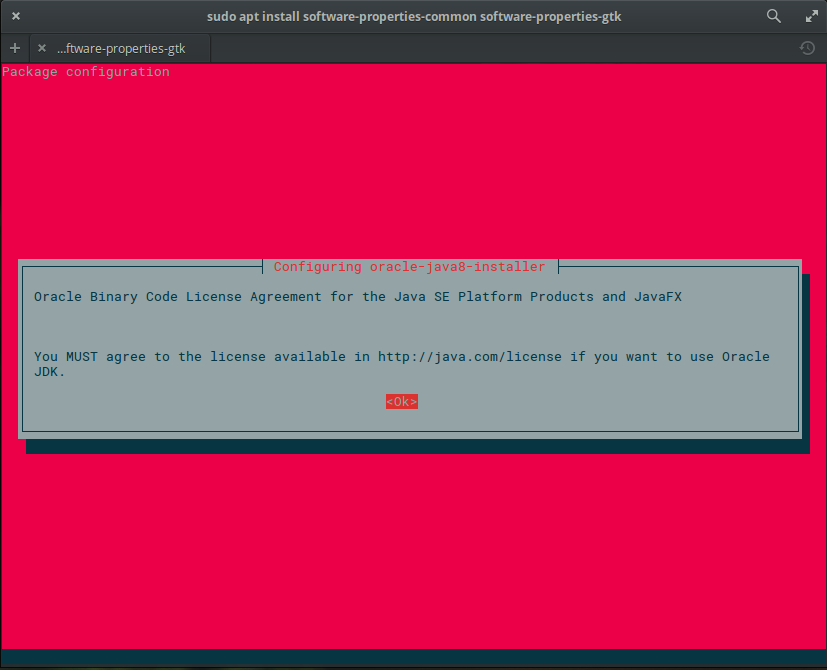
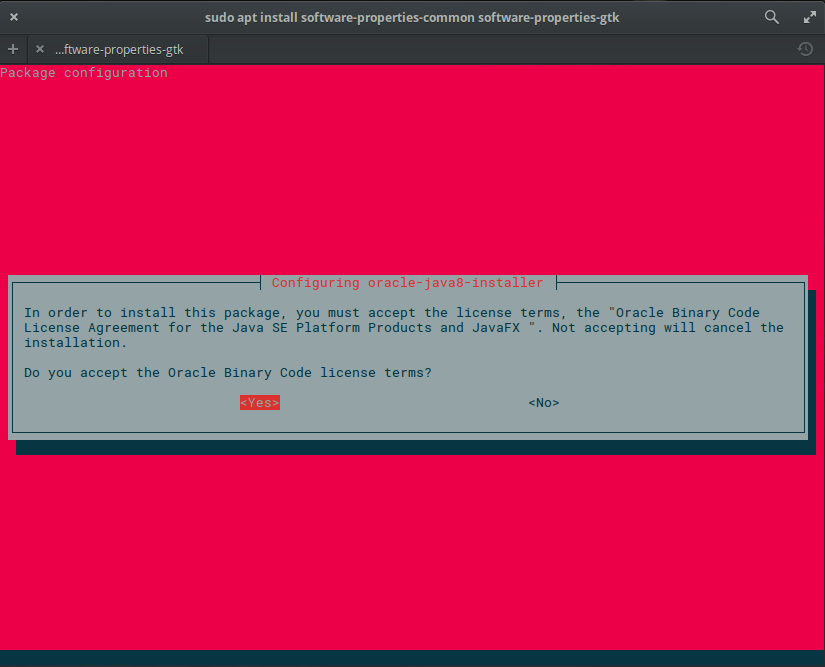

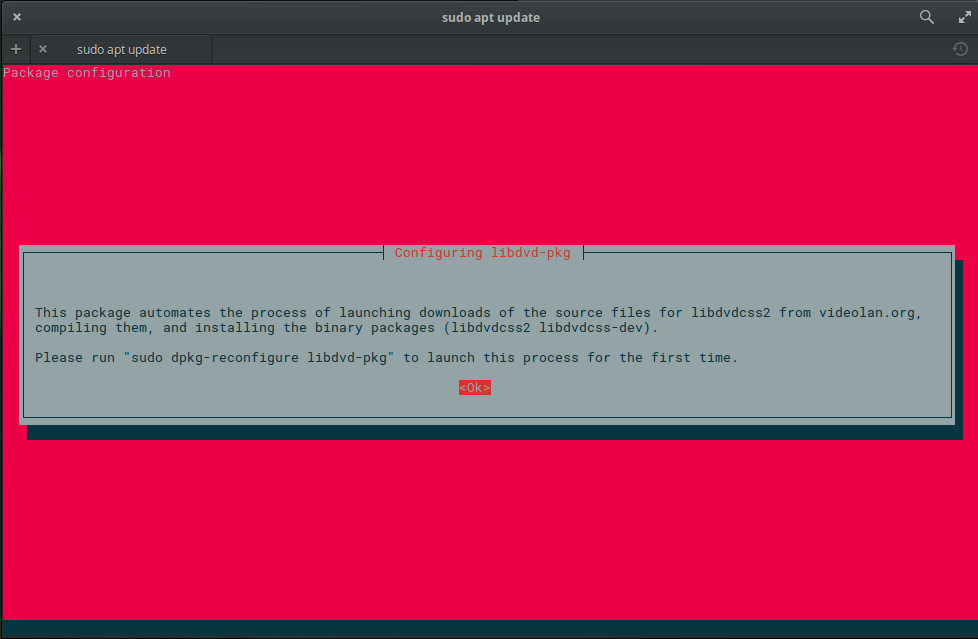
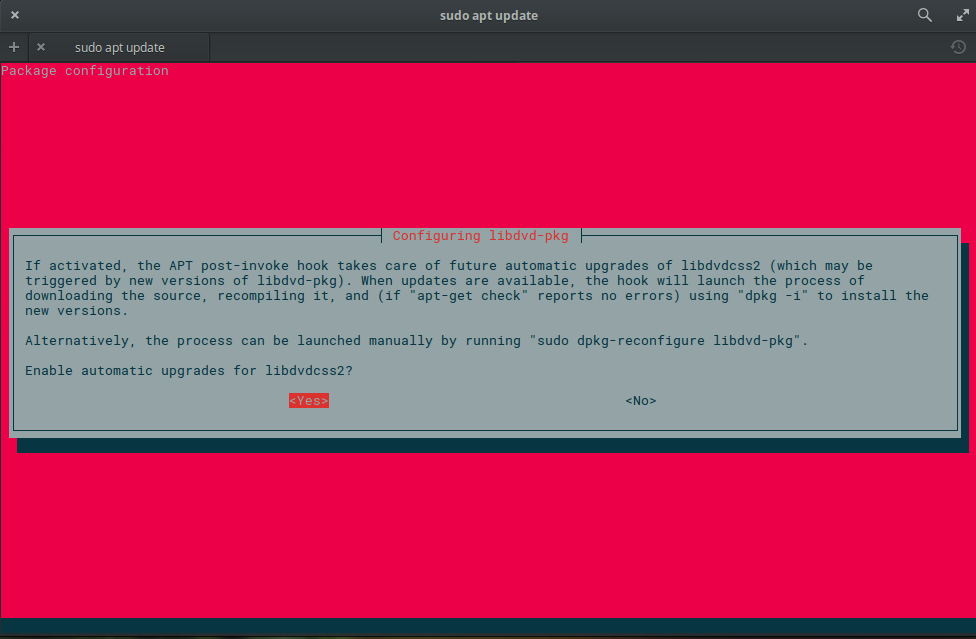

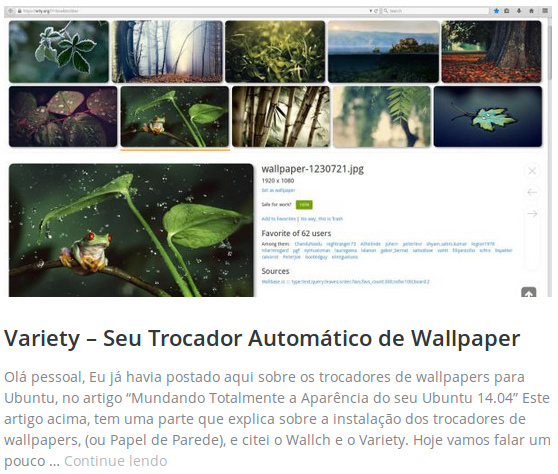
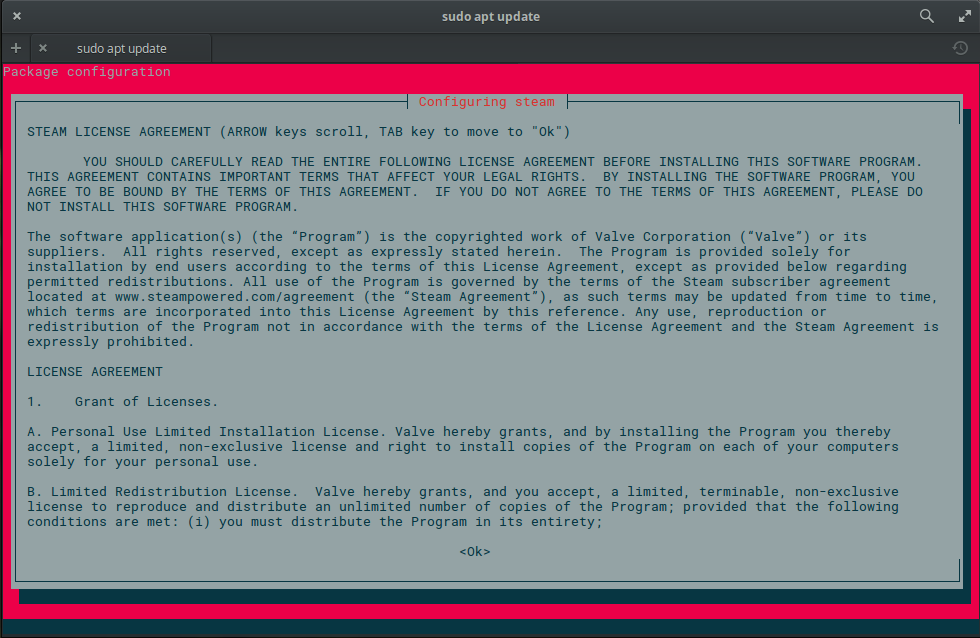
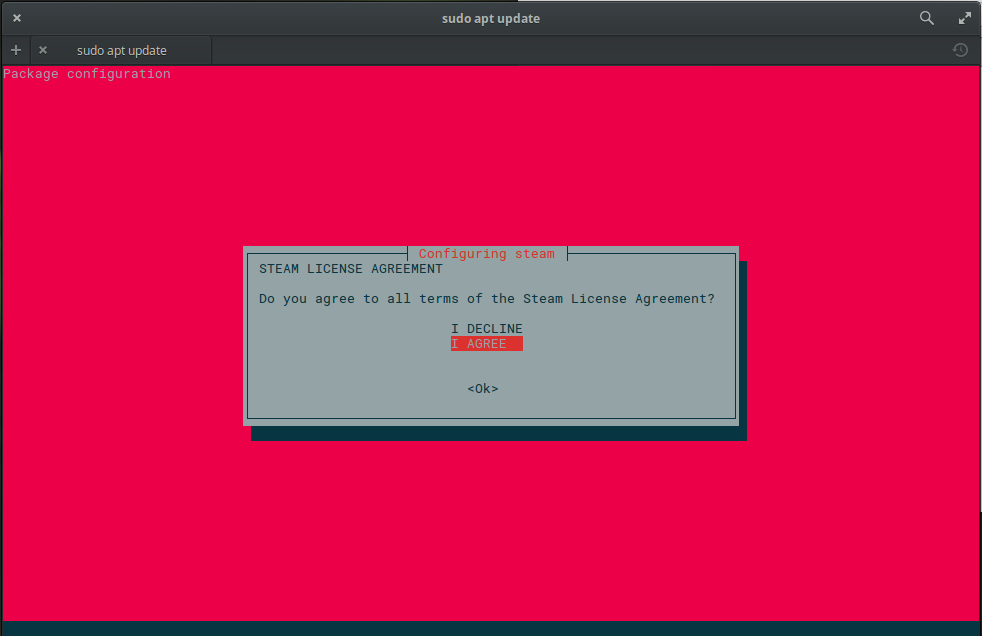

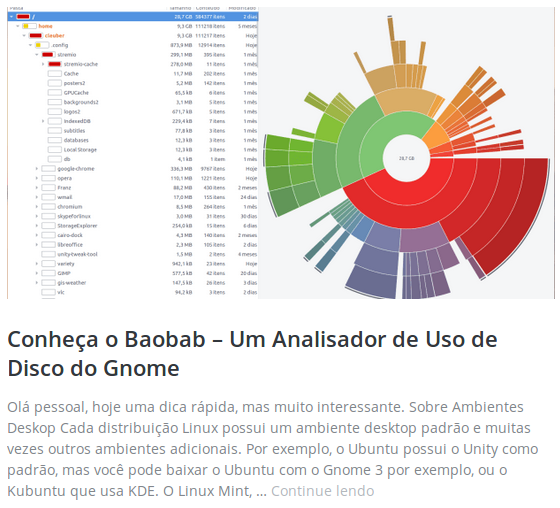
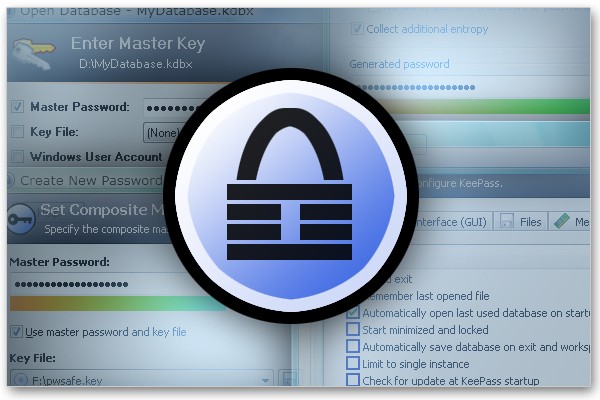
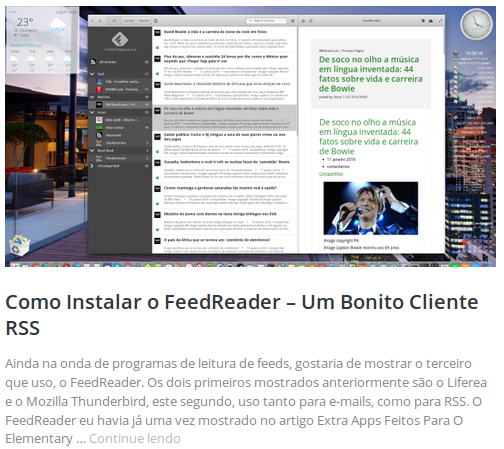




Bom dia Cleuber,
obrigado pelo post! realmente e uma distro belíssima.
poderia fazer um post sobre VPN no linux? estou atualmente usando openvpn com openbook via linha de comando, mas gostaria de saber se voce tem outras opcoes interessantes.
mais uma vez, obrigado! Rony
Opa Rony, valeu!
Verdade, VPN é uma coisa que eu sempre quis postar aqui. Também já usei o openvpn, mas realmente é possível usar programas com interface gráfica para isso. Muitas distros já possuem até configuração de vpn presente nas configurações de rede. Mas nunca configurei assim. Em breve posto aqui. Abraço e bem vindo ao site!
Olá! Exelente material para nós leigos e quem sabe outros…. queria usar este sistema mas faltava este importante material para que tudo ficasse beleza. Valeu, parabéns pelo grande trabalho. T+
Valeu Ricardo, seja bem vindo.
Curta minha página para sempre ver as novidades.
Abraço.
Oi Cleuber!
Verifiquei no item 7 deste post que existe um ícone do Netflix.
Gostaria de saber como faço para instalar no Elementary 0.4
Já tentei de tudo, mas ainda não encontrei uma alternativa para tanto. Se puder me ajudar, agradeço muito.
Valeu!
Até onde eu sabia ele roda no Chrome. Basta instalar o Google Chrome. Pesquisei e vi uma solução com o Firefox também. http://www.techtudo.com.br/dicas-e-tutoriais/noticia/2016/01/netflix-desktop-instala-app-do-windows-no-ubuntu-linux-veja-como.html
Basicamente:
sudo apt-add-repository ppa:ehoover/compholio
sudo apt-get update
sudo apt-get install netflix-desktop
Abraço.
Não tem como configurar perfil no terminal?