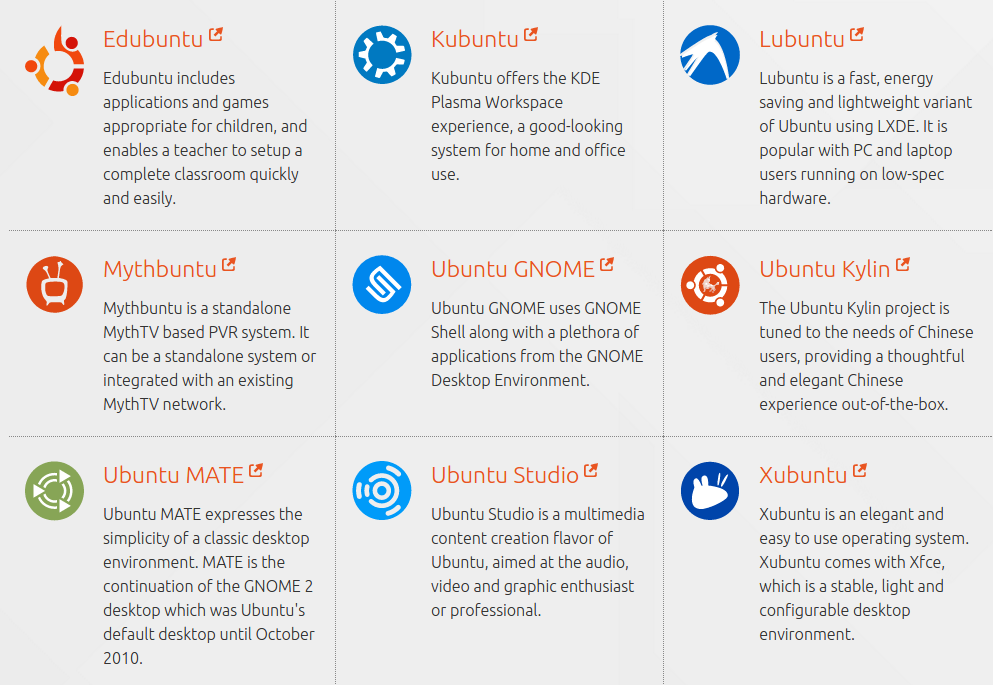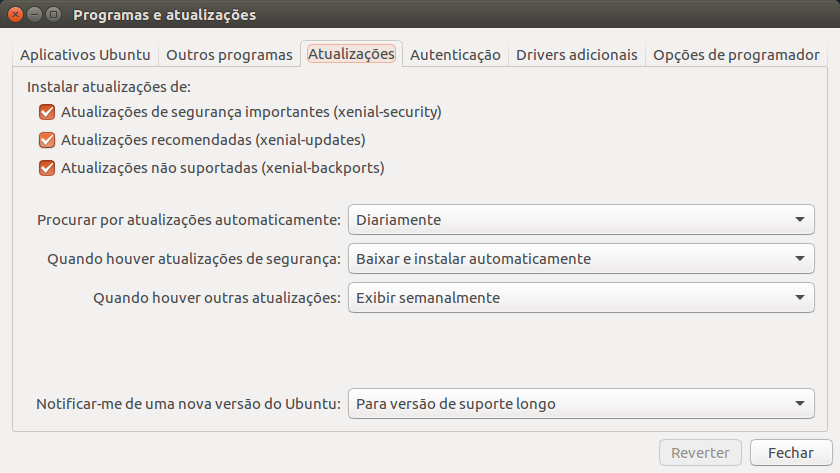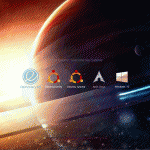Olá pessoal.
O Ubuntu 16.04 LTS Xenial Xerus (ou Xerus Hospitaleiro – xerus é esse roedor parecido com um esquilo) é um lançamento no mundo Linux que foi muito aguardado por algumas razões muito importantes.
- É versão LTS (Long Time Support), ou seja, dará suporte de 5 anos, e é lançada apenas a cada 2 anos, e também fornece mais estabilidade do que versões intermediárias.
- Ubuntu Server – Versão para Servidores também poderão se beneficiar dessa versão estável e trará diversas novas tecnologias
- Upgrades de pacotes – Muitos pacotes de softwares estarão em suas versões mais novas e amplamente testadas e compatíveis especificamente para essa versão do sistema operacional.
- Kernel – Também deverá vir com uma versão mais recente e estável do kernel, 4.4.x. O que traz maior compatibilidade com os hardwares mais modernos e melhor desempenho deles o que trará maior desempenho ao sistema operacional como um todo.
- Novidades do Sistema Operacional – Alterações no sistema desenvolvidos pela Canonical trazem diversos novos detalhes, novas opções, funcionalidades e recursos.
- A chegada do suporte aos pacotes snaps, o que avançará na compatibilidade, desenvolvimento de programas em diversas plataformas e melhorando a convergência.
Recentemente fiz um review da versão Beta final do Ubuntu 16.04, e hoje vamos ver o que se concretizou, o que melhorou, o que foi acrescentado e o que se confirmou de bom nesta tão aguardada versão deste tão amado sistema operacional.
Mas já posso adiantar que o Beta já estava excelente, e que entre as novidades, a chegada dos “snaps” é uma das melhores, e já vou explicar.
Download Ubuntu 16.04 LTSOutros Sabores
Review Completo
Por Baixo do Capô
- Ambiente Desktop: Unity 7.4.0
- Gerenciador de Janelas: Compiz, versão 1:0.9.12.2+16.04.2016
- Kernel versão 4.4.18
- Sistema de Janelas: Xorg, versão 1:7.7+13
- Shell: Bash 4.3.14
Novidades do Kernel 4.4.x
- Melhorado o suporte aos processadores Intel Skylake (Core i – 6a geração)
- Suporte ao 3D no driver virtual da GPU
- Suporte aos teclados da Corsair Vengeance K90
- Supporte aos chips TPM
- Suporte ao RAID 5 Journaled
Novidades Corporativas, Convergência e A Chegada dos pacotes “Snaps”
Em matéria publicada pela Canonical, eles revelam muitas mudanças que o Ubuntu 16.04 traz. Muitas delas são para o ambiente corporativo, tais como:
- Introduz os “snaps” para um novo, seguro e robusto formato de app
- Introduz LXD pure-container hypervisor com OpenStack Mitaka
- Suporte aos sistemas IBM Z e LinuxONE com preços achatados
- Passos para a convergência do Ubuntu através de dispositivos IOT, Phone, Desktop e Servidores
- Introduz os sistemas de arquivos ZFS e CephFS para armazenamento em nuvem em larga escala
Sobre o Snap
Nesta matéria, a Canonical explica o suporte ao novo tipo de pacote Snap:
Ubuntu 16.04 LTS apresenta um novo formato de aplicação, o ‘Snap’, que pode ser instalado junto com pacotes tradicionais deb. Estes dois formatos de pacotes podem conviver muito confortavelmente lado a lado e permitem que o Ubuntu mantenha seus processos existentes para o desenvolvimento e atualizações.
O formato do snap é muito mais fácil de garantir e muito mais fácil de produzir, e oferece benefícios operacionais para as organizações que gerenciam muitos dispositivos Ubuntu, o que trará atualizações mais robustas e aplicações mais seguras em através de todos as plataformas desde o telefone até a nuvem.
Criar snaps é simples para desenvolvedores com a introdução de uma nova ferramenta chamada “snapcraft” que facilmente constrói e empacota aplicativos de código fonte e pacotes deb existentes. Snaps permitem que os desenvolvedores entreguem versões mais recentes de aplicativos para o Ubuntu 16.04 LTS ao longo da vida da plataforma, resolvam um desafio de longa data com plataformas livres e permite que os usuários permaneçam em uma base estável por mais tempo, enquanto desfruta de aplicações mais recentes.
Os mecanismos de segurança em pacotes do snap permitem a interação muito mais rápida em todas as versões de derivados Ubuntu, porque as aplicações do snap são isoladas do resto do sistema. Os usuários podem instalar um piscar de olhos, sem ter que se preocupar se ele vai ter um impacto sobre os seus outros aplicativos ou seu sistema. Da mesma forma, os desenvolvedores têm uma alça muito melhor no ciclo de atualização de como eles podem decidir agrupar as versões específicas de uma biblioteca com o seu app. Operacionalmente, atualizações transacionais fazem implantações de pacotes do snap mais robustas e confiáveis.
O Snap traz um marco importante nos esforços da Canonical para criar um Ubuntu que converge através IOT, móvel e desktop. Snaps surgem do mundo do IOT e “snappy” Ubuntu Core, marcando a convergência de desktop do Ubuntu e os esforços IOT, e com base na introdução, no início deste ano do primeiro tablet do Ubuntu, que pode ser transformado em um PC completo. Apoiando os pacotes do snap no Ubuntu 16.04 LTS unifica a experiência para desenvolvedores do Ubuntu, se eles estão criando software para PC, servidor, móveis e dispositivos da IoT.
Conjunto de Softwares
O conjunto de Sofwares é bem completo e continua parecido com o das últimas versões, mas com algumas novidades vindas do Gnome. As novidades em geral eu marquei em vermelho.
- Aplicativo de Software do Gnome – atualizado do 3.19 (no beta), para o 3.20
- Gnome Agenda 3.18 – atualizado do 3.19 do beta para o 3.20
- Web Cam: Cheese: 3.18.1
- Navegador de Arquivos: Nautilus 3.14 para 3.18
- Cliente de E-mail: Mozilla Thunderbird 38.6 – não mudou
- Navegador Web: Firefox 45.0.1 (beta), para 45.0.2 – e Ubuntu Web Browser
- Reprodutor de Vídeos: Totem 3.18
- Reprodutor de músicas: Rhythmbox 3.3.1 (não mudou)
- Visualizador de Imagens do Gnome 3.18.2
- Gerenciador de Fotos: Shotwell 0.22 (não mudou)
- Suíte de escritório: Libre Office 5.1 (Libreoffice-gnome)
- Visualizador de documentos (pdf): Evince 3.18.2 (não mudou)
- Cliente de Acesso Remoto: Remmina
- Editor de Texto: Gedit 3.18.3
- Cliente de BitTorrent: Transmission
- Terminal: Gnome-Terminal 3.18, XTerm e UXTerm
- Backups: Dej’avup
- Games: Minas, Mahjongg, Sudoku, Paciência AisleRiot
- Utilitários: Calculadora, Digitalizador Simples, CheckBox, XDiagnose (os dois últimos para realizar diagnósticos do sistema), Visualizador de Logs do sistema, Utilitário de Discos, Analisador de Uso de Discos, Estatísticas de energia, Monitor do Sistema: Gnome-System-Monitor, Compartilhamento da Área de Trabalho: VNC Server for Gnome, Gerenciador de Arquivos Compactados: File Roller, Leitor de Tela Orca, Criador de Discos de Inicialização, Visualizador de Fontes, Onboard – teclado virtual e Tablet Wacom.
- E o famigerado e ainda presente webapp da Amazon que eles não removem pois tem um contrato de parceria com a Amazon.
E alguns programas foram removidos:
- Brasero
- Empathy
- Ubuntu Software Center
Agenda do Gnome – Sicroniza com sua conta do Google
Aplicativo de Software do Gnome
A Central de Programas do Ubuntu, não está mais presente e foi substituída pelo Aplicativo de Sofware do Gnome, que é mais limpo, com abas “Instalados” e “Atualizações”.
Barra de Progresso do Aplicativos Software do Gnome
Uma coisa que eu senti falta neste Aplicativo de Software do Gnome é uma barra de progresso no programa, quando você escolhe um programa a instalar. A barra de progresso na verdade fica apenas no ícone na barra lateral do Unity, mas não tem como ver muitos detalhes tais como taxa de download, porcentagem baixada, e estimativa de tempo para o término.
Outra coisa que poderia melhorar é que após a instalação a tela do programa que você escolheu para instalar não é atualizada para o status “instalado”.
Mas ao menos aparece uma mensagem de notificação da conclusão.
Obs. Por isso, eu ainda prefiro instalar programas via comandos no terminal ou através do Gerenciador de Pacotes Synaptic.
Mas se você sentir saudades da Central de Programas do Ubuntu, basta instalá-la.
Apt Atualizado
Houve uma atualização, já há algum tempo atrás, muito boa no Apt, (Advanced Package Tool), deixando o uso dele mais fácil.
Essa atualização do apt não veio exclusivamente por causa do Ubuntu 16.04, mas sim um próprio avanço desta ferramenta que está presente no Debian, derivados, Ubuntu e derivados.
O apt é um conjunto de ferramentas que gerenciam os pacotes do Ubuntu. Ele é o “backend” que roda a instalação e atualização ou remoção de programas quando você usa os “frontends” Central de Programas ou o Synaptic. Mas o que muitos usuários fazem quando querem atualizar o sistema ou instalar/remover algum programa é rodar os comandos do apt no terminal.
São os famosos comandos:
- update – Adquire novas listas de pacotes.
- upgrade – Faz uma atualização.
- install – Instala novos pacotes (um pacote é libc6 e não libc6.deb).
- remove – Remove um pacote.
- source – Faz o download de arquivos fonte.
- build-dep – Configura as dependências de compilação de pacotes fonte.
- dist-upgrade – Atualiza a distribuição, consulte apt-get(8).
- dselect-upgrade – Segue as seleções do dselect.
- clean – Apaga arquivos baixados para instalação.
- autoclean – Apaga arquivos antigos baixados para instalação.
- check – Verifica se não há dependências quebradas.
- purge – Remove pacotes e os arquivos dos pacotes de configuração.
Agora notei uma melhoria no uso dos comandos do apt
A primeira que eu notei foi que eles mesmos colocaram notas dizendo, por exemplo, “use o comando “apt update” para atualizar”. Daí eu pensei, hummm, novidades aí, pois antes, não haviam essas mensagens com dicas, e o comando era apt-get, e não apenas apt.
E daí ao executar alguns comandos percebi que realmente eles criaram aliases (apelidos) para estes comandos, facilitando assim a digitação para o usuário.
Agora você pode usar apenas o apt, sem o “-get” para rodar os comandos. Eu acho isso muito bom, já que em outros sistemas como o openSUSE que usamos um comando com nome mais curto, que é o zypper torna a tarefa mais fácil e rápida ou o yum do CentOS, o yaourt no Arch, e assim por diante.
Sugestão de Atualização e parâmetro “–upgradable”.


Atualizando Tudo.

Barra de Progresso Destacada.

Calculadora
Agora a calculadora, tem um campo superior para histórico das operações
Programas e Atualizações
O aplicativo Programa e Atualizações mudou um pouco.
Anteriormente uma opções dentro da aba “Atualizações” vinha com uma opção desmarcada, chamada “Atualizações de pré-lançamento”
Essas atualizações, como o nome já diz, traziam versões dos programas ainda não testadas na versão do Ubuntu e ainda não confirmadas se seriam totalmente estáveis.
Antes:

Agora esta opção foi separada das demais, tendo um aba exclusiva para ela, chamada “Opções de programador”. O que caracteriza que a Canonical não quer que o usuário marque esta opção sem saber o que isso significa ou acarreta e depois peça suporte à eles por causa de algum problema que alguma aplicação causou.
Agora:
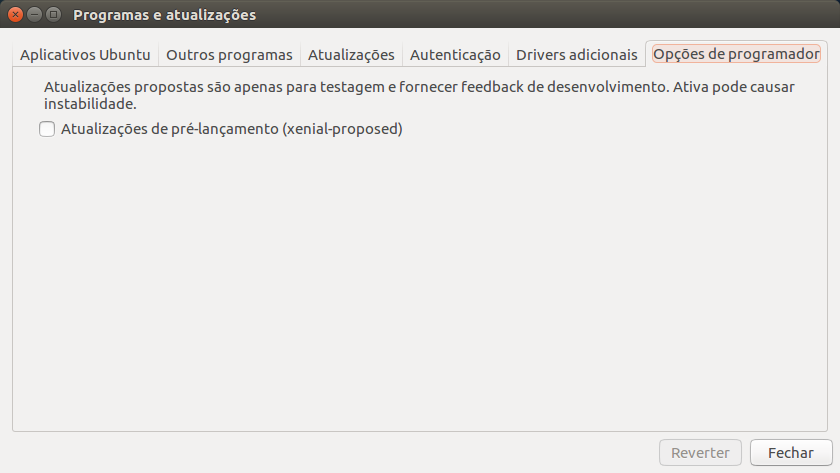
Funcionalidades / Unity 7.4
No Unity 7.4 você encontrará as seguintes mudanças notáveis:
- Atalhos de sessão (Shutdown, Reboot e logout) adicionado à Dash
- Opção de mover o lançador para a parte inferior da tela ocultada
- Ícone de apps carregando aparecem na barra mais rapidamente agora
- Pesquisas on-line agora está desativada por padrão
- Opção de ‘Sempre mostrar” menus de aplicativos na barra de menus ou localmente
- Novas barras de rolagem
- Indicação de quantas janelas de armazenamento externos estão abertos
- O Workspace switcher ganhou uma lista rápida
- Opção para formatar dispositivos removíveis adicionado à lista rápida
- Armazenamento externo no lançador pode ser aberto usando Alt {num}
- Os temas do Ubuntu agora desenham (a maioria) as janelas CSD corretamente
Além disso, o Menu de som agora permite que você ajuste o volume de entrada do microfone usando um controle deslizante (só mostra quando um microfone estiver presente).
Vamos Analisar Algumas
1 – Menu dos aplicativos:
Quando você abre um aplicativo, você tem um menu de próprio, com abas como por exemplo, “arquivo/abrir/fechar, salvar, Editar, Ajuda/sobre, e etc.
Nas versões anteriores do Ubuntu você poderia abrir esse menu passando o mouse sobre a barra superior e ele aparecia, ou usando a Dash com a tecla “Alt” que você poderia usar esses comandos diretamente na Dash.
Agora a maioria dos programas está com esses menus apenas na Dash. Isso força o usuário a usar a tecla Alt e digitar o comando necessário.
Isso pode ser alterado nas configurações / aparência / Comportamento / “Mostrar os menus nas janelas”.

Nesta Imagem eu já mudei a barra do Unity para a parte inferior da tela, mais abaixo mostro como fazer
Obs. Minha opinião sobre esse tipo de uso do Unity
(para usar o menu dos aplicativos na Dash com a digitação de Alt+nome do comando)
Eu considero que pode haver praticidade em digitar os comandos ao invés de clicar nos itens do menu, por exemplo, salvar um documento, tecla-se Alt e digita-se “Salvar” e pronto.
Mas eu particularmente ainda prefiro navegar entre os menus com o mouse e escolher minha opção clicando, mesmo porque eu consigo visualizar todas as opções e talvez fazer algo do menu, que eu não havia previsto antes de salvar.
2 – Botões de Desligar Na Dash
Agora o Ubuntu incluiu aplicativos com funções de Shutdown, Reboot, Logout, disponíveis na Dash.
Inclusive é possível colocar esses botões na barra do Unity, conforme imagem acima.
3 – Pesquisas Online Desabilitadas por padrão.
4 – Configuração de Rede Melhorado e agora com modo avião.
5 – Brilho da Tela – Correção do Bug.
Eem notebooks agora permanece no nível que você deixou após reiniciar. (bug corrigido).
Nas versões anteriores tínhamos que recorrer a um procedimento técnico para arrumar isso.
6 – Contas Online
Na versão beta houve durante o desenvolvimento a redução de contas online disponíveis, depois isso foi ajustado para uma quantidade maior, mas ainda menos do que vinha antes. Notei a ausência das contas Windows Live, Twitter, IRC, Zephyr, (o ubuntuone que já havia sido descontinuado), e etc.
Antes:
Agora:
Isso pode ser contornado de acordo com o tipo de conta online que você precisar instalar, então basta instalar alguns desses pacotes:
account-plugin-twitter, account-plugin-evernote, account-plugin-myspace, account-plugin-instalgram, account-plugin-linkedin e outros mais.
Obs. Apenas o plugin Windows Live não está mais disponível mesmo.
Aparência
1 – Conjunto de Wallpapers
Eis uma coisa que o Ubuntu nunca foi muito bom. Seu Wallpaper padrão é bacana, mas o restante da coleção sempre foi pequeno e sem muitos itens impressionantes.
Desta vez, o wallpaper padrão mudou um pouco mais, se tornando um pouco mais colorido, e parecido com o Material-design do Google por causa das linhas, e o restante da coleção possui alguns wallpapers bem bacanas. Confira abaixo e no slideshow.
2 – Temas de janelas e de Ícones
Também aqui nenhuma mudança muito grande. Ainda continua sem muitas opções instaladas por padrão. Os temas continuam os mesmos, com o padrão Ambiance e o Radiance. No tema de ícones, eu realmente notei apenas a mudança no ícone da Central de Programas, se bem que a Central de Programas agora parece ser outro programa chamado “Aplicativo Software do Gnome”, e por isso talvez que o ícone seja outro.
3 – Barra de Rolagem
Uma coisa boa é a barra lateral de rolagem de página que antes era mais estreita e os controles apenas apareciam quando se passava o mouse por cima. Agora mudou novamente, sendo um pouco mais larga e com o botão de rolagem aparente que fica um pouco maior com o mouse por cima, no caso do Firefox e outros aplicativos, ficou ainda maior e muito mais fácil de manusear.
4 – Barra do Unity – A Grande Novidade!
Agora Dá para Mudar de Posição na Tela
A barra do Unity, desde o lançamento do Unity como ambiente no Ubuntu, sempre ficou no lado esquerdo da tela.
Muitas pessoas gostariam de mudar a barra para onde quiserem na tela, mas isso nunca veio nas opções de aparência do sistema, e ainda não está presente nesta versão por meio de um botão nas configurações de aparência, mas é possível de se mudar isso (apenas no Ubuntu 16.04 LTS), com apenas um comando ou com ajuda do programa dconf-editor, que é um editor de configurações internas do sistema.
Aqui vai a Dica:
O Que Faltou?
Hora de reclamar um pouquinho.
Realmente o Ubuntu é um sistema inovador. Sua interface Unity foi uma inovação na época de seu lançamento, com funcionalidades exclusivas. E realmente desde seu lançamento, e depois de diversas versões e melhorias, ela está muito estável, funcional e bonita.
Mas o que muitos esperavam era realmente uma mudança que tornasse o Ubuntu um pouco diferente de suas versões anteriores.
Desde a versão Beta final, venho utilizando o Ubuntu 16.04 durante todos os dias, e irei passar minhas impressões sobre o que eu creio que poderia ter vindo e não veio.
1 – Barra do Unity
Muito bom que agora pode-se colocá-la na parte inferior da tela, e ela possui algumas funcionalidades bacanas e exclusivas, mas para ela se tornar mais completa, e realmente substituir uma dock, como a Cairo-Dock, ou o Docky, creio que a barra do Unity deveria nativamente ter 3 coisas que ainda não vieram por padrão:
1 – Opção de se criar sub-docks e ter applets ligados a ela, como visualizador do clima, carga da cpu, e etc (como as duas docks citadas fazem).
2 – Opção de temas da barra, películas e ícones customizáveis.
3 – Opção de Minimizar com um clique os ícones na barra poderia vir ativado por padrão.
Abaixo as 3 coisas citadas realizadas através de tweaks.

Tweaks na Barra do Unity – Mudei para baixo e criei sub-docks.

Minimizando com 1 clique – Depois de configurado via Compiz.
Barra sem as películas nos ícones
Como Contornar estas 3 coisas
Agrupe ícones na barra lateral do Ubuntu com o Unity Launcher Folders
Como Remover As Películas dos Ícones na Barra do Unity
Como Minimizar com Um Clique os Ícones no Unity
Obs. No Ambiente Gnome por exemplo, com a ajuda de uma extensão chamada “Dash to Dock”, você pode colocar a Dash em qualquer área da tela.
Esquerda, Em baixo, Em cima ou Direira, (Saiba Mais Em As 20 Melhores Extensões para o Gnome). Seria bacana se o Ubuntu desse essa liberdade também.
2 – Visualizador de Imagens
Este aplicativo, que assim como tantos outros, veio do ambiente Gnome, não traz opções de edição, tais como, vemos presentes em alguns outros sistemas baseados em Linux ou não. Por exemplo, no Android quando você está vendo suas fotos, você pode escolher “editar” e cortar ou aplicar correções, e até compartilhá-la nas redes sociais, e o mesmo se dá no Linux Elementary OS por exemplo, e até mesmo no Windows. Seria um visualizador de imagens com opções de edição e de compartilhamento nas redes sociais.
No Ubuntu, a única opção presente é de girar a imagem.
Sem querer fazer comparações, mas já fazendo…
Elementary OS Freya:

Visualizador de imagens do Elementary OS Freya
KDE e visualizador Gwenview – (S.O. – Sabayon Linux)
E até mesmo no Windows 10:
E no Ubuntu 16.04:

Visualizador de imagens do Gnome…”boring”
No Ubuntu 16.04 ficou simples demais com o visualizador de imagens do Gnome, nem o nome da imagem aparece no título da janela.
Mas o Ubuntu vem com o Shotwell, que tem o Viewer dele, e que é ótimo, e com opções de edição e correções diversas. E também podemos utilizar outros programas e instalar outros diversos.
Obs. Creio que o sistema operacional deveria fornecer como aplicativo padrão, a melhor opção disponível para o usuário.
Eu contornei isso, alterando a aplicação padrão para o Shotwell Viewer ou outras opções.
3 – Hot-corners Configuráveis Nativamente
Esta funcionalidade está presente no compiz, mas só é possível configurá-la através de aplicativos, tais como o Unity Tweak Tool ou o CompizConfig Settings Manager. Em outros sistemas ou ambientes desktop, tais como o KDE ou o Pantheon, isso é possível de se fazer nativamente nas configurações do sistema.

Ajustando os hot-corners No Ubuntu com o Unity-Tweak-Tool

Elementary OS Freya – Ajustando os hot-corners nativamente

KDE – Configurando hot-corners nativamente
4 – Tema para o Grub
O Grub ainda é o bootloader padrão do Ubuntu assim como de tantas outras distros, mas o que eu particularmente esperava era um grub um pouco melhor, com um fundo colorido ao menos e uma lista que fornecesse uma melhor leitura. Até agora o Grub que veio ainda é o padrão, ou seja, sem nenhuma modificação aplicada.
Veja como poderia ser:
Meu bootloader com Burg:
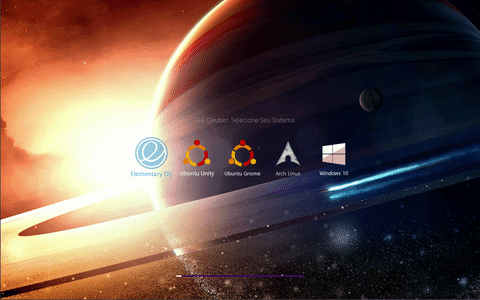
- Tema Vinix do Grub
- Tema do Arch Linux
- Meu tema personalizado
- Tema do openSUSE
- Tema do Antergos
5 – Em Geral, Ausência de Mudanças Visuais.
Creio que faltou aquilo que nos faz sentir como quando compramos um carro novo. “Aquele cheirinho de novo”.
Novo tema de janelas, novo tema de ícones, novo esquema de cores, novo esquema de fontes, novos wallpapers, novo visual da tela de login, novos apps exclusivos, e novas funcionalidades.
Obs. Claro que tudo isso pode ser contornado com a instalação de temas e aplicativos, e então diversas personalizações e ajustes. E tudo isso com a ajuda deste site.
Parece que a Canonical aposta no paradigma do “Time que está ganhando, não se mexe” (pelo menos, não muito na parte visual). O que pode ser bacana do ponto de vista de manter a identidade visual, ainda mais agora pensando em convergência entre diversos aparelhos, desde os smartphones, tablets, desktops e servidores, mas pode ser monótono para quem espera por novidades e avanços visuais.
Parece que, se quisermos coisas novas no Ubuntu, teremos que recorrer a muitos Tweaks, ou a outras distribuições baseadas em Ubuntu, tais como o Elementary OS, Zorin OS, Linux Deepin, Linux Voyager e etc. Dentre eles, (os derivados do Ubuntu), ainda considero o Elementary OS o mais inovador e sóbrio, (sem tornar o ambiente Desktop uma bagunça).
Mas para quem já está satisfeito com a aparência do sistema, não quer ou não gosta de mudanças visuais ou realmente não se importa muito com a aparência do sistema operacional que usa, não verá problemas.
Conclusão
Apesar de ainda não ter sido lançado nesta versão o Unity 8 e o Mir, o sistema está muito estável. O Unity 7.4 está muito bom e não há muito do que se queixar.
As mudanças visuais são poucas e sutis, mas o que realmente perece ser o mais importante, que é o que está por baixo do capô, parece que está muito bom, com as novas versões do Kernel Linux, novas versões dos programas, e um conjunto muito bom deles, um ambiente desktop robusto e muito prático que é o Unity 7.4. Além da chegada dos pacotes snap, e avanços na convergência.
As demais necessidades de programas e de personalizações na aparência podemos facilmente fazer. ?
Quer saber agora o que fazer depois de ter instalado o Ubuntu? Fique ligado aqui que bem logo publicarei um artigo sobre isso.
É isso aí pessoal,
Cleuber
 Cleuber.com.br Linux e Muito Mais
Cleuber.com.br Linux e Muito Mais