Olá pessoal,
Recentemente instalei em minha máquina principal o Ubuntu Gnome 15.10, e eu já usei no passado, mas não tinha muita afinidade com o Gnome Shell.
Geralmente uso Distros que usam outros ambientes, geralmente forks do Gnome 3.x, como o Ubuntu com seu ambiente Unity, ou o Elementary com o seu Pantheon Shell, o Linux Mint com o Mate ou com o Cinnamon, ou distros que usam outros ambientes desktop como o KDE.
Realmente estou a redescobrir e experimentar o Gnome Shell e agora tenho gostado mais do que antes.
Se quiser saber mais sobre as funcionalidades do Gnome 3 leia estes artigo:
As Novidades do Gnome 3.16
Gnome 3.18 Lançado – Conheca As Novidades
Estou usando o Ubuntu Gnome 15.10, que já vem com o Ambiente Gnome instalado na versão 3.16, mas se você tiver o Ubuntu com o Unity e quiser instalar, leia este artigo:
Como Instalar o Gnome 3 No Ubuntu 15.04
No Ubuntu Gnome 15.10, precisei fazer algumas adaptações para ficar bom para o meu uso e hoje irei listar algumas delas.
Personalizando o Gnome através de Extensões
A melhor maneira de fazer isso é instalando extensões do Gnome que adicionam funcionalidades ao mesmo. A maioria delas funcionam como indicadores, ou seja aplicativos que rodam em ícones na barra superior. Mas fique ciente que pode acontecer (ou não) que alguma extensão possa conflitar com algo no sistema e causar alguma instabilidade. Se isso acontecer, desative-a.
Se você está começando agora a usar o Gnome 3, sugiro que se inscreva no site extensions.gnome.org e então, comece a instalar e personalizar o seu Gnome à seu gosto.
Site Gnome Extensions – Aprenda a usá-lo em 4 passos.
O site possui uma forma de navegar pelas extensões, com o filtro padrão de “mais populares”, ou pode mudar o filtro para “mais baixadas”, escolher uma a uma, e instalar e gerenciar suas extensões instaladas, veja nas imagens abaixo. Eu testei diversas, mas separei apenas 20 extensões para deixar o Gnome que mais gostei, mas existem centenas delas, e você poderá escolher a que lhe agradar mais.
1 – Navegando entre as extensões.
Obs. Aqui eu recomendo fortemente o uso do navegador Mozilla Firefox. Ao utilizar outros navegadores, tais como, o Opera, ou o Google Chrome, não consegui fazer funcionar a interação do site com o ambiente Gnome. Já no Firefox, apareceu um pop-up solicitando a integração, bastou clicar em “permitir” e pronto, tudo funcionando.
2 – Ao clicar sobre uma extensão – Sabendo mais sobre como ela trabalha e instalando-a.
3 – Instalando-a – basta clicar em “Instalar” e pronto.
4 – Gerenciando suas extensões – Desligando, Configurando ou Removendo-as
Ferramenta de Configuração do Gnome
Para que posteriormente você possa configurar as extensões como desejar e explorar todas suas configurações, é preciso usar a ferramenta Gnome-Tweak-Tool. Se você ainda não a tiver instalada, faça-o através do seguinte comando:
sudo apt-get install gnome-tweak-tool
Depois de instalada, basta abrí-la navegar até a parte de Extensões e começar a configurar.
No exemplo abaixo, adicionei minha cidade à extensão Weather, e a unidade de medida de temperatura em graus Celsius. 😉
Com esta ferramenta, você poderá ainda fazer dezenas de outras customizações.
Bom, agora que já nos familiarizamos com a navegação no site, instalação de algumas extensões e gerenciamento delas, vamos à lista que preparei.
Está em ordem alfabética, clique no título da extensão para ser direcionado a página de instalação.
20 Melhores Extensões Para o Gnome Shell
1 – Applications Menu
Adiciona um menu de aplicações por categoria
2 – Battery Percentage
Mostra em porcentagem o restante de duração de sua bateria – para quem usa notebooks.
3 – Clipboard Indicator
Assim como o Diodon, grava seus últimos textos copiados e o disponibiliza em uma lista
4 – Coverflow Alt+Tab
Este substitui a animação Alt+Tab padrão por uma mais bonita e 3D.
5 – Dash to Dock
Esta talvez seja a que eu mais gosto, permitindo transformar a barra lateral do Gnome em uma dock mesmo, lhe permitindo configurá-la em diversos aspectos, tais como desativar a ocultação automática, tornar o tamanho dos ícones estáticos, mudar o lugar da tela que ela fica e etc.
Configurando a Dash to Dock
Esta é uma atualização deste post, feita hoje 17/08/2016, à pedido do nosso colega Alexandre Antunes. Então, seguem 8 configurações que eu gosto de fazer nesta extensão que é tão bacana.
1 – Clique no ícone de configuração
2 – Configure a posição na tela que preferir mais
3 – Configure o tipo de ocultação ou desative para a Dash ficar sempre visível
4 – Escolha o modo painel, para ela cobrir toda a extensão do desktop
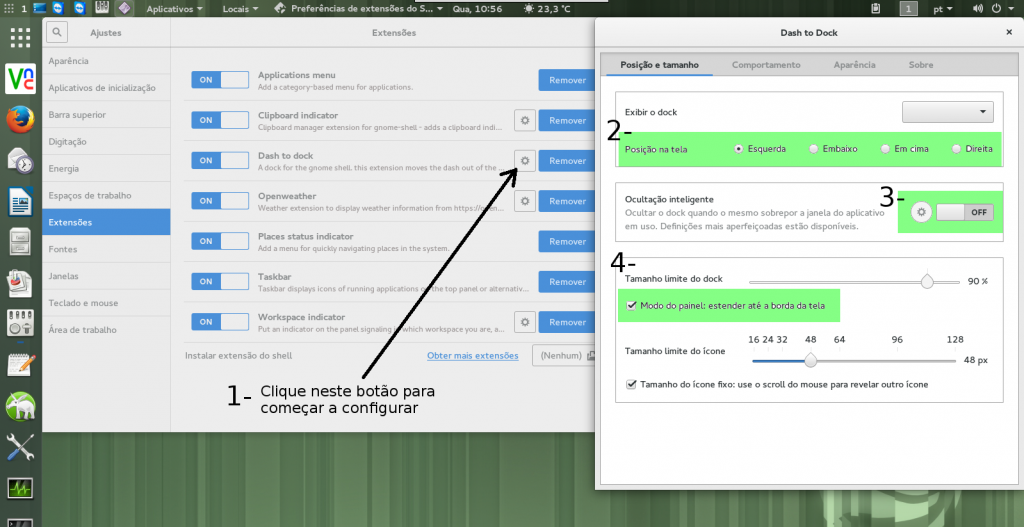
5 – Clique na aba Comportamento e marque a opção “Mover o botão de aplicativos para o início do dock”. Se desejar mudar a extremidade que o lançador ficará.
6 – Configure a ação do clique para minimizar, caso queira clicar em um ícone de um programa aberto para minimizá-lo.
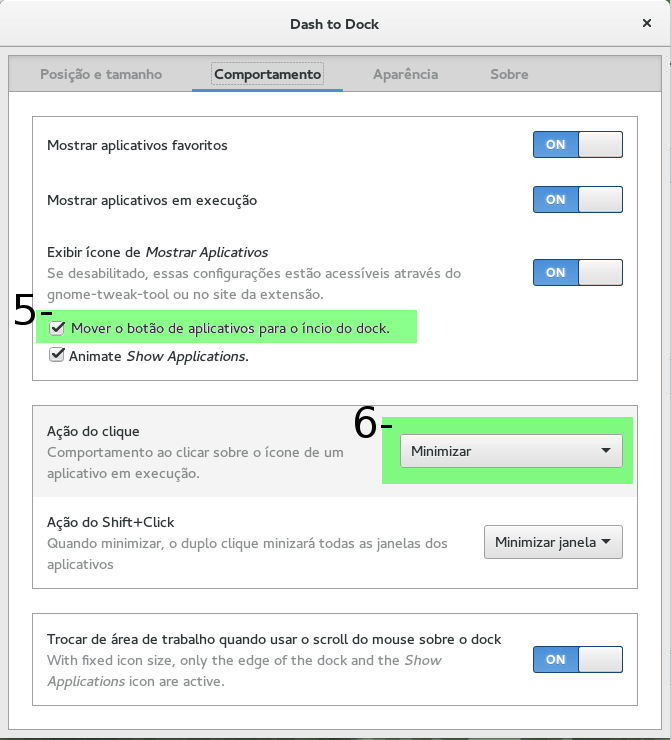
7 – Clique na aba Aparência e escolha a opção “Encolher a Dash” para que o altura dela se enquadre melhor ao desktop.
8 – Habilite a opção Customizar opacidade, e então defina a opacidade desejada.
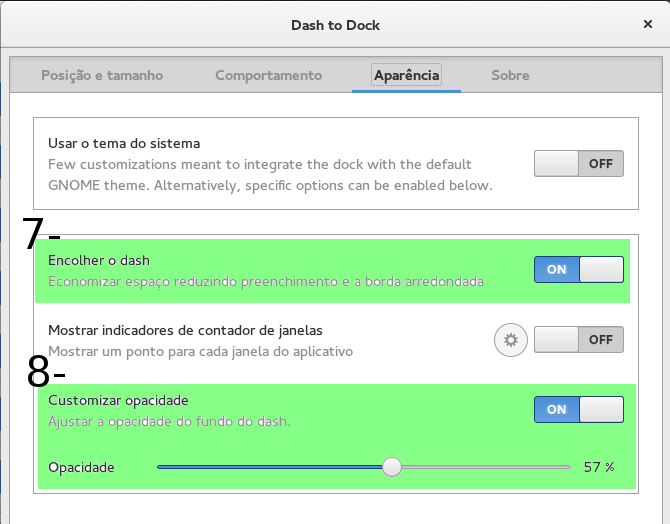
Mudando o Tema de Ícones
Caso você queira também deixar os ícones bacanas, precisará alterar o tema de ícones do Sistema Operacional.
Para isso precisará instalar um tema específico e aplicá-lo utilizando também o Gnome-Tweak-Tool, ou o Ubuntu-Tweak ou o Unity-Tweak-Tool.
Exemplo: Numix Circle – clique na imagem para saber como instalá-lo
O resultado final deste tweak pode ser assim:
Neste exemplo abaixo o sistema é o openSUSE Leap 42.1.
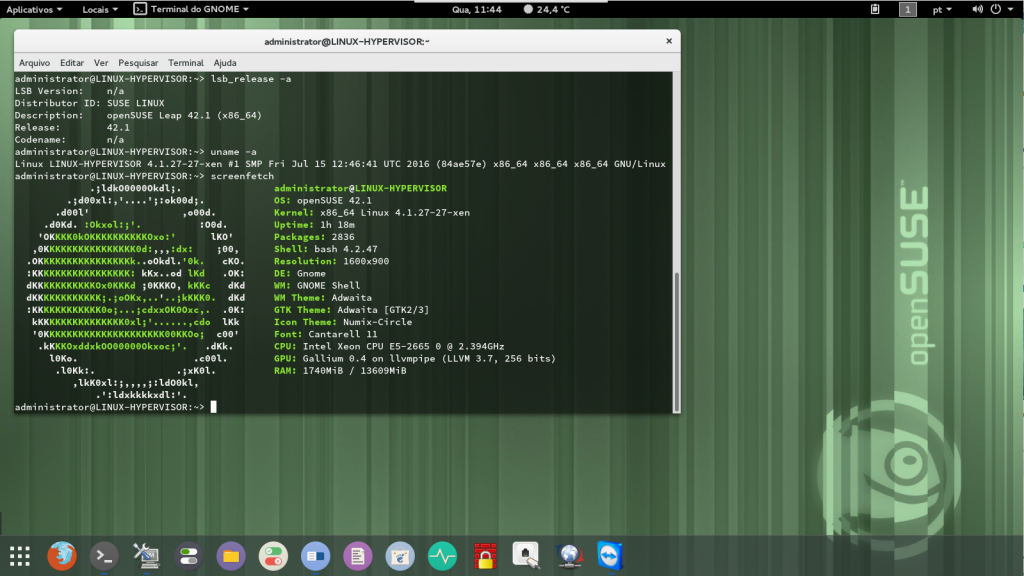
6 – Drop Down Terminal
Essa extensão tembém é uma das minhas favoritas. Ela adiciona um painel de terminal que cai na parte superior da tema com um ambiente de terminal para você digitar seus comandos. Pode ser mostrada ou ocultada por padrão com a tecla “aspas” acima da tecla tab (“).
7 – Dynamic Top Bar
Essa extensão também está entre as minhas favoritas, pois permite que você personalize o comportamento de sua barra superior, por exemplo tornando-a transparente ao maximizar aplicações, tal como acontece no Elementary OS Freya.
8 – Freon
Mostra a temperatura do HD e placa de vídeo (NVIDIA).
9 – Icon Hider
Como o nome diz, ele oculta ícones que você não deseja na sua barra superior.
10 – Lock Keys
Mostra se o Num Lock e Caps Lock está ativo ou não e permite ativá-los/desativá-los.
11 – Media Player Indicator
Mostra um indicador com controles da música que estiver tocando em seu player.
12 – Open Weather
Mais um favorito. Aqui você tem uma visualização da previsão do tempo.
13 – Places Status Indicator
Este é um dos meus favoritos. Ele mostra seus locais, ou seja suas pastas de sua Home, como Minhas Imagens, Vídeos, Documentos, Downloads e etc.
14 – Remove Dropdown Arrows
O Gnome 3, é repleto de ícones na barra superior que ao lado deles fica uma seta para baixo, indicando que tal ícone tem um menu. Porém esta seta ocupa espaço e talvez possa não ser bem vinda. Com essa extensão, você consegue ocultá-las.
15 – Skype Integrations
Com este você poderá ter integração com o Skype em sua barra.
16 – Taskbar
Esta é uma extremamente necessária. Ela te dá mais de 20 funcionalidades à sua barra superior, mas principalmente de ver os aplicativos em execução nela, clicar para minimizá-los e restaurá-los, além de preview das janelas e muito mais.
17 – TopIcons
Muitos aplicativos possuem um ícone na bandeja do sistema, como por exemplo o Screenlets Daemon, o classic-menu-indicator, o Gnome Pie, o Deluge e etc, e esses ícones são ocultados da bandeja no Gnome 3. A função dessa extensão é justamente fazê-los aparecer novamente.
18 – User Themes
Fornece uma maneira de você carregar temas do shell do diretório do usuário.
19 – Workspace Indicator
Este fornece um ícone para você visualizar na barra seus espaços de trabalho.
20 – ToDo.txt
Muito útil para você criar e organizar tarefas em lista. Basta criar um arquivo vazio na sua home chamado “todo.txt” e “done.txt”, e quando você começar a usar esta extensão, ela irá alimentar estes arquivos.
OBS. SE ALGUMA EXTENSÃO TRAVAR
Caso alguma coisa trave, normalmente o Gnome desativa todas as extensões e pede para você fazer log-off.
Quando voltar a logar-se, basta ver qual deu erro e removê-la primeiramente usando o Gnome-tweak-tool e depois apagando-a do sistema
Para apagá-la de vez basta ir até a sua pasta home/pasta pessoal, habilitar para ver as pastas ocultas (com Ctrl+H pode facilitar), e ir até a pasta .local/share/gnome-shell/extensions/.
Lá você vai ver as pastas de suas extensões instaladas. Bastas selecionar a desejada e excluir de vez (Shift + Del).
Aqui um Vídeo Para Ilustrar algumas funcionalidades
Bom, mas por hoje é isso aí,
Abraços,
Cleuber
 Cleuber.com.br Linux e Muito Mais
Cleuber.com.br Linux e Muito Mais
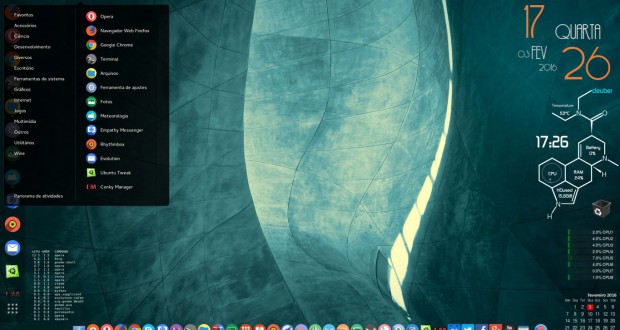
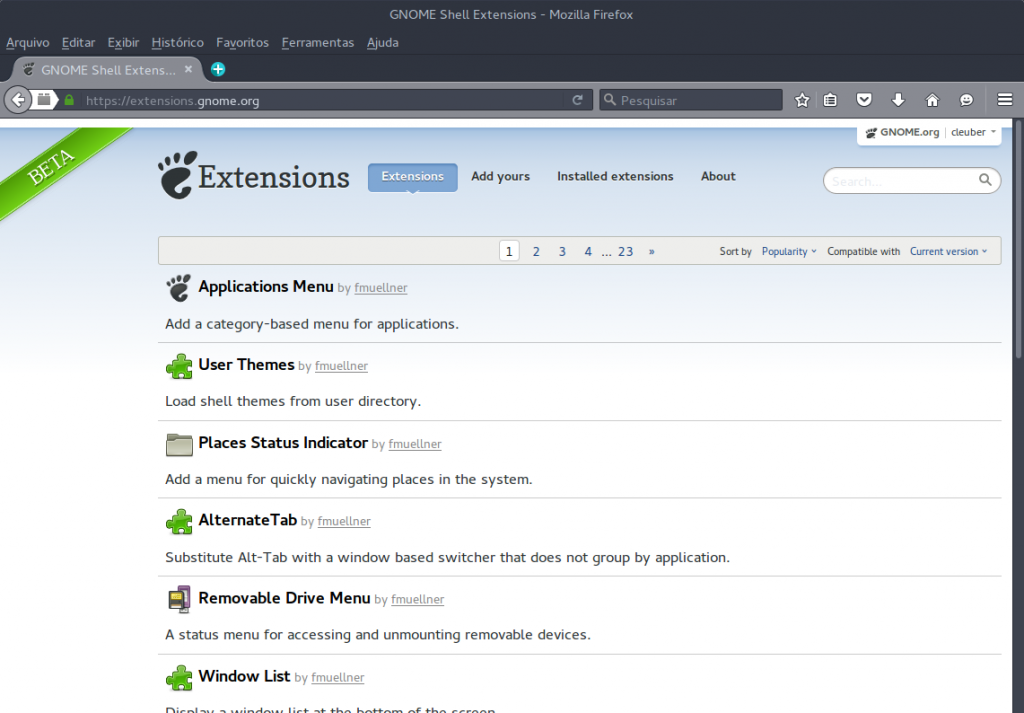

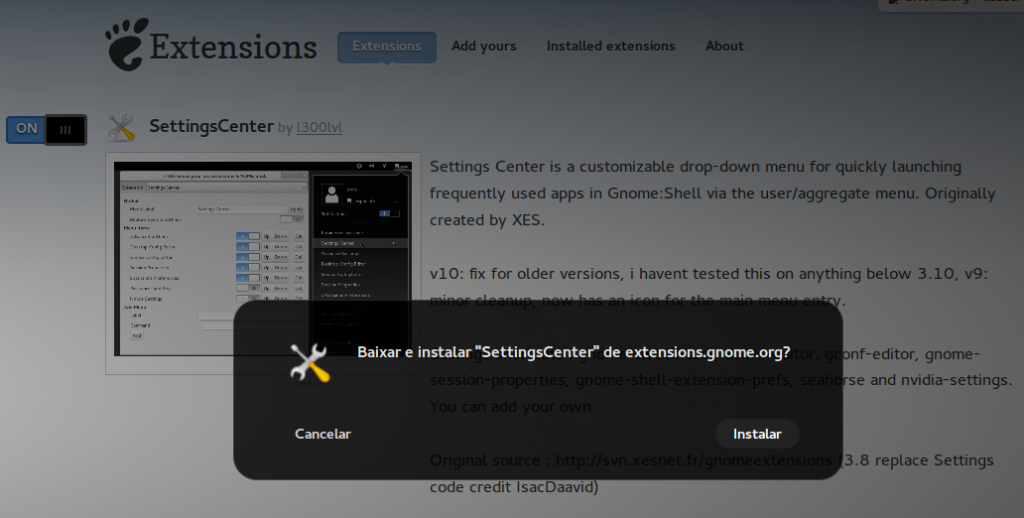

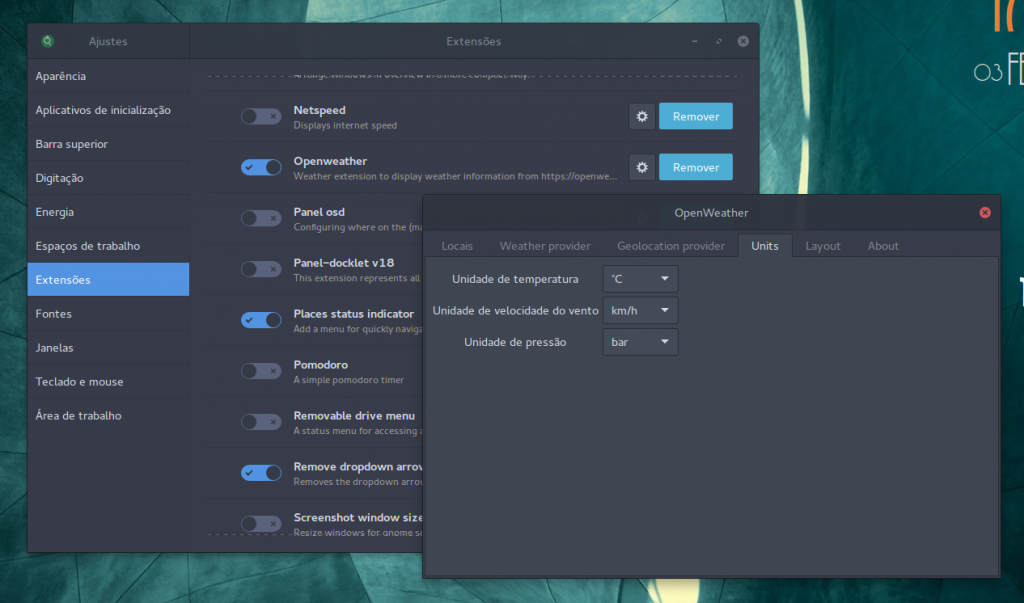
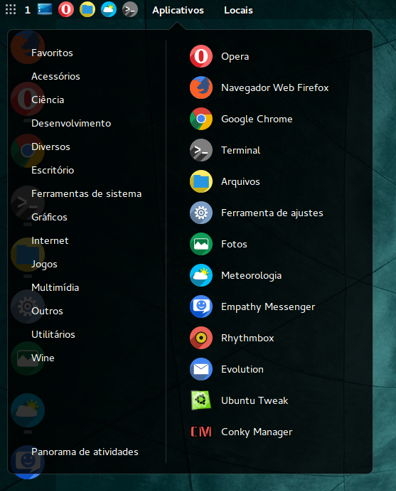
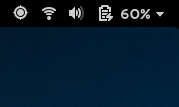
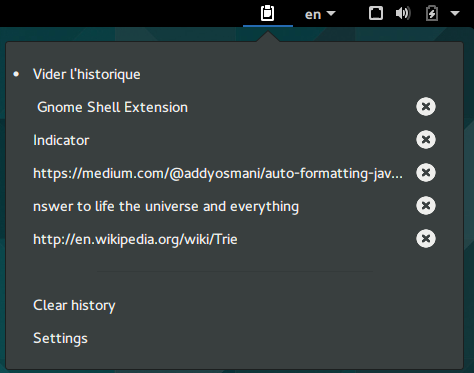

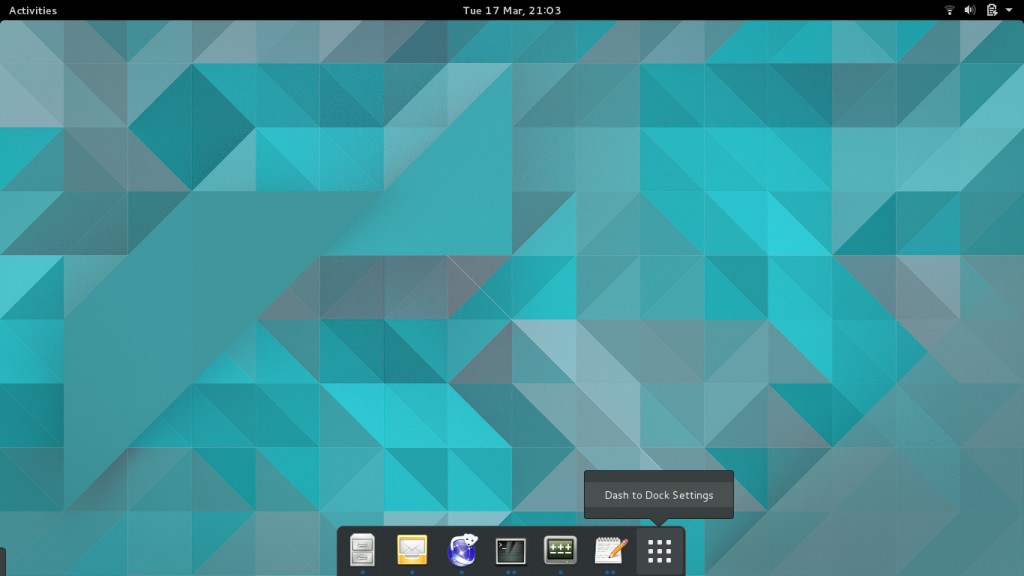
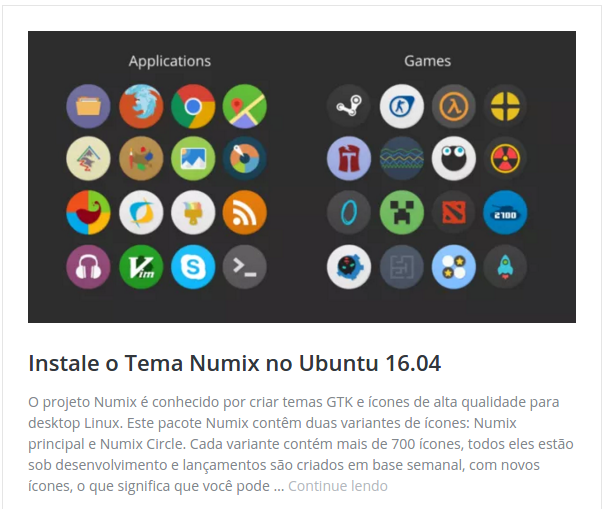
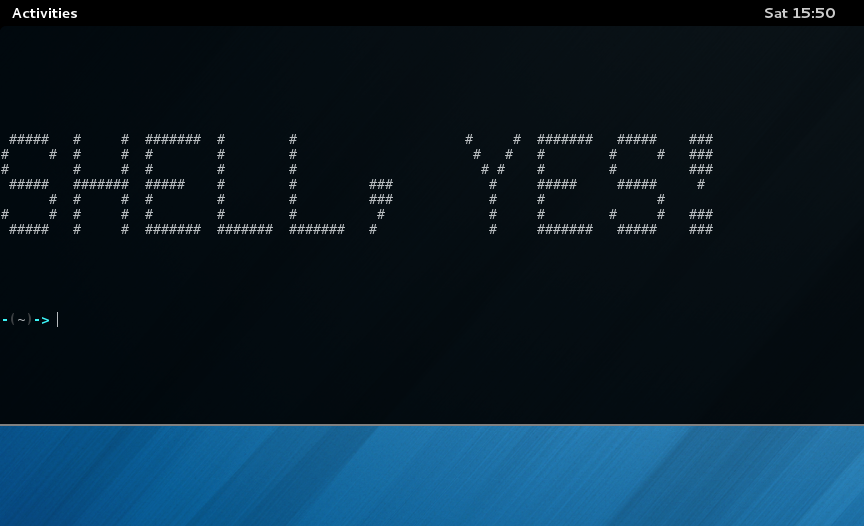

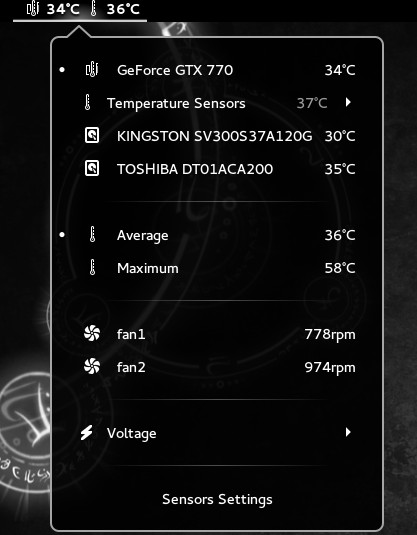

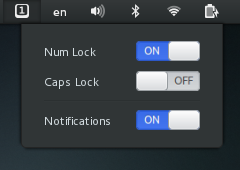



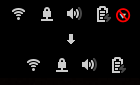
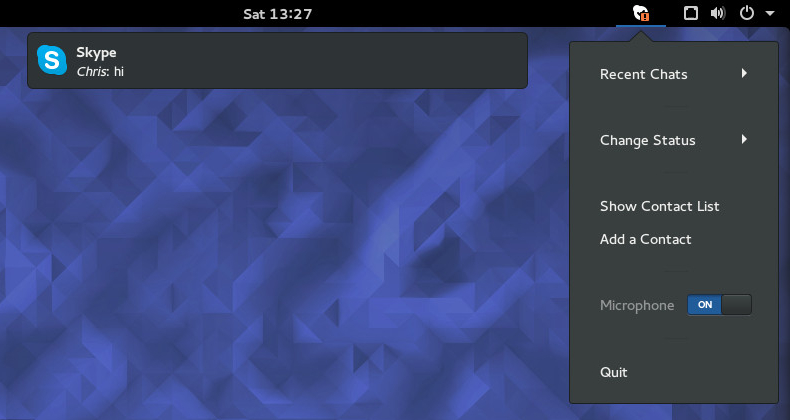
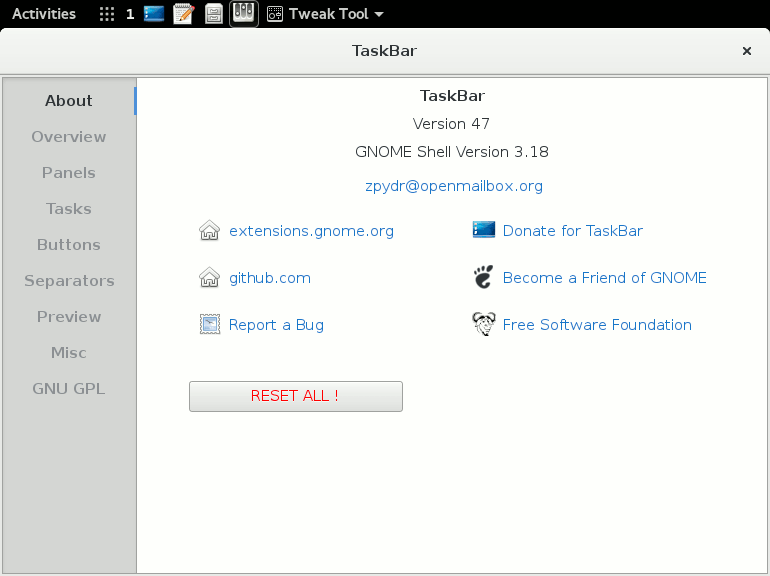
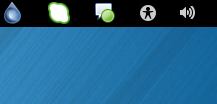
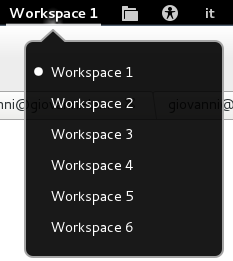
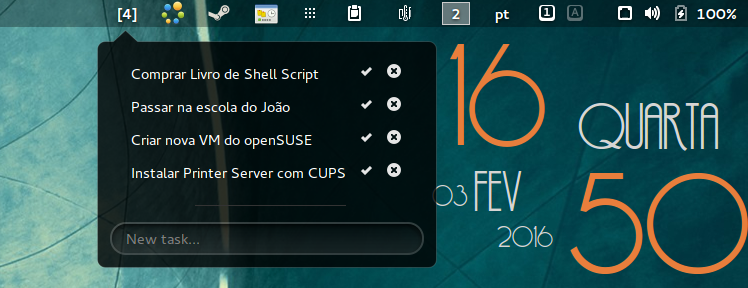
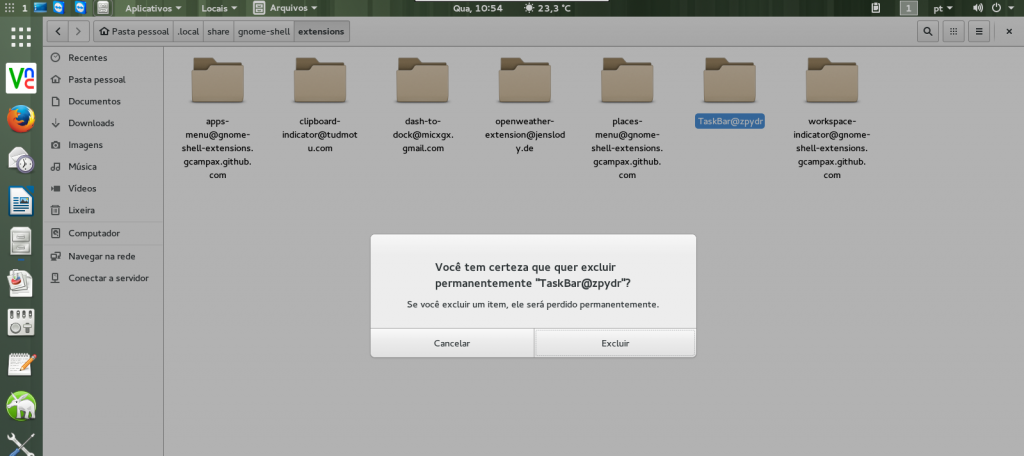




Gostaria de saber qual é esse tema do video ???
Tema de ícones Shadow-icons, Widgets são do Conky e Screenlets.
Como consigo essa transparência nos menus e janelas?
Tenho o The OSX-Arc-White instalado e na imagem do tema tem transparência no menu esquerdo do nautilus por exemplo e o topo da janela tbm deveriam ficar transparente mas aqui não fica. O que devo fazer?
Ótima dica! Gostei da maioria das extensões.
Tenho uma à acrescentar: Pixel Saver
https://extensions.gnome.org/extension/723/pixel-saver/
É para aqueles, que assim como eu, odeiam ver janelas maximizadas do Gnome 3 perderem espaço na tela devido à exibição da barra de título.
Segue as screens das telas após o uso da extensão:
-Janela Maximizada (Notem os botões de ação da janela no painel superior agora e a falta da barra de título):
https://raw.githubusercontent.com/deadalnix/pixel-saver/master/max.png
-Janela Não Maximizada:
https://raw.githubusercontent.com/deadalnix/pixel-saver/master/unmax.png
Wow!!! Muito boa dica Marcos. Obrigado. Vou instalar já por aqui!
Abraço!
Vlw pelas dicas. Curti a maioria.
Como faço para deixar a minha dash igual a sua do vídeo e adicionando o calendário à área de trabalho?
Tem uma extensão chamada “Dash to Dock” nela vc pode posicionar a dash para o lado de baixo da tela e sempre estar exibida. No print eu também estava usando uma dock adicional, que pode ser os apps “Docky”, “Plank” ou “Cairo-dock”. Aí fica ao seu gosto.
O calendário no print é através do app “Screenlets” usando o screenlet “Clear calendar”. Porém esse app só funciona até as versões do Ubuntu 14.04 e derivados desta versão.
Obrigado por responder. Instalei o Cairo-dock. Agora me diz como você deixou esta barra lateral deste jeito, no início do vício você vai clicando nos ícones desta barra.
Alexandre, o que você quer saber especificamente sobre a barra lateral? É sobre o tema de ícones? É sobre ela permanecer visível o tempo todo? É sobre mudar a posição do lançado para a outra extremidade da barra? Tem muitas opções possíveis e todas são realizadas com ajuda da extensão “Dash to Dock”.
Opa, seria em ela se manter ativa e com os ícones arredondados.
Opa, agora sim fica mais fácil…kkk
Legal, o tema de ícones é o Numix Circle. http://cleuber.com.br/index.php/2016/08/17/instale-o-tema-numix-no-ubuntu-16-04
As outras configurações que você pediu já estão no artigo que acabei de atualizar.
Abraço.
Excelente post!! Fiquei com vontade de experimentar o gnome após um bom tempo que não uso. Parabéns pelo ótimo blog!
Obrigado Fabio.
Se ainda não curtiu, curta nosso face para ficar sempre por dentro das novidades.
Abraço
Pode me passsar os wallpapers ?
É a coleção de wallpapers do Gnome.
sudo apt install gnome-backgrounds
Abraço!
Como vc ffaz pra deixar os icones da dosc tão proximos do outro no meu fica sempre distantes
Extensão Dash to Dock permite fazer isso
e essa sua área de trabalho, toda dinâmica ( plano de fundo dinâmico , não sei bem como explicar ) mas como se fez ? no ubuntu 18.04 é possível ?
Oi Paulo é possível sim. A alternância automática de Wallpapers pode ser feita com o app variety ou wallch.
Dê uma olhada nesse artigo.