Olá pessoal,
Aqui uma dica rápida.
No artigo Windows 10 Dissecado, eu falo de todas as novidades da nova versão do sistema operacional da Microsoft. Entre os prós e contras, um contra é o Visualizador de imagens do Windows ou Windows Photo Viewer não ser o visualizador de imagens padrão, tendo sido substituído pelo app “Fotos”.
Na verdade, desde o Windows 8, o app Fotos é o visualizador de imagens padrão. Porém, no Windows 8, ainda era possível alterar isso para que o programa “Visualizador de Imagens do Windows” voltasse a ser o padrão. Pois bem, no Windows 10 isso não é possível. Não de uma forma simples, pois o Visualizador de Imagens, apesar de vir instalado no Windows 10, não vem habilitado para o uso.
Para habilitá-lo é necessário editar alguns registros manualmente, ou utilizar um programa que fará isso para você. Aqui eu passarei como fazer isso das duas formas. Uma através do programa Winaero Tweaker e outra manualmente pelo regedit. A primeira delas é bem mais fácil.
1 – Através do Programa Winaero Tweaker
Download Winaero Tweaker1.1 – Agora vá até a sessão Windows Acessories/Activate Windows Photo Viewer e clique do lado direito em -> “Activate Windows Photo Viewer”
1.2 – Na janela seguinte clique em “Set this Program as default”, conforme imagem abaixo.
1.3 – Escolha os tipos de extensões de imagens que deverá associar, marcando todas.
Pronto feito, e muito mais facilmente.
2 – Manualmente com o Regedit
2.1 – Abra o Editor do Registro, pressionando as teclas “Janela + R” e depois digitando “regedit” (sem aspas)
2.2 – Vá para a seguinte chave do Registro:
HKEY_LOCAL_MACHINE\SOFTWARE\Microsoft\Windows Photo Viewer\Capabilities\FileAssociations
2.3 – Crie um monte de registros, clicando na área em branco e escolhendo a opção “Novo”
".bmp"="PhotoViewer.FileAssoc.Tiff" ".dib"="PhotoViewer.FileAssoc.Tiff" ".gif"="PhotoViewer.FileAssoc.Tiff" ".jfif"="PhotoViewer.FileAssoc.Tiff" ".jpe"="PhotoViewer.FileAssoc.Tiff" ".jpeg"="PhotoViewer.FileAssoc.Tiff" ".jpg"="PhotoViewer.FileAssoc.Tiff" ".jxr"="PhotoViewer.FileAssoc.Tiff" ".png"="PhotoViewer.FileAssoc.Tiff"
2.4 – Abra o aplicativo Configurações.
Vá para Sistema – aplicativos padrão e clique em os padrões definidos pelo aplicativo na parte inferior do painel direito. Lá você pode definir todas as extensões desejadas sejam manuseadas pelo Windows Photo Viewer.
2.5 – É provável que apareça esta tela para definir associações com tipos de arquivos de imagem. Marque tudo.
É isso aí pessoal,
Abraços,
Cleuber
 Cleuber.com.br Linux e Muito Mais
Cleuber.com.br Linux e Muito Mais
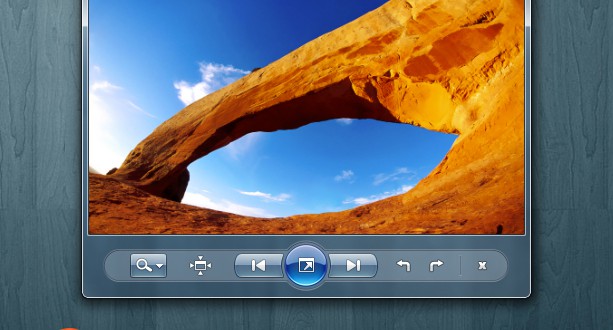

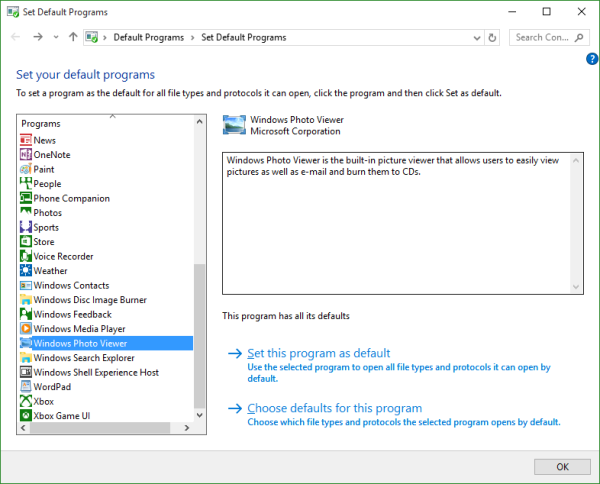
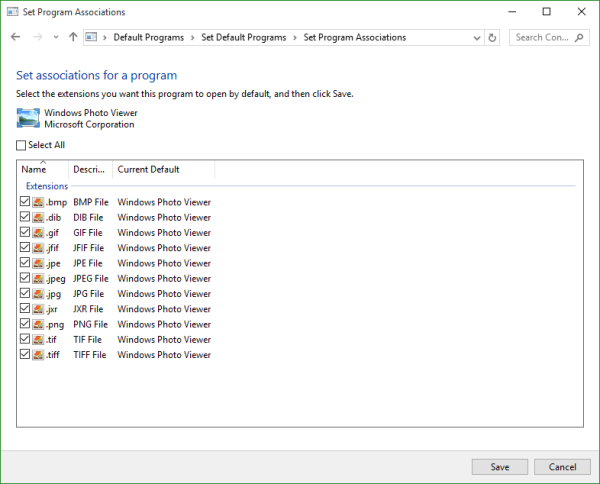
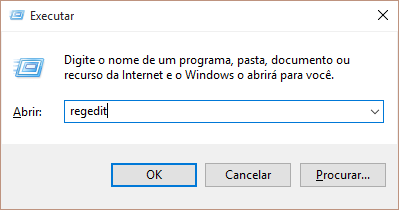






É isso aí Cleuber, no meu deu certo aqui !
Valeu Leomar!
Bah, finalmente consegui resolver o problema. Li inúmeros tutoriais de como fazer e o teu foi o único que realmente funcionou! Muito obrigada!!
Opa Aline, beleza. Valeu. Curte aí meu site. Abraço!
Tb tentei uma pah de tutorial e nada. No máximo consegui resgatar o Windows Photo Viewer (em inglês) mas na hora de executá-lo eu recebia a msg do Windows “Este aplicativo não pode ser executado em seu PC.” Com esse esquema que vc ensinou apareceu em português (Visualizador de Imagens do Windows) e rodou!! Só precisei dar umas pequenas adaptadas no tutorial, por exemplo, na hora de criar novos registros, depois de clicar com o botão direito na parte branca e clicar em “Novo” tem que selecionar “Valor de Cadeia de Caracteres”. Se clicar em “Novo” depois “Chave” ele abre uma nova pasta. Daí depois de criar os novos valores (criei só pra jpg, jpeg, bmp e png), tive que clicar em cada um com o botão direito, depois em “Modificar” e, em “Dados do Valor” eu colei o mesmo valor dos outros: PhotoViewer.FileAssoc.Tiff
Daí funcionou.
Muito obrigado! Esse “Fotos” do Windows 10 é uma bela BOSTA kkkkkkk
kkk, que bom que deu certo. Realmente o Fotos do Windows 10 é legal como galeria de albuns de fotografia, mas para o uso do dia a dia de arquivos, impressão, imprimir vária imagens na mesma página e etc, só com o velho e bom Visualizador de imagens mesmo.
Consegui resolver, muito obrigado e meus parabéns pelo site!!!
Obrigado Phablo!
Tudo certo aqui, passo a passo certinho!
OBS: 2.3 – Crie um monte de registros, clicando na área em branco e escolhendo a opção “Novo”
Dentro de “Novo” tem diversas outras opções, seria melhor colocar qual opção escolher, tive que tentar todas opções para consegui. A imagem também ajudou!
Valeu!
Que bom que deu certo Paulo.
Vou revisar e colocar o texto lá.
Obrigado pelo feedback!
Não consegui, o meu PC não tem esse tal de
2.4 – Abra o aplicativo Configurações.
Muito bom. Excelente. Fiz pelo método Manual. Foi rápido e perfeito. Parabéns pelas informações. Recomendo.
Obrigado Valdecir!
Se ainda não curtiu, curta nosso face para ficar sempre por dentro das novidades.
Abraço
Funcionou…achei que só eu, no mundo inteiro chamava ‘ Cleuber’ kkkkkk
kkkk. NO WAY MAN!!! ACHAMOS OUTRO CLEUBER!!! KKK
Excelente!!!!!!!!!
Obrigado Baduq!
valeu. deu certo. obrigada.
Deu super certo, só tive que “me virar” pra colocar os registros pois no tutorial não diz.
Depois de clicar em novo, abre várias opções, clica na opção “valor da cadeia de caracteres” ai coloca o nome do tipo de arquivo, ex: “.jpeg” (com o ponto na frente, como tá na imagem do tutorial). Depois de criar é só modificar e preencher o campo “dados do valor” com “PhotoViewer.FileAssoc.Tiff”…pronto!! Obrigada 🙂
Deu certo, até que enfim um método que realmente funciona. Obrigada.
Que bom…hehe
obrigado consegui valeuuu fica com Deus
Fera! Show de bola!
Abs e parabéns.
Valeu Leo!
Ótimo !!
Usei pelo regedit e deu certinho..
Obrigado por compartilhar… 😀
Maravilhoso! muito obrigada.
Valeu Cleo.
Alguém sabe ajudar? Fiz tudo, o Visualizador aparece nas opções p/ abrir arquivos de imagem, mas quando opto por ele, recebo a mensagem “Este aplicativo não pode ser executado em seu PC. Para localizar uma versão para seu PC, consulte o fornecedor do software”. Como resolvo isso?
Já tentou baixar de novo? Se já, clique com o botão direito do mouse no executável e escolha Propriedades, e coloque-o em modo de compatibilidade com Windows 10 e marque a opção para executar como administrador.
nooooooooooossa, muito obrigado, de todos a sua explicação foi a melhor. salvou meu dia 😀
Ah, que bom. Seja bem vindo sempre Diego.
Muito bom!!
Valeu, funcionou perfeitamente !!!
Só alguns pontos estão diferente, mas nada que atrapalhe a instalação !
Valeu Xpn!
Piveeete! Tava muito bugado aqui; tentei pelo arquivo .reg várias vezes e não tava funcionando. Baixei esse programinha e toma, deu nem tempo, bom demaaaaais!
Hahaha, que legal que deu certo! Abraço!
Pow man, morri procurando alguma ajuda com esse visualizador do windows 10 e nada. Até encontrar o seu tuto super simples.
Fiz pelo regedit e segui algumas dicas dos comentários.
Obrigada!
Que bom que deu certo! 🙂
Curta o site no Face para dar aquela força. Abraço.
Muito obrigada!!!