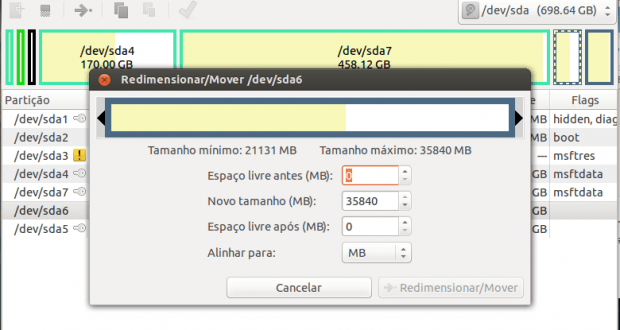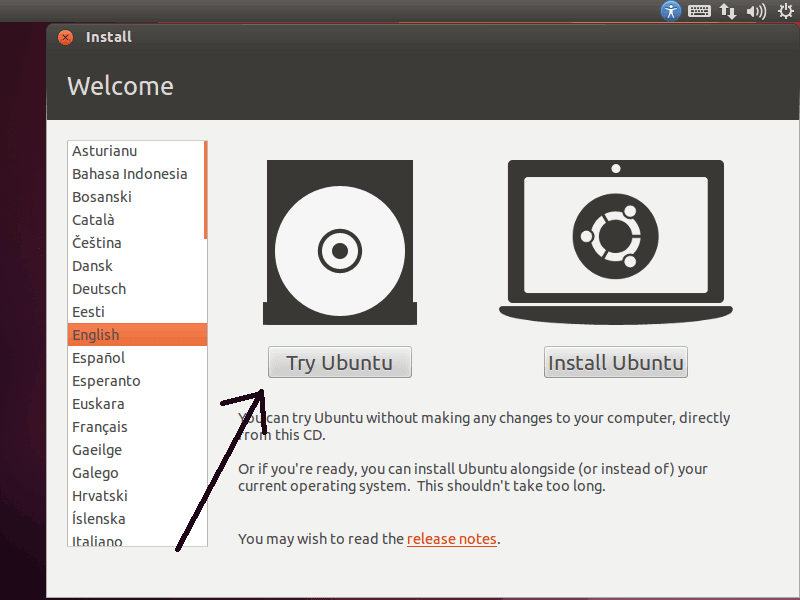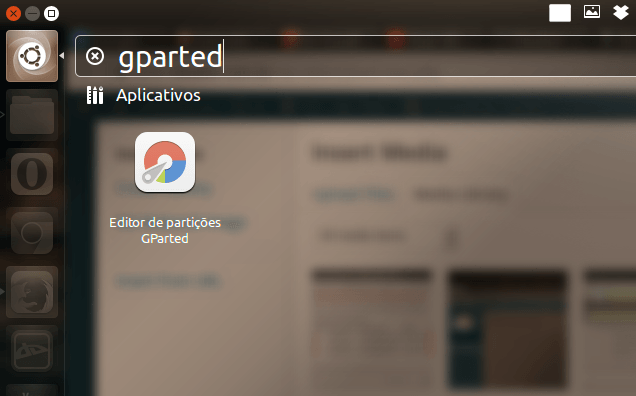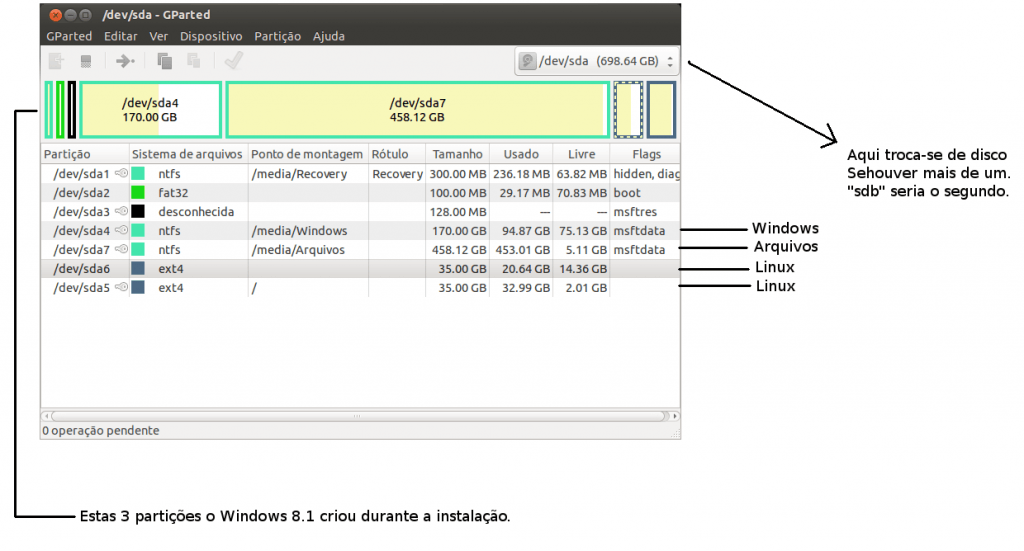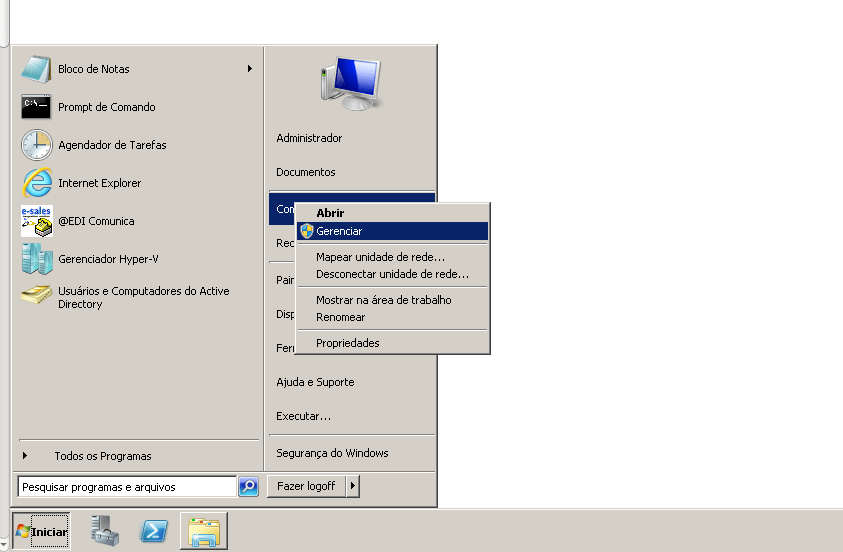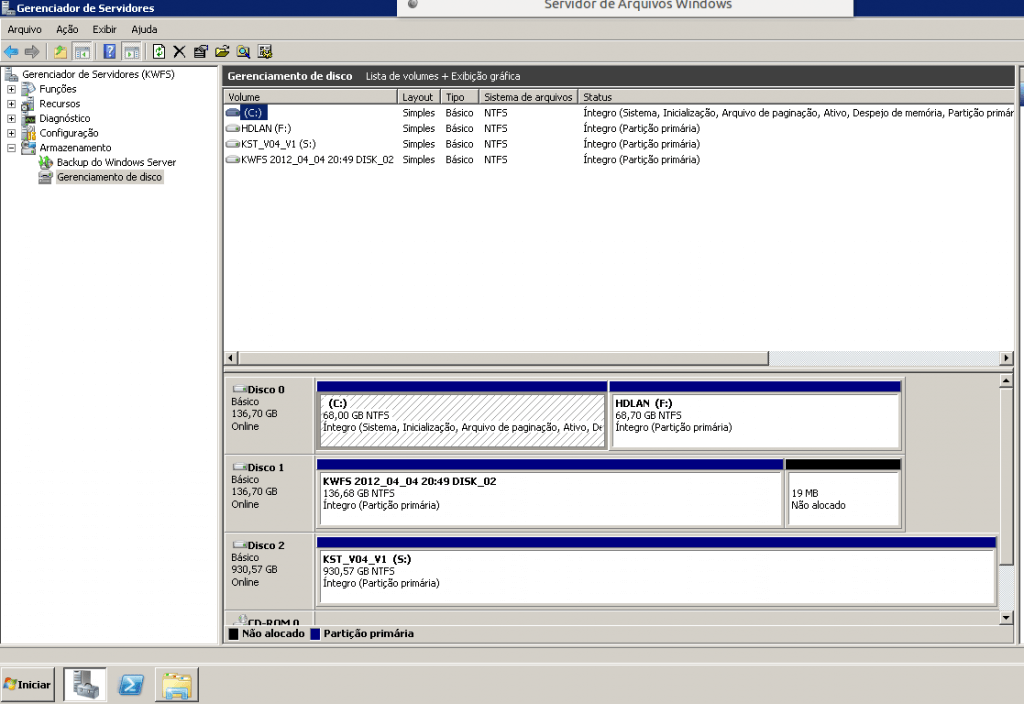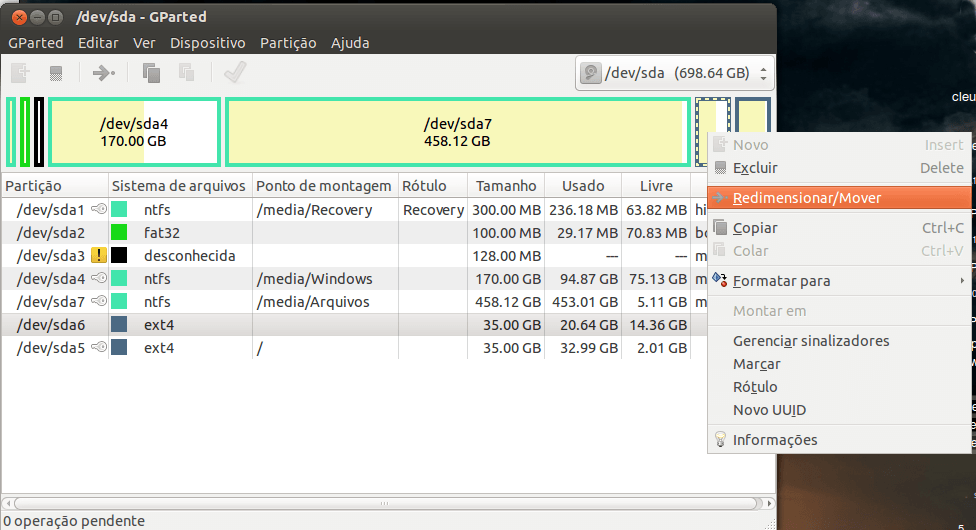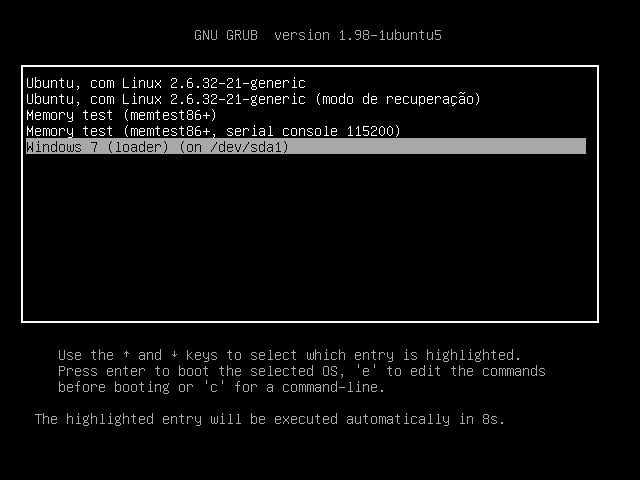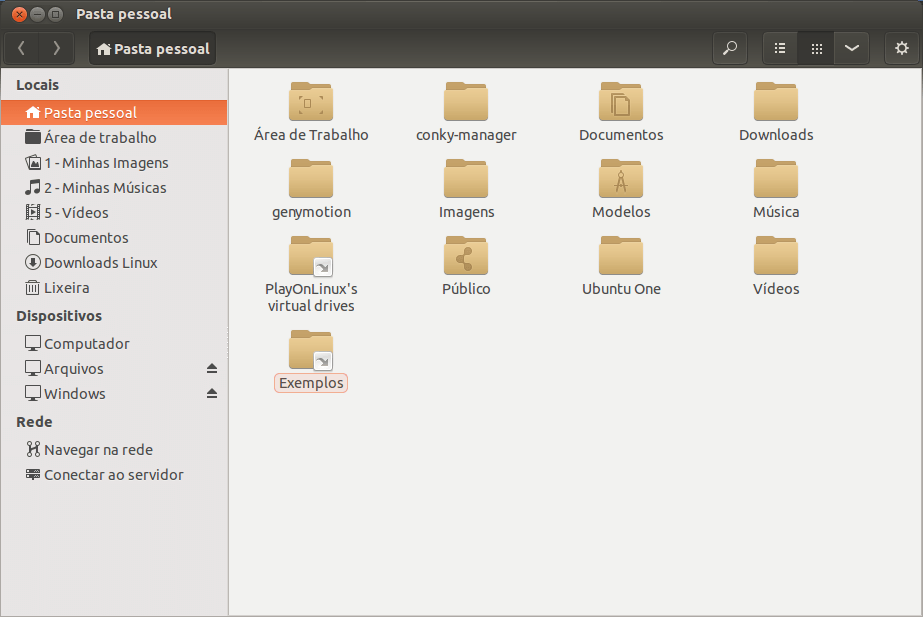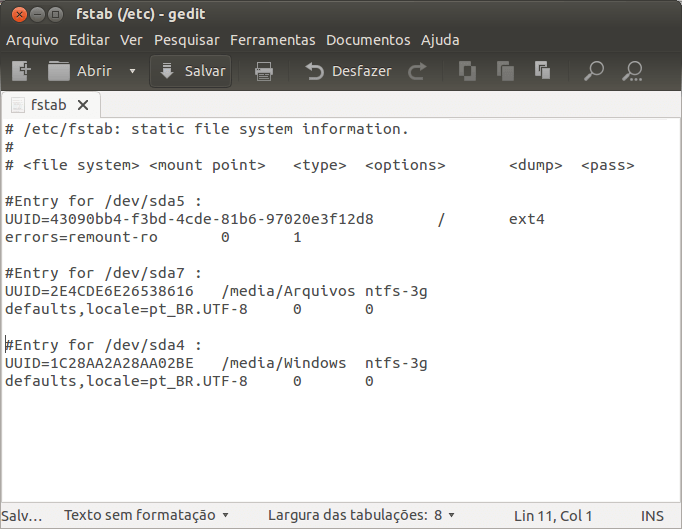Olá pessoal,
Uma das coisas que há muito tempo eu estava precisando postar era a instalação do Ubuntu passo a passo. E fiz isso recentemente e está neste ARTIGO.
Mas não é só isso. Sabemos que é mais simples instalar o Ubuntu usando todo o HD de um computador ou notebook, bastando mandar formatar, apagando tudo e seguindo com a instalação.
Pois bem, agora, ficaria muito mais complicado, quando você já tem uma máquina com um sistema operacional instalado e quer usar o Ubuntu também na mesma máquina, sem perder seu outro sistema operacional e sem perder nenhum dado, não é mesmo?
É disso que iremos tratar aqui.
Obs. Só não irei tratar se a máquina for Apple ok?!
1 – DICAS DE PARTICIONAMENTO E INSTALAÇÃO
Bom, quando adquiro um computador ou notebook, a primeira coisa que eu faço é formatar mesmo, excluir as partições, particionar novamente e instalar meus sistemas do zero.
Sempre recomendo ter uma partição de Arquivos separada do sistema operacional. As “Minhas Imagens”, “Meus Vídeos”, “Meus Documentos” e etc, estão sempre numa partição separada, pois se um dia o sistema operacional se corromper de uma maneira que não dê para recuperar, eu não perderei meus arquivos, ou se eu precisar reinstalar o sistema operacional, não precisarei ficar horas copiando arquivos. Mas é sempre bom ter um HD externo com cópia dos seus arquivos em caso do seu HD local queimar.
O primeiro passo é usar uma ferramenta de particionamento. Existem muitas conhecidas, Partition Magic, Acronis e etc, mas aqui usaremos o Gparted, que eu sempre uso e que vem por padrão instalada na mídia live cd do Ubuntu.
Bom, basta fazer o boot pelo CD com o Cd de instalação do Ubuntu no seu CD/DVD-Rom drive.
Depois deverá escolher a opção “Testar o Ubuntu” e não a de instalar.
Se quiser montar a ISO de instalação do Ubuntu em um pendrive e então fazer o boot pelo pen drive ao invés do CD, dê uma olhada neste ARTIGO.
Com o Ubuntu iniciado, vamos abrir a ferramente “Gparted”.
Ela irá exibir seus discos. Aqui você poderá redimensionar, criar e excluir partições, dar nomes nelas e ainda mais.
Abaixo segue um exemplo de meu notebook, com tudo instalado. Como podem perceber eu não instalei a partição de Swap do Linux, e tenho 7 partições primárias. (que só é possível quando a tabela de partições for gpt, criada durante a instalação do Windows 8.1, pois o sistema de partições mbr só permite a criação de 4 partições primárias).
Na nomenclatura, “sd” é o disco, a letra “a” ou “b” é a ordem dos discos, se houver mais de um, se seguirá assim, “a”, “b”, “c” e etc, e a numeração “1”, “2”, “3” e etc, significa o número da partição.
Exemplo:
sda1 = Disco 1, Partição 1.
sda2 = Disco 1, Partição 2.
sdb4 = Disco 2, Partição 4.
Captou?
Por padrão, eu sempre crio 4 partições primárias (no modelo de tabela de partições MBR, só permite criar 4 primárias)
Partição 1 (sda1): Windows
Partição 2 (sda2): Arquivos
Partição 3 (sda3): Linux
Partição 4 (sda4): Linux
Ou você poderá optar por Partição Extendida, que pode abrigar mais partições Lógicas dentro
Partição 1 (sda1): Windows
Partição 2 (sda2): Arquivos
Partição 3 (sda3): Extendida
Partição 3.1 (sda4): Linux
Partição 3.2 (sda5): Linux
Partição 3.2 (sda6): Linux Swap (por exemplo)
Agora, você poderá também criar uma tabela de partições GPT (que lhe permite criar centenas de partições primárias).
Por padrão o Windows 8.1 cria um sistema de particionamento do tipo GPT, o que causou um transtorno para instalá-lo sem ter que formatar o HD. (Eu tive que fazer backup de meus arquivos, formatar o HD e instalar o Windows e depois os Linux).
Bom, mas na prática, o particionamento ideal seria assim:
Tem que ter uma partição para: Windows, outra para Arquivos, outra para o Linux, e outra para o Swap.
sda1, sda2, sda3 e sda4.
Se você possui um disco de 500GB, por exemplo, poderia deixar, 100GB para o Windows, 300GB para os Arquivos, 100GB para o Linux e 1GB para o Swap que está ótimo. Este é apenas um exemplo.
Lembrando que as partições do Windows e de Arquivos tem que ser do tipo NTFS, e as do Linux ext4 de preferência.
Vamos à instalação!
A primeira coisa a se fazer agora é instalar o Windows na sda1.
OBS. Bem Importante!
Se você já tem o Windows instalado na máquina e deseja criar mais partições sem formatar a máquina, poderá redimensionar a partição do Windows.
Por exemplo, se existe apenas 1 partição na máquina com o Windows instalado e mais nada, poderá diminuir a partição. Porém este procedimento é arriscado e você poderá perder a partição do Windows e poderá ter que formatar o HD. Eu já fiz isso muitas vezes em máquinas de amigos e familiares que fiz a instalação, e recomendo sempre, antes da fazer isso, limpar o Windows com o software Ccleaner, por exemplo, ou algum outro de limpeza, de sua preferência, depois Desfragmentar o disco e então fazer backup dos arquivos importantes.
O Windows também permite diminuir o tamanho da partição, no Windows Explorer, clicando com o botão direito em “Meu Computador” e depois “Gerenciar” e escolher a sessão “Gerenciamento de Discos”. Mas pelo Windows tem uma limitação de tamanho permitido.
Pelo Gparted
É só diminuir o tamanho do disco para o escolhido, claro que deixando espaço para o próprio crescimento do Windows. Mandar Aplicar e esperar. Depois no espaço vazio poderá criar as outras partições que desejar.
Basta clicar na partição desejada e depois escolher a opção “Redimensionar/Mover”
Dica: Quando você tiver uma partição de Arquivos ou do Windows, ou outras, poderá dar um Rótulo a elas, como eu fiz depois de redimensionar, através do menu do botão direito do mouse sobre a partição, escolha a opção “Rótulo”, e basta dar um nome, como na imagem abaixo. Depois de nomeada, você verá o nome da partição montada no Nautilus, conforme a penúltima imagem mais abaixo.
Você poderá digitar o novo tamanho desejado, ou apenas arrastar a extremidade direita da partição para o lado esquerdo. Lembrando que a parte branca é a parte não ocupada da partição.
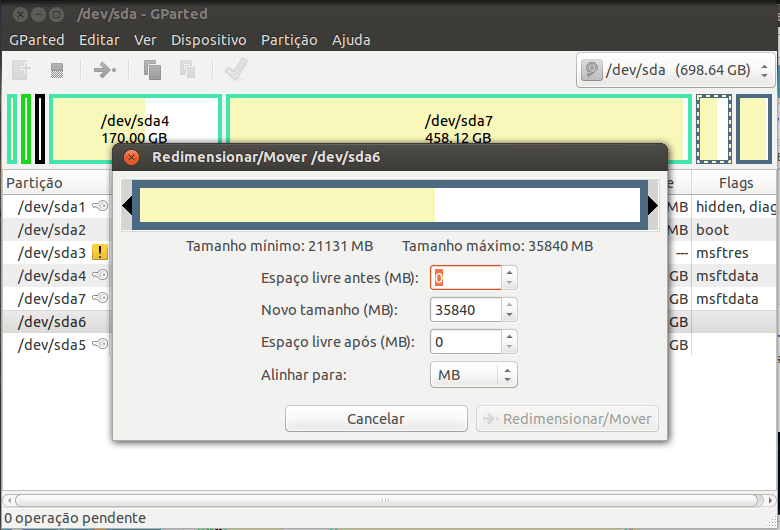
Dica: Para calcular um tamanho da partição para um número “redondo”, basta multiplicar o tamanho desejado por 1024.Exemplo: 100GB, 100×1024 = 102400. Isto é 100GB.
Depois de criada as partições para Windows, Arquivos, Linux e Swap (se quiser),
Instale primeiro o Windows na sda1.
Obs. IMPORTANTE! Não instale o Linux primeiro, pois a instalação do Windows sobrescreve a MBR e você perderá o GRUB, (que é aquele menu que o Linux cria para escolher que sistema operacional quer entrar, conforme imagem abaixo), fazendo que apenas o Windows inicie diretamente. Dá para reinstalar o grub pelo live cd do Ubuntu, mas dá um trabalho.
Windows instalado e funcionando? Ótimo!
vamos instalar o Ubuntu na partição sda3.
Para instalar o Ubuntu passo a passo siga este ARTIGO.
Ubuntu instalado e funcionando? Ótimo!
Agora poderá dixar o Ubuntu perfeito por meio deste ARTIGO.
MONTANDO AS PARTIÇÕES NTFS AUTOMATICAMENTE NO BOOT COM O NTFS-CONFIG
Vamos então montar a partição NTFS de Arquivos e do Windows (se quiser), automaticamente no boot.
É possível fazer isso pelo terminal editando o arquivo /etc/fstab. Depois inserindo os dispositivos pelo UUID de cada um e com os parâmetros corretos, mas pelo ntfs-config, tudo fica mais simples.
Para fazer isto, instale o programa ntfs-config com este comando.
sudo apt-get install ntfs-config
Abra-o na Dash conforme imagem abaixo
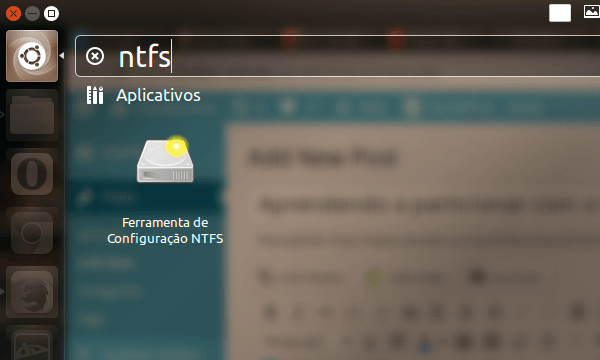
Depois de aberto Selecione as partições NTFS que deseja montar automaticamente e ative a escrita nelas conforme a imagem abaixo.
E pronto, suas partições NTFS iniciarão juntas com o Ubuntu, conforme imagem abaixo.
Se quiser também mudar o caminhos das pastas padrão do Ubuntu contidas em sua Pasta Pessoal (Documentos, Imagens, Músicas, Vídeos e etc), conforme imagem acima, dê uma olhada neste ARTIGO.
Se quiser ver como ficou o seu arquivo fstab depois das alterações basta digitar este comando:
sudo gedit /etc/fstab
O meu ficou assim:
Como eu disse, daria um trabalho editar este arquivo manualmente adicionando estas entradas.
É isso aí pessoal!
Abraços,
Cleuber Hashimoto
 Cleuber.com.br Linux e Muito Mais
Cleuber.com.br Linux e Muito Mais