Transforme totalmente a aparência do seu Ubuntu 13.10 com este completíssimo artigo.
CUSTOMIZAÇÃO VISUAL
Este artigo é para quem gosta de deixar a área de trabalho mais bonita e com mais recursos.
Inclui ferramentas de produtividade tais como Widgets para área de trabalho, uma “dock” de ícones com recursos avançados semelhante ao do MacOS, além de efeitos de ações e transições das janelas, gerenciamento de àreas de Trabalho, Trocador automático de Wallpapers e temas para as janelas, ícones e cursores do mouse. Apesar de não consumir quase nada de processamento nos computadores e notebooks atuais, quem preferir a área de trabalho padrão, sem nada na tela, pode optar em pular esta etapa.
Mas para quem gosta de experimentar recursos e efeitos extras, vamos lá…
ADICIONANDO REPOSITÓRIOS
sudo add-apt-repository ppa:cairo-dock-team/ppa
sudo add-apt-repository ppa:noobslab/indicators
sudo add-apt-repository ppa:noobslab/themes
sudo add-apt-repository ppa:noobslab/icons
sudo add-apt-repository ppa:teejee2008/ppa
sudo add-apt-repository ppa:atareao/atareao
sudo add-apt-repository ppa:elementary-os/daily
sudo add-apt-repository ppa:elementary-os/unstable-upstream
sudo add-apt-repository ppa:jconti/recent-notifications
sudo add-apt-repository ppa:tsbarnes/indicator-keylock
sudo add-apt-repository ppa:tualatrix/ppa
sudo add-apt-repository ppa:upubuntu-com/nitrux
sudo add-apt-repository ppa:snwh/moka-gtk-theme-daily
sudo add-apt-repository ppa:moka/stable
sudo add-apt-repository ppa:numix/ppa
sudo apt-get update
INSTALANDO TEMAS
Temas Gtk e Ícones e cursores
Você pode instalar uma variedade imensa de temas, deixar seu Ubuntu até mesmo parecido com outros sistemas operacionais como o Mac iOS ou o Windows.
Mas vou colocar apenas alguns aqui. Vamos instalar os temas Faenza e Faience, Numix, Delorean-dark, iOs7, Zoncolors, Nitrux e Moka
Faenza é um tema de ícones muito popular no Ubuntu criado por James Matthieu
![]()
O Moka também é criado por James Matthieu, atualmente designer da Canonical.
http://mokaproject.com/moka-icon-theme/download/ubuntu/
http://mokaproject.com/faba-icon-theme/download/ubuntu/
No terminal copie e cole os comandos abaixo:
sudo apt-get install numix-icon-theme numix-icon-theme-circle numix-gtk-theme numix-icon-theme-utouch shimmer-themes delorean-dark delorean-stripped zoncolor-icons nitruxos moka-icon-theme moka-icon-theme-blue moka-icon-theme-dark moka-gtk-theme faba-icon-theme faba-mono-icons faba-colors
Obs. Se ao aplicar o tema do Moka e muitos os ícones não mudarem para o do tema, baixe manualmente o pacote de ícones, extraia e substitua pelo conteúdo da pasta /usr/share/icons/moka
Se a instalação do tema Moka não ocorrer bem no terminal, você poderá baixá-lo também no site gnome-look.org/
Abra o Nautilus como root com o comando: sudo gksu nautilus
Depois é só copiar as mesmas patas baixadas que está dentro da pasta Moka, para aqui dentro.
Conforme esta imagem, e pronto, tema definitivamente instalado.
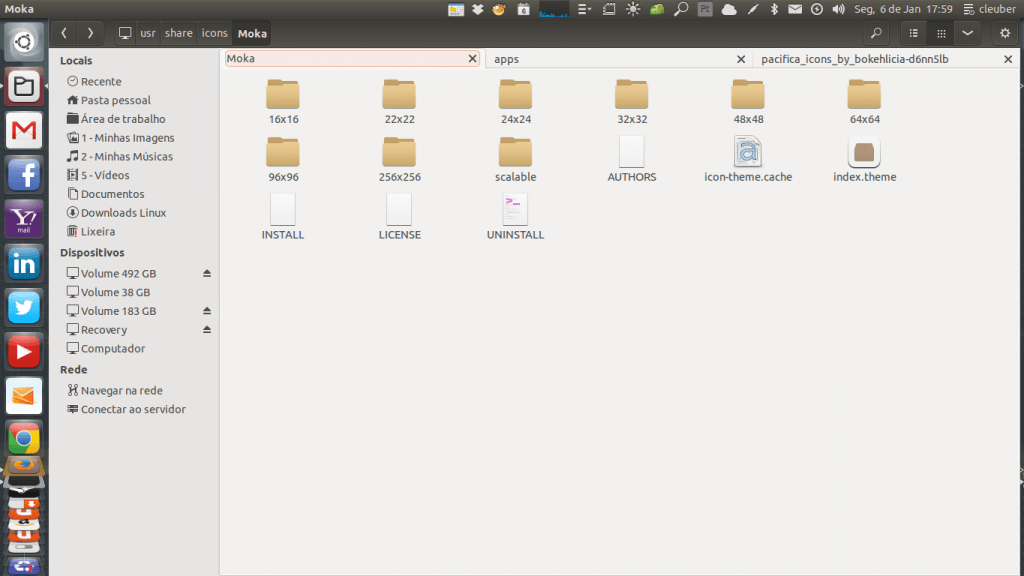
No caso do Faenza e Faience, terá que baixar e instalar manualmente um a um.
Para instalar o Faenza clique aqui para baixar.
Para instalar o Faience clique aqui para baixar.
Depois abra o arquivo baixado para que o Ubuntu o instale, pode ser com a Central de Programas do Ubuntu ou com o Gdebi.
Depois usando o Ubuntu Tweak escolha o tema desejado, para as janelas e para os ícones.
Ou pode usar o unity-tweak-tool para alterar o tema
Ícones Moka com Gtk – Delorean-Dark
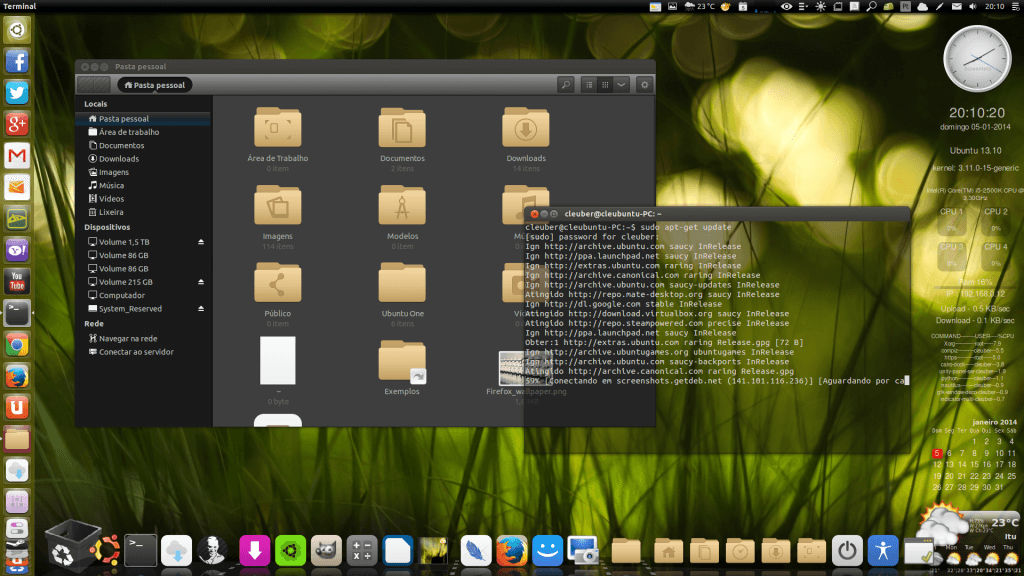
Ícones Numix-circle com Gtk – Delorean-Dark
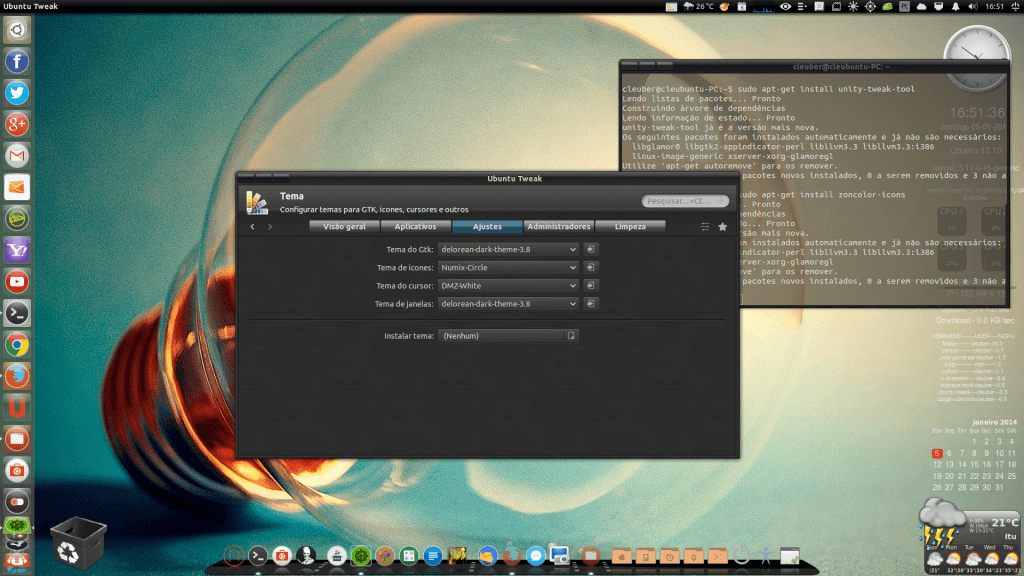
Ícones Nitrux com Delorean-Dark
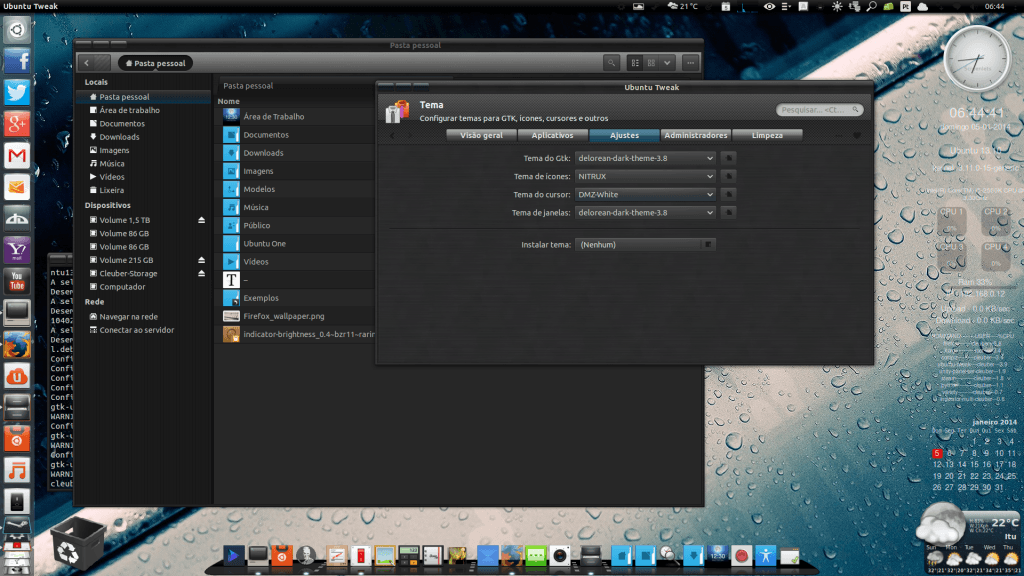
Temas de para o cursor do mouse.
Veja este artigo aqui.
INSTALAÇÃO DE APLICATIVOS PARA CUSTOMIZAÇÃO VISUAL
No terminal digite:
sudo apt-get install wallch variety cairo-dock cairo-dock-plug-ins screenlets screenlets-pack-all docky compiz compizconfig-settings-manager compiz-plugins conky conky-all conky-manager
WIDGETS / GADGETS PARA A ÁREA DE TRABALHO
Iremos instalar o CONKY e o SCREENLETS. Você pode usar o que gostar mais.
Existem diversos temas para o conky disponíveis no Deviantart.com
CONKY:
Conkysão os widgets ou gadgets para a Área de trabalho com o objetivo de mostrar dados do sistema, hora e etc.
Você poderá alternar de temas usando o Conky Manager
Conforme você marcar os temas disponíveis surgirão os widgets do Conky na tela.
Na aba “Edit”, você pode escolher um tema e alterar a posição dele na tela, cor de fundo, transparência e etc.
É possível importar mais de 70 temas do Conky através da aba “Opções”.
Para baixar o pacote de temas clique AQUI.
Ou na página do http://www.teejeetech.in/
Aqui abaixo um print do meu desktop com tema Gotham e tema Seamode
SCREENLETS:
Screenlets são os widgets ou gadgets para a Área de trabalho, similares aos Gadgets do Windows 7 (mas já existiam antes de aparecerem no Windows, e os Widgets do iOS, ou até os descontinuados Yahoo ou Google Widgets, que eu achava muito legais).
Eu, particularmente gosto mais dos Screenlets, mas eles podem ser usado juntamente com o Conky.
Abra o painel de controle do Screenlets
Escolha os screenlets que deseja usar. Eu geralmente uso o seguintes:Clear Calendar, Clear Weather, Clock, SysMonitor, Trash, Slideshow, Meter e Lyrics
Inicie-os marcando a caixa “Iniciar/Parar” e para que iniciem junto com o Ubuntu, marque a caixa abaixo também “Auto-iniciar no login”, conforme imagem abaixo.
Isso fará com que o Screenlet ativado apareça na tela. Clique com o botão direito do mouse nele e escolha a opção “propriedades”
Na Aba opções defina o tamanho, Fixe na área de trabalho, mantenha abaixo, escolha o tema e configure as opções de cores. Conforme imagens abaixo
Na aba temas, verifique os temas disponíveis e escolha um do seu gosto.
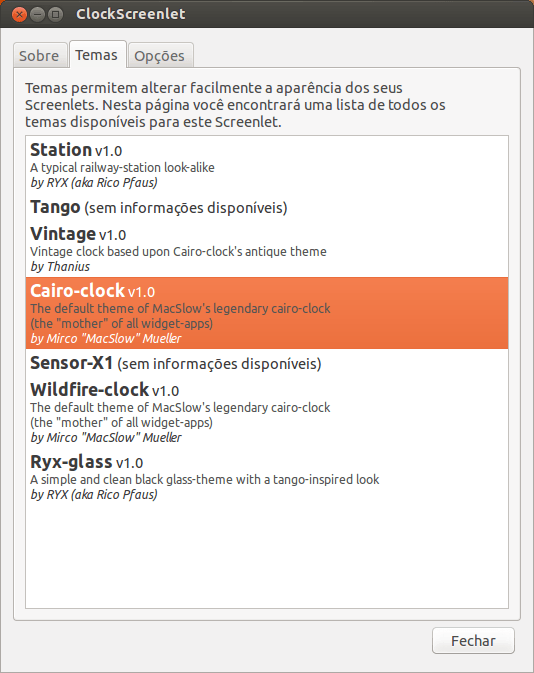
Você também poderá alterar a cor e transparência da fonte e da cor de fundo
Ou poderá instalar um novo Screenlet, ou algum tema para o Screenlet que já possui, que pode ser baixado do www.gnome-look.org.
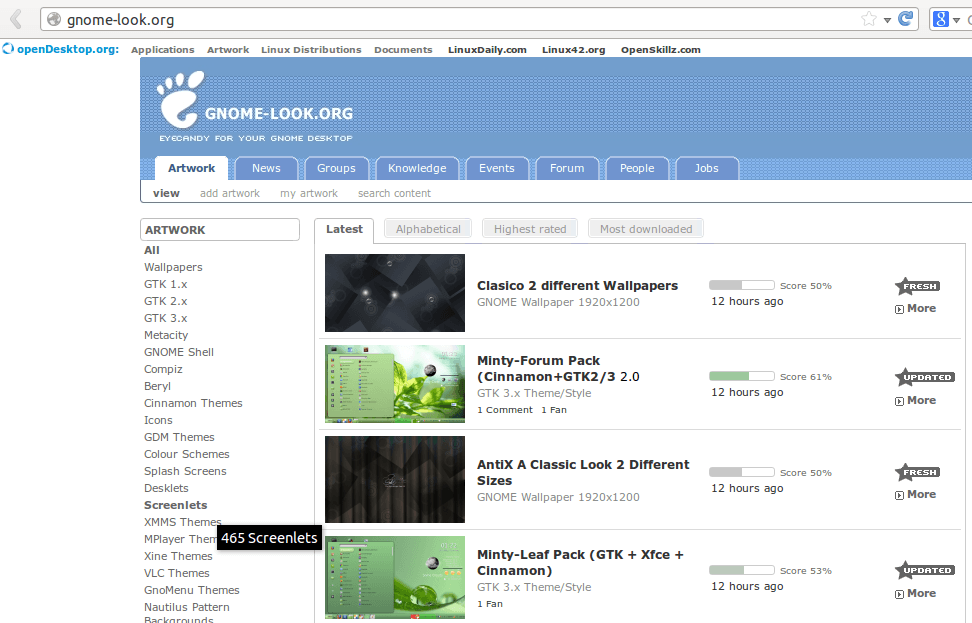
Este é um exemplo de instalação de temas do screenlet “Trash” (lixeira) que baixei do site.
Escolhe-se o screenlet, depois clica-se em “Instalar um novo tema” na coluna da esquerda. Escolhe-se o tema previamente baixado e pronto.
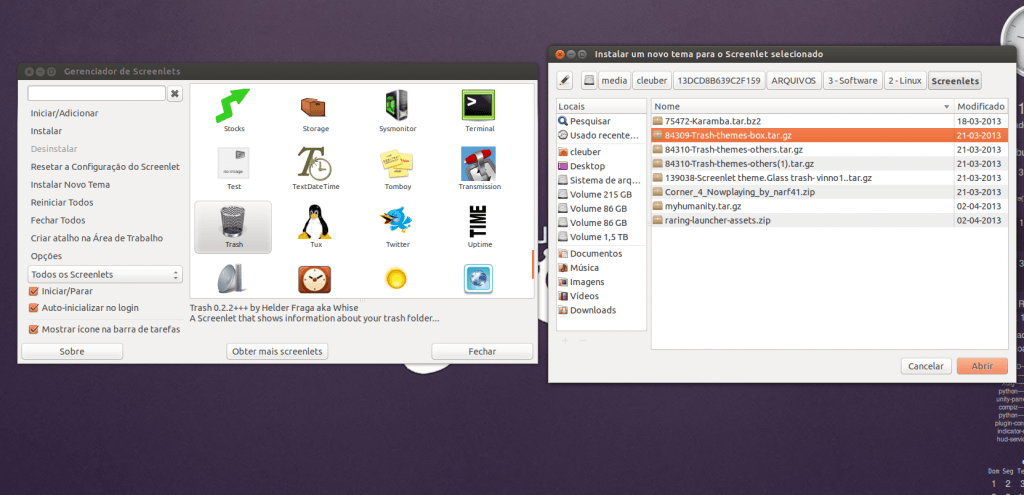
Agora temos todos estes temas disponíveis na lixeira. Eu estou usando o “Box-black”.
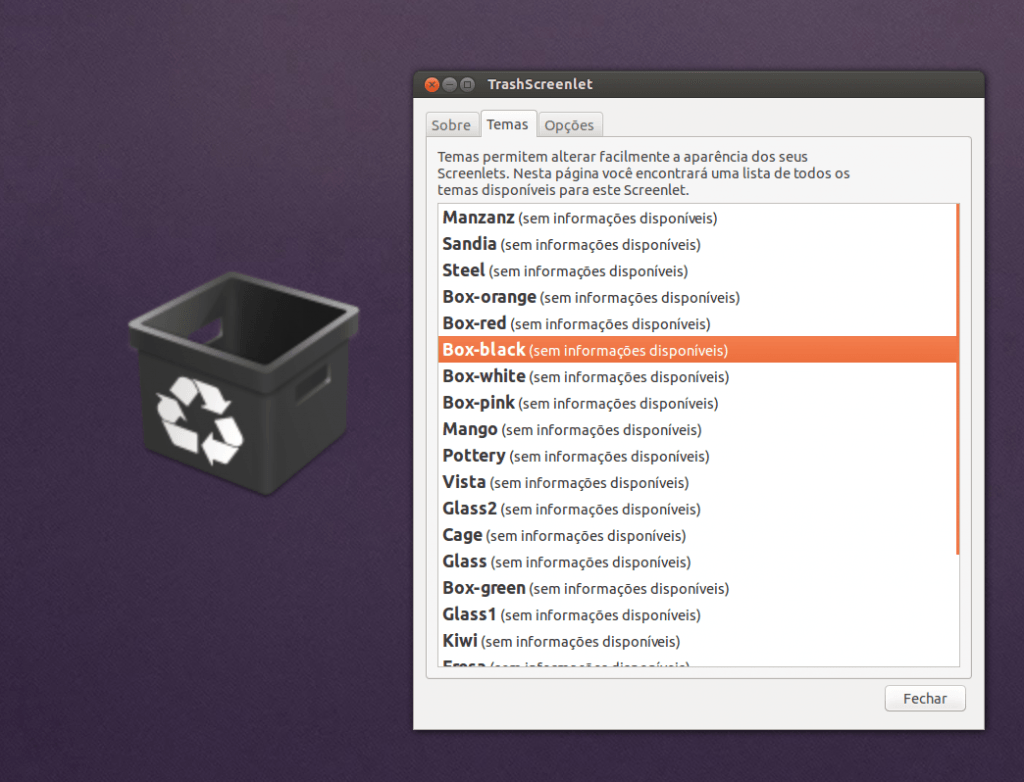
SLIDESHOW Screenlet
Se você desejar utilizar o Screenlet “Slideshow”, configure o canal das imagens antes, pois ele pega imagens da internet e pode exibir imagens indesejadas.
No meu caso, defino a fonte de imagens uma pasta local minha com as fotos de minha família.
Para fazer isso siga as instruções da imagem abaixo. Clique em “Aplicar” e “Fechar”
O resultado é esse: Um porta-retratos que muda as fotos para mim, na tela do computador.

LYRICS Screenlet
O Screenlet chamado Lyrics exibe as letras das músicas na tela do seu Ubuntu. Nas propriedades dele, você poderá escolher as opções dele salvar uma cópia das letras baixadas em um diretório, e até mesmo traduzir as letras com o google transtaltor, no caso exibindo abaixo da letra, a tradução.
O vídeo abaixo mostra como fica, estou usando o Lyrics e adicionalmente o Screenlet Impulse que mostra um equalizador, veja só.
Caso queira utilizar o Screenlet do clima “Weather”, procure pelo ZIP code de sua cidade.
No meu caso São Paulo é BRXX0232 e Itu BRXX0121
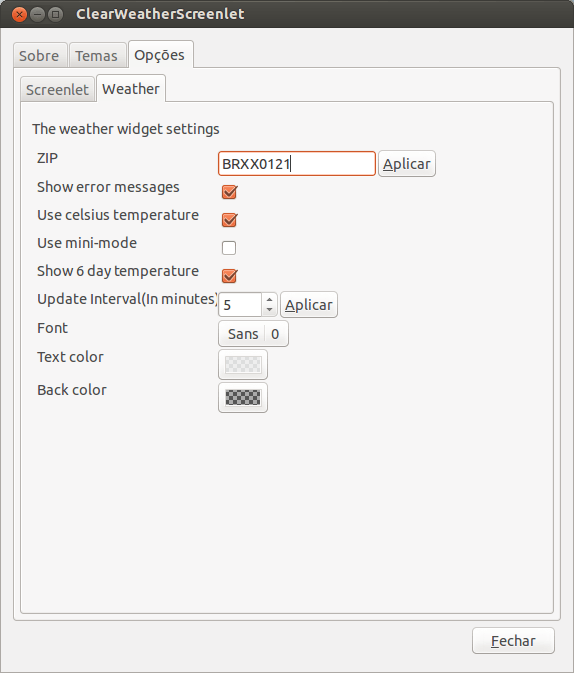
Screenlets com tema de ícones Moka.
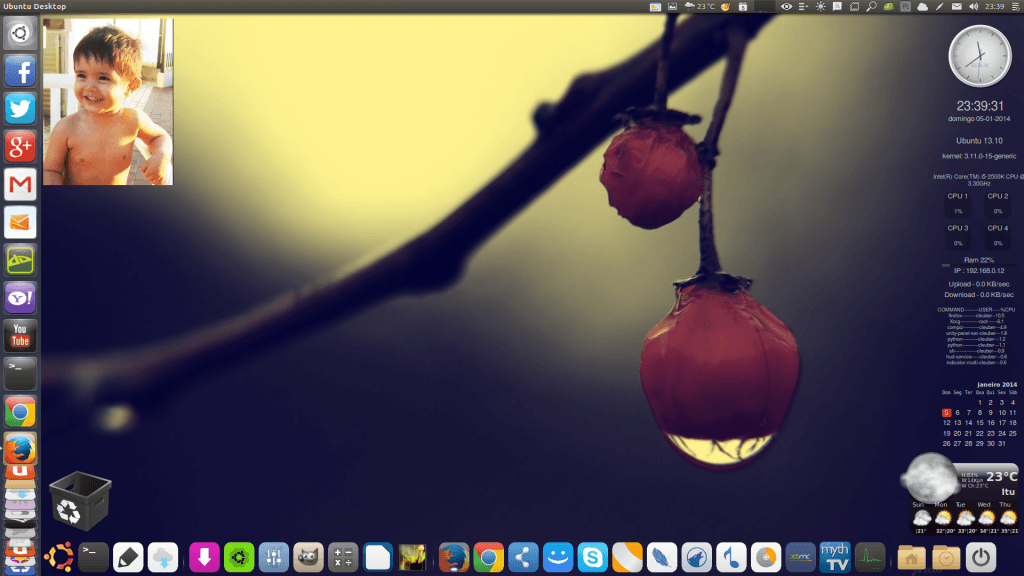
CONFIGURANDO O COMPIZ:
Dê uma olhada neste ARTIGO
Configurando o Cairo-dock ou o Docky:
Tutorial (em breve)
Página do projeto Cairo-Dock aqui.
Página do Docky no Ubuntu Apps aqui.
3.6.6 – Configurando o Variety ou Wallch
São os trocadores automáticos de Wallpapers. Você pode testá-los e escolher o que mais gostar.
Eu gosto muito do Variety pelos canais na internet que ele baixa e exibe as imagens como wallpapers, já o Wallch tem uma ótima integração com a barra lateral.
Página do Wallch no Apps Ubuntu aqui.
Página do Variety no Apps Ubuntu aqui.
VARIETY
Abra o Variety
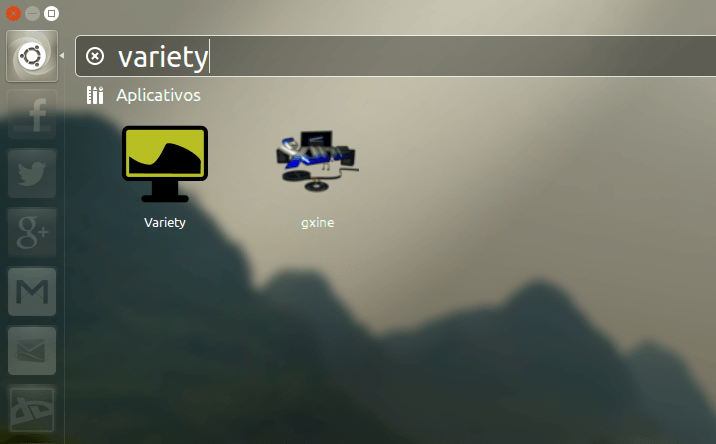
Irá abrir esta tela de comfiguração.
Defina se ele se iniciará juntamente com o Ubuntu
Defina o tempo em que os Wallpapers mudarão
Defina se ele mudará o wallpaper logo que iniciar
Defina os canais que gostar
Adicione sua pasta de wallpapers locais (se tiver)
Pronto! É basicamente isso. Você pode explorar opções adicionais nas outras abas, como efeitos de transição e cor, mas eu, particularmente só configuro os itens acima e pronto.
Uma dica legal, é que você poderá trocar o wallpaper antes do tempo definido movendo a rodinha do mouse em cima do ícone do Variety.
Também, quando ver um wallpaper que gostar poderá clicar no ícone do Variety na barra superior e escolher a opção “Copy to Favorites”, e ele baixará o wallpaper para uma pasta de favoritos que ele cria no seu sistema.
Quando você clicar sobre um canal da internet de Wallpapers, ele exibirá no rodapé um preview dos wallpapers contidos no canal.
Este, por exemplo, é um canal apenas de frutas.
Você pode escolher o wallpaper nesta barra de preview que surge e o wallpaper será imediatamente aplicado.
Depois de configurado é só fechar as duas janelas (a de configuração e a de preview) e os wallpapers seguirão sendo trocado no tempo de intervalo definido.
Esta abaixo é minha pasta de wallpapers locais adicionadas, e a barra de preview dela que surge.
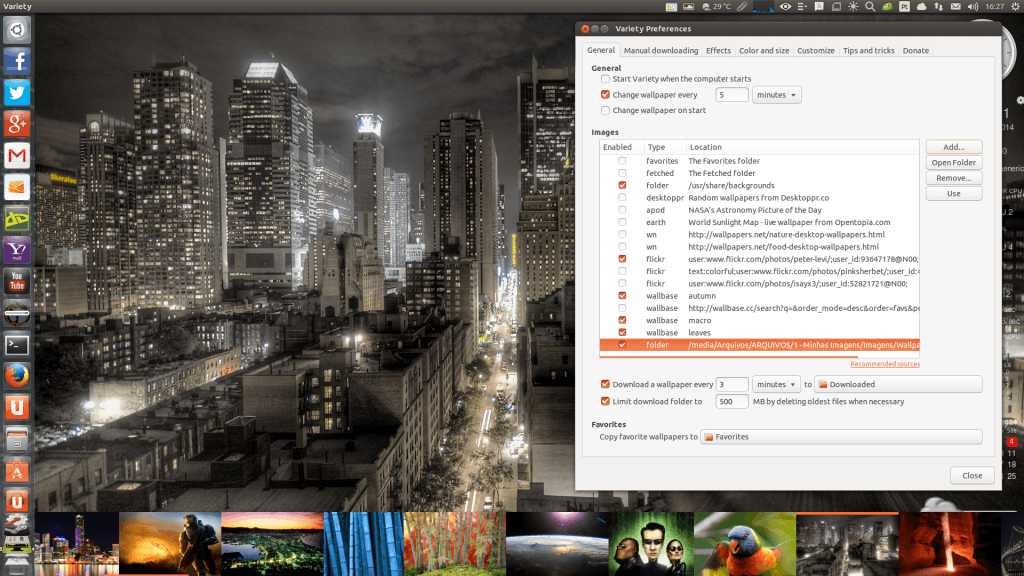
Aqui o ícone do Variety e as opções disponíveis.
Além da função “Copy to Favorites” já comentada, em “Playback”, você poderá também, ir para frente, para trás ou pausar a troca de wallpapers.
WALLCH
O Wallch é mais simples. Basta abrí-lo e “Bloquear no lançador” com o botão direito do mouse
Se preferir, pode mudar o idioma para Português (não tem português do Brasil, apenas português mesmo)
Repare que ele tem integração com a Unity, colocando uma barra de progresso e isso é muito legal!
Eu também marco a opção “Hide app when ‘Start’ is pressed”. Isso faz com que quando você terminar de configurar e pressionar o botão “Start”, ele fechará esta tela.
Configure abaixo a opção se deseja que ele se inicie juntamente com o Ubuntu. (lembre-se de usar o Wallch ou o Variety e não os dois juntos)
Insira seus Arquivos de imagens ou pastas.
Uma dica aqui, é adicionar clicando no primeiro botão “+Add” seus arquivos, pois se adicionar pastas e o nome de suas imagens tiver caracteres com acentuação de nosso idioma, tais como “~”, “ç”, ele dará erro na leitura da imagem.
Clique em “Start”, e pronto!

Veja como fica e veja a integração com a barra do Unity e a barra de progresso no ícone. Clicando com o botão direito no ícone você terá opções de controle para ir para o próximo wallpaper, anterior ou pausar também.
USANDO O UBUNTU TWEAK
Você poderá customizar o seu Ubuntu, alterando o tema, disposição dos botões das janelas, ícones, definir ações para os cantos das telas (hot corners), adicionar repositórios e instalar sofwares, tais como o Skype, ou o Chrome que já explicamos acima como fazer via terminal, limpar o sistema, e muitas outras ações. Extremamente recomendável.
Na aba “Ajustes”, você pode alterar o tema do seu Ubuntu, Fontes e etc.
Abra o Ubuntu Tweak através da Dash:
Esta é a tela inicial dele:
Vamos até a aba “Ajustes”.
Aqui é possível fazer diversas customizações, mas vamos começar pelo “Tema”
Aqui você pode mudar o tema de janelas do Ubuntu, cursor, ícones e etc, conforme explicamos na sessão anterior.
Vá escolhendo os temas que instalamos no item anterior e veja como fica. Deixe a seu gosto, pois como diz o velho ditado, “gosto não se discute”.
Existem diversas formas de deixar seu Ubuntu com um visual espetacular!
Você pode configurar aqui na Sessão “Ajustes/Espaços de Trabalho” a quantidade de áreas de trabalho e o que acontece quando você passar o mouse por um canto da tela que você determinar. O resultado é muito legal, principalmente para alternar entre as janelas sem precisar usar o teclado com o famoso “Alt+Tab”. Passa-se o mouse no canto configurado e depois clica-se na janela desejada.
Aqui mostrando os Workspaces. No meu caso são 4, mas com monitor estendido.
Na sessão “Janelas”, pode-se mudar o lado dos botões das janelas.
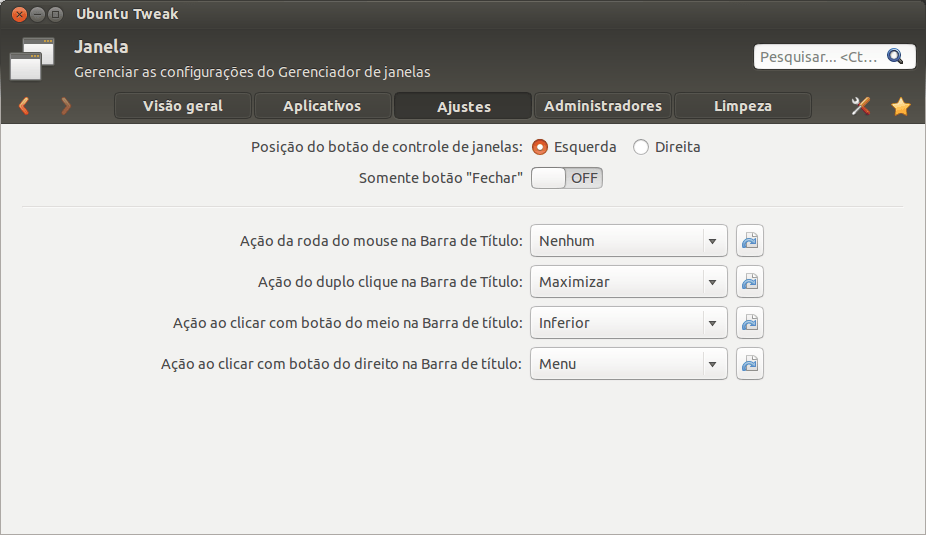
Na sessão “Ajustes”/”Ícones na àrea de Trabalho”, pode-se ocultar ou exibir os ícones.
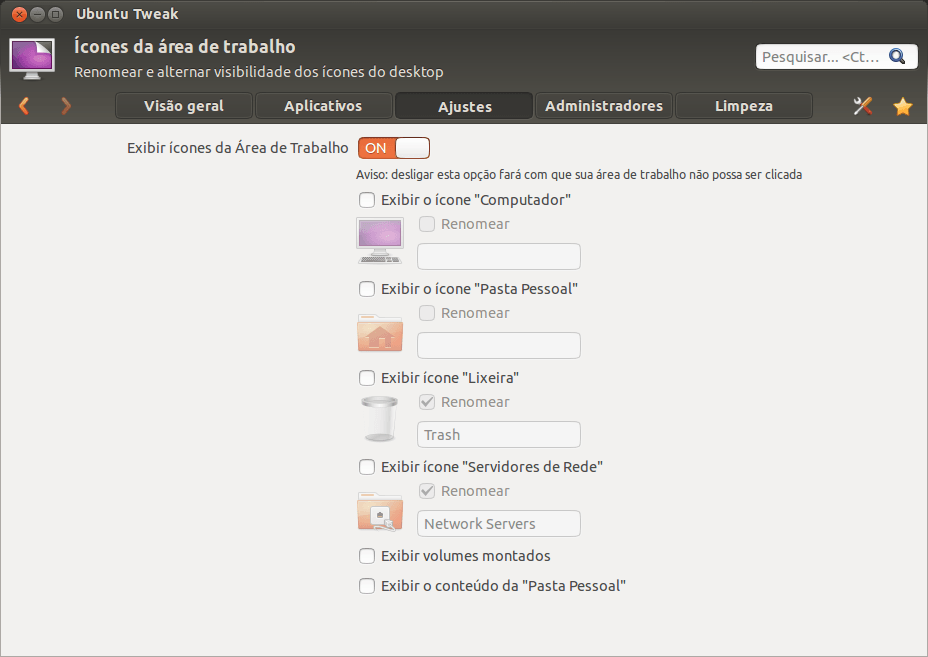
Na sessão Administradores, podemos alterar o caminho das pastas padrão e adicionar scripts do Nautilus entre outras coisas.
Como eu tenho uma partição no meu notebook criada apenas para arquivos, eu alterei o caminho padrão de algumas pastas.
E na aba Limpeza, é só marcar tudo o que deseja limpar e clicar em Limpar, mas faremos isso no fim deste tutorial.
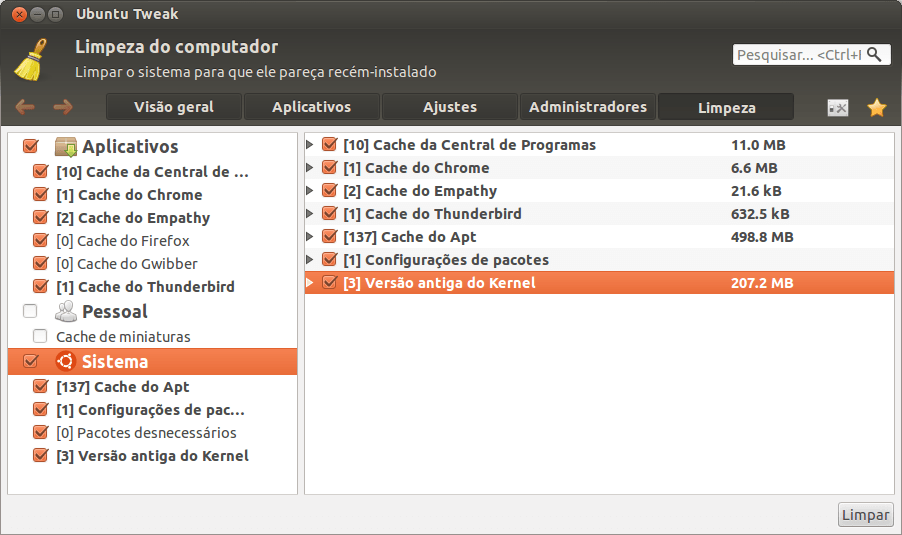
NÓS QUEREMOS INDICATORS!
Vamos instalar estes indicadores:
classicmenu, disper, my-weather, cpufreq, multiload, synapse, notifications, diodon-plugins, keylock
Então no terminal digite:
sudo apt-get install classicmenu-indicator disper-indicator my-weather-indicator indicator-cpufreq indicator-multiload indicator-synapse indicator-notifications diodon diodon-plugins indicator-keylock
Também temos o Privacy indicator
No terminal digite:
wget http://www.florian-diesch.de/software/indicator-privacy/dist/indicator-privacy_0.03-1_all.deb
sudo dpkg -i indicator-privacy_0.03-1_all.deb; sudo apt-get -f install
Depois de Instalados clique na Dash e digite “Indicator” para abrí-los. Alguns deles devem ser configurados para iniciar junto com o Linux e outros iniciarão sozinho no boot.
Conclusão da sessão “Customização Visual”.
Depois de tudo instalado seu ambiente poderá ficar com a aparência assim ou de outro jeito que desejar.
No meu caso, o considero leve, bonito e funcional.
É isso aí!
Abraços galera
Cleuber
 Cleuber.com.br Linux e Muito Mais
Cleuber.com.br Linux e Muito Mais

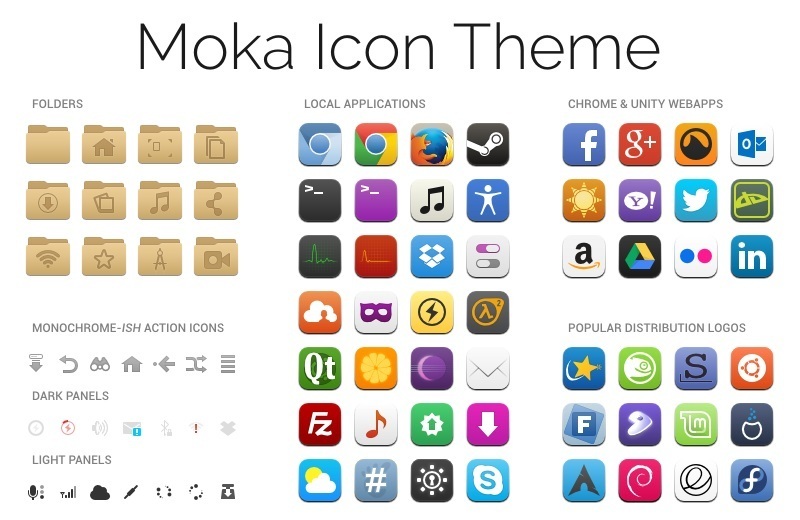
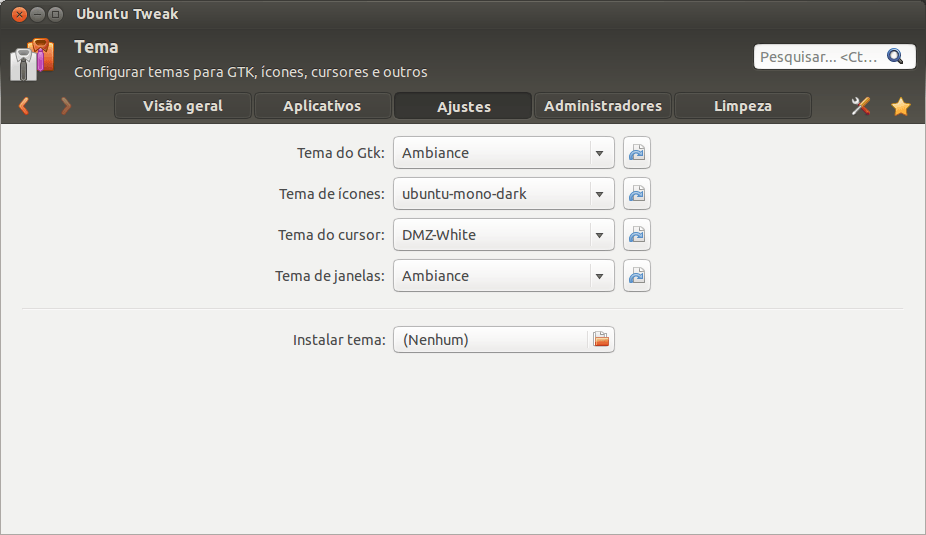
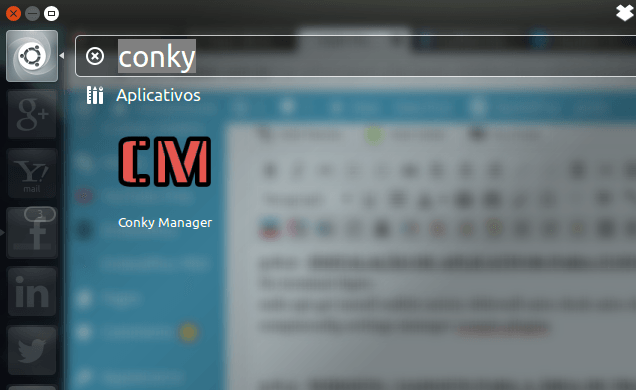
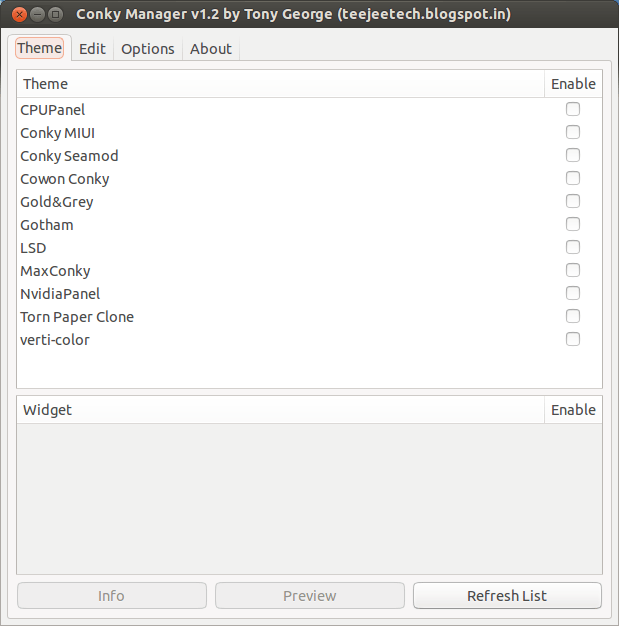
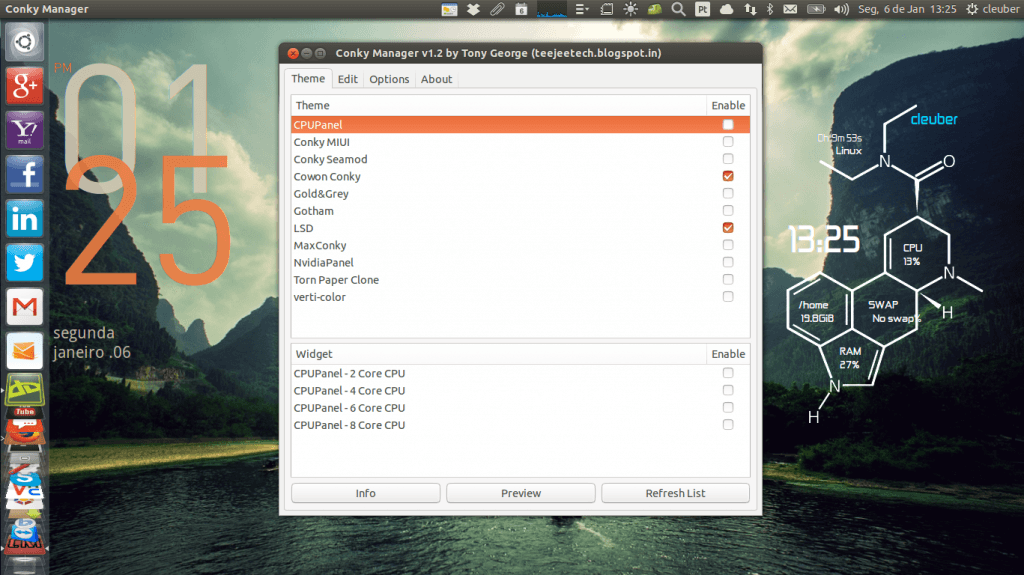
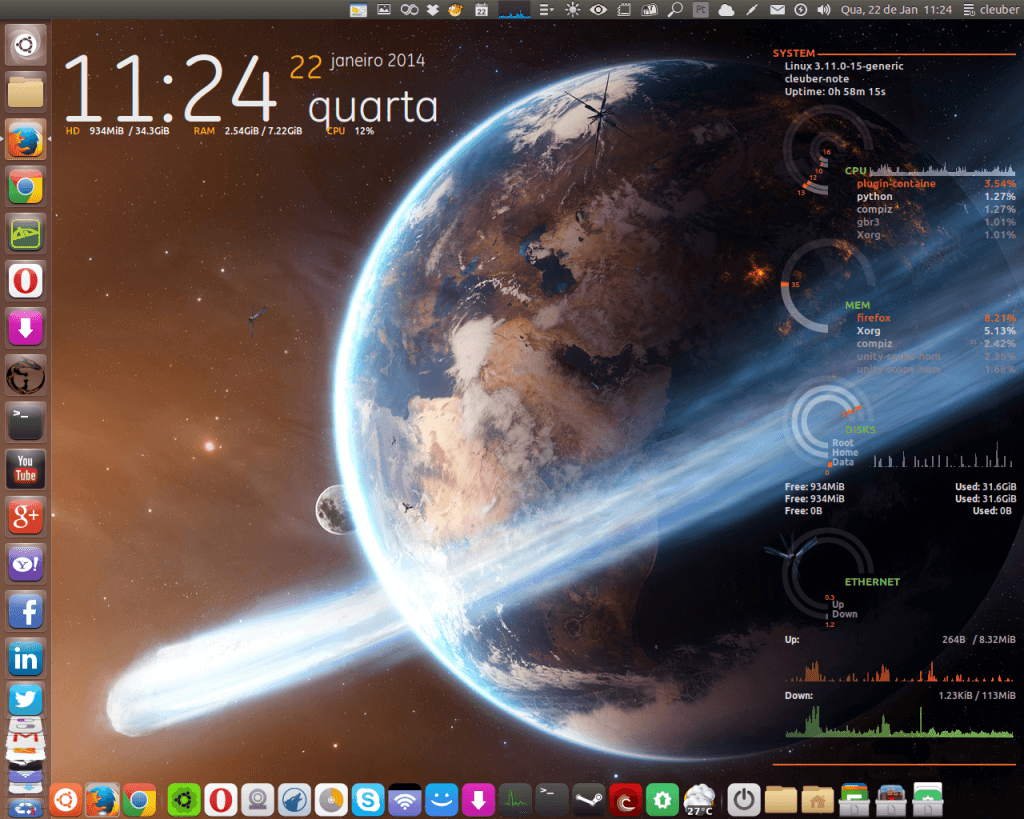
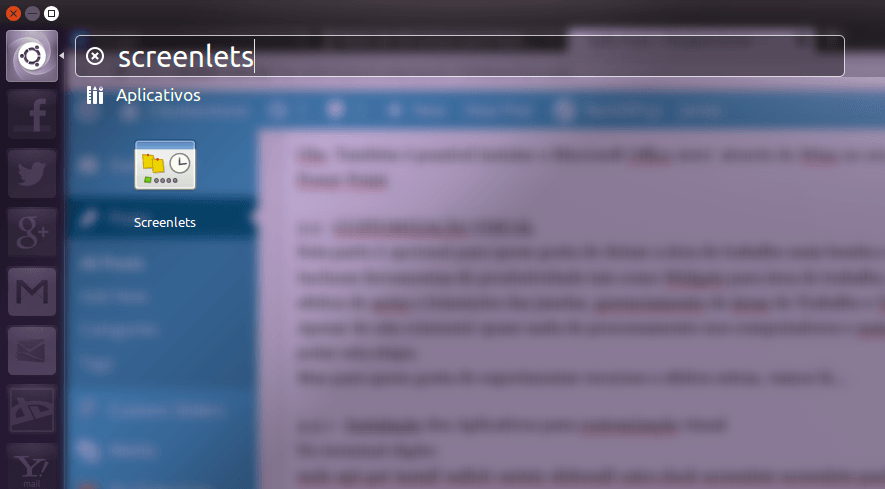
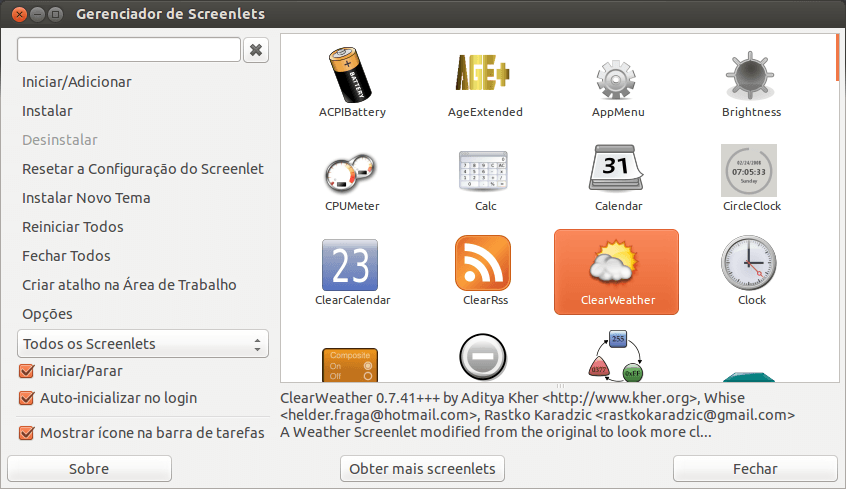
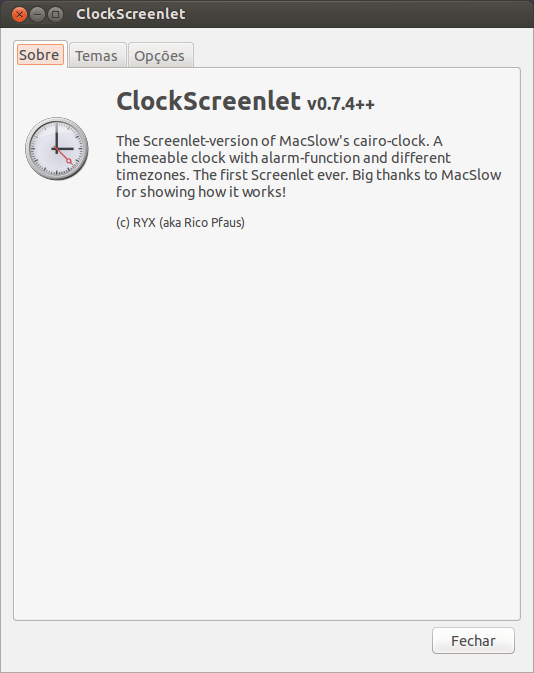
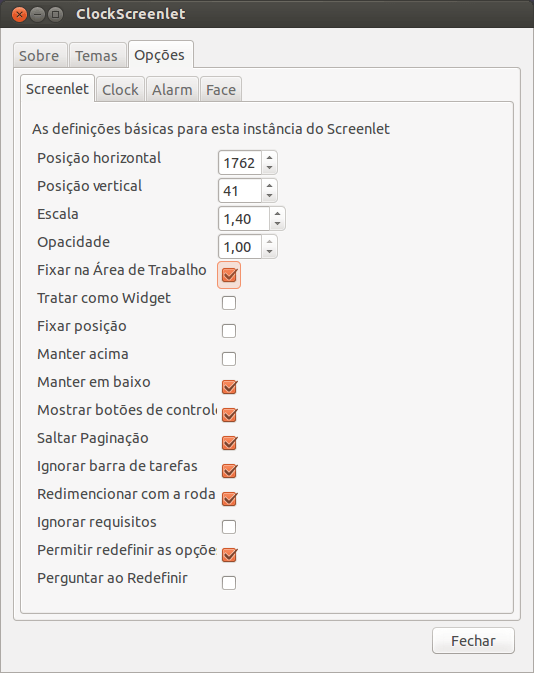

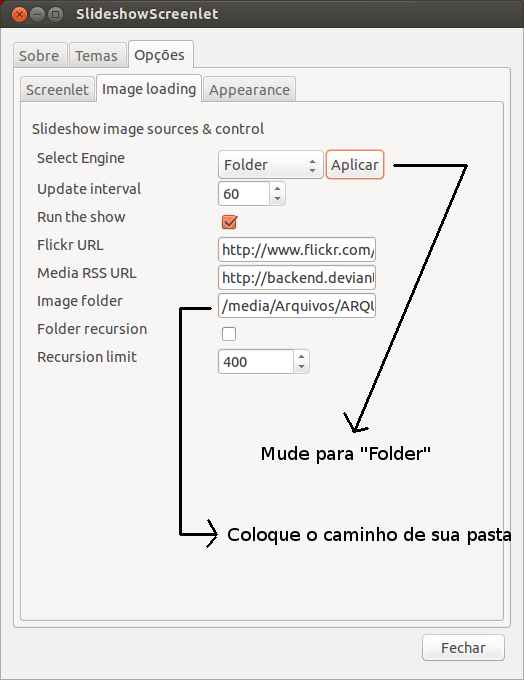
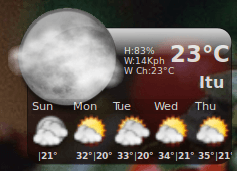

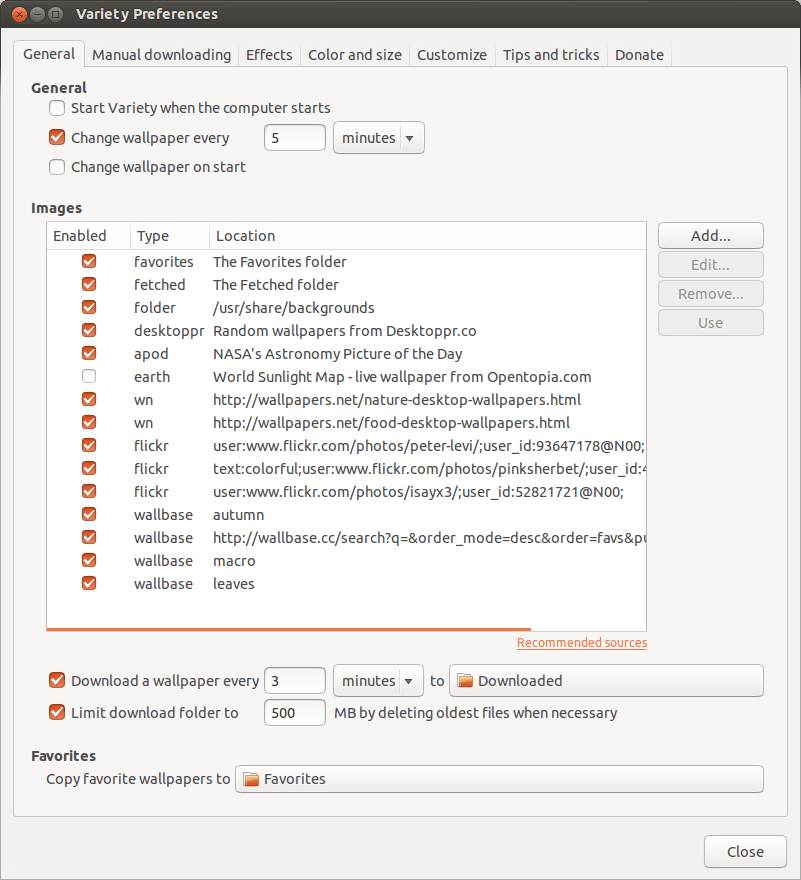
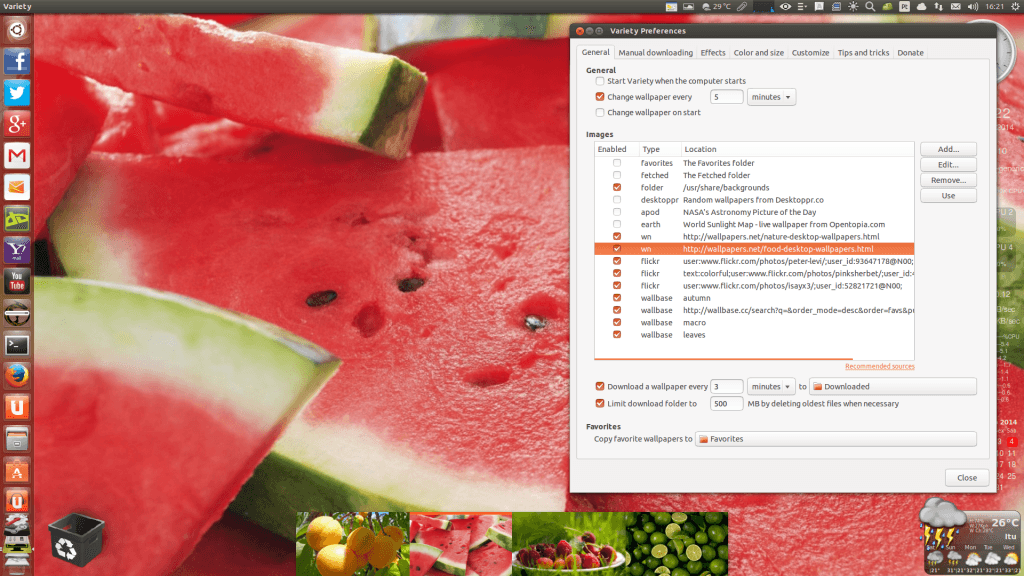
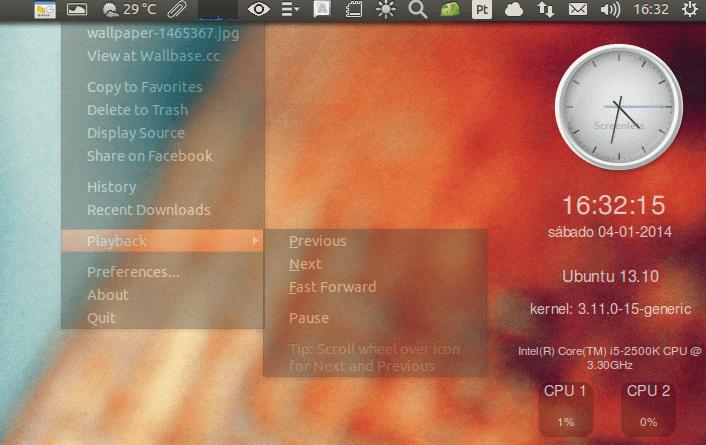
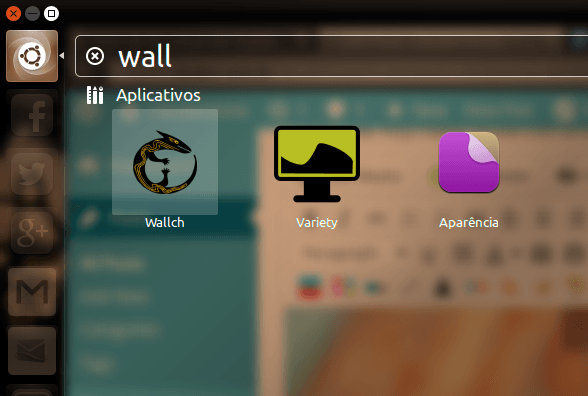
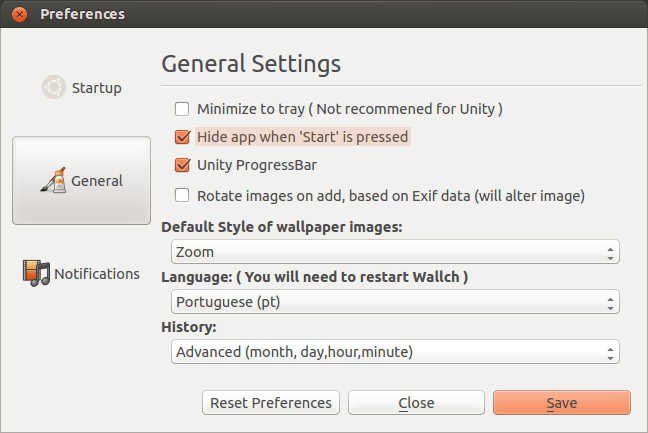
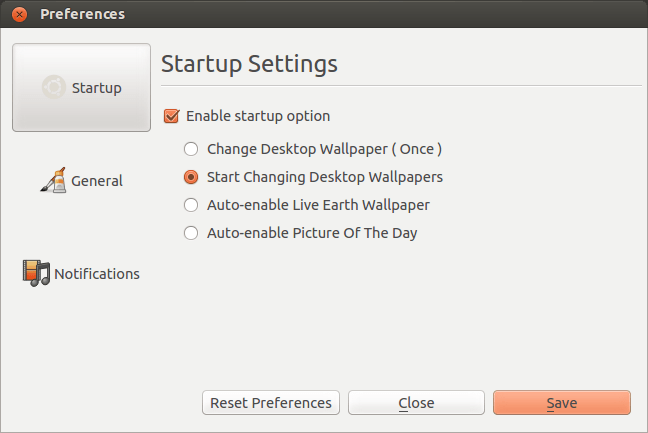


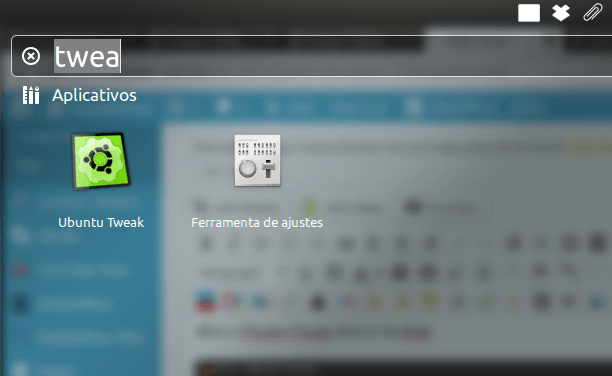

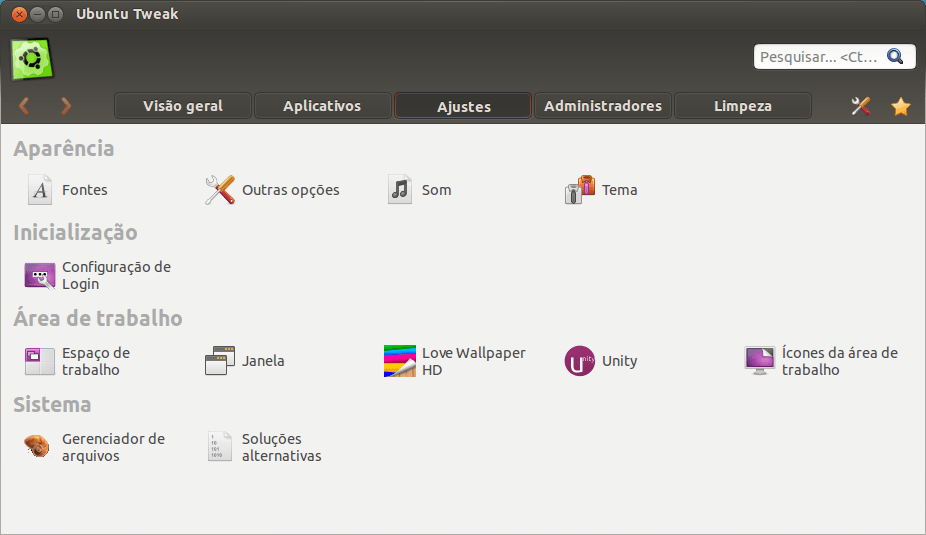

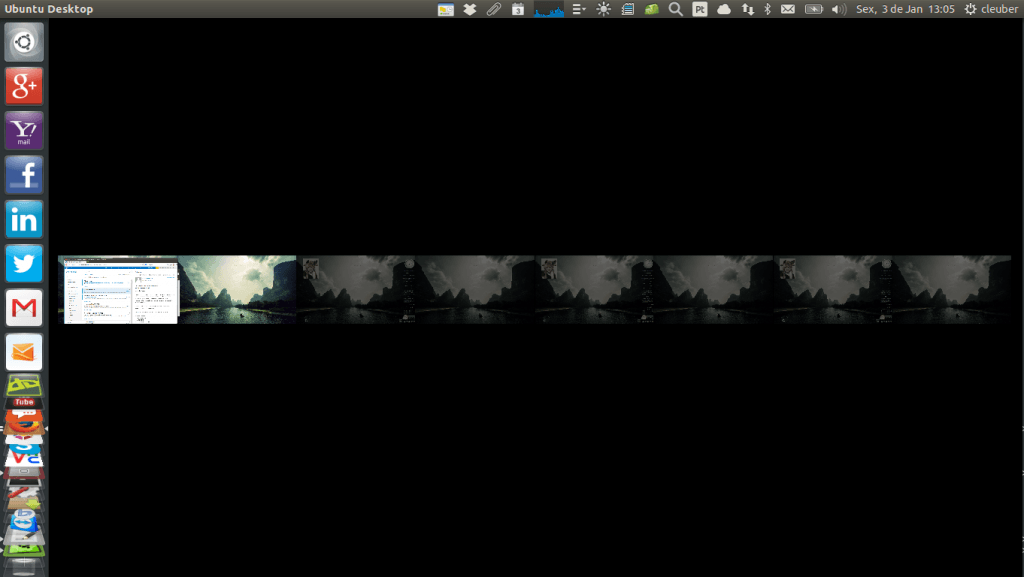
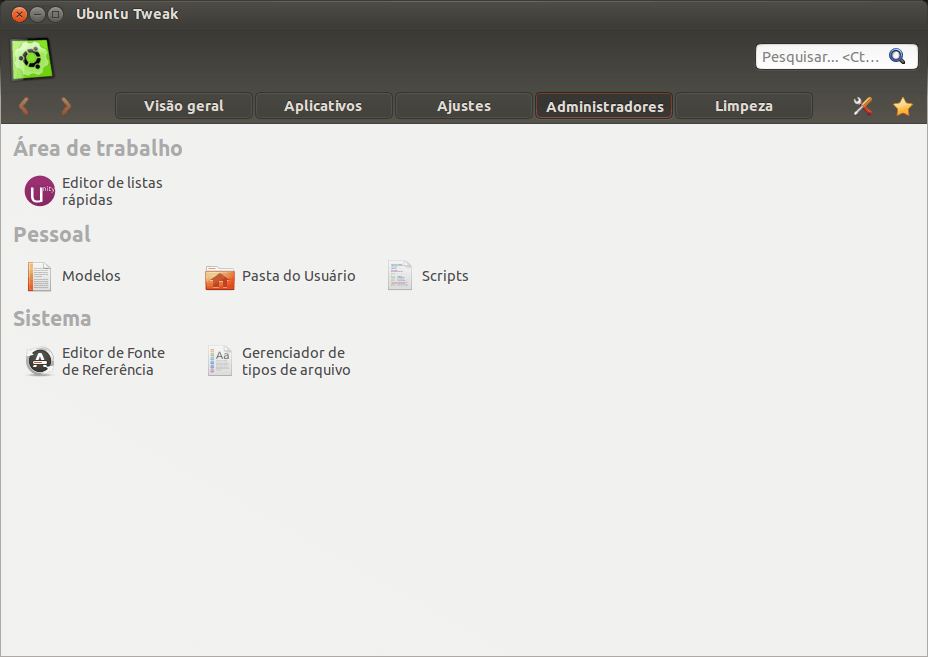
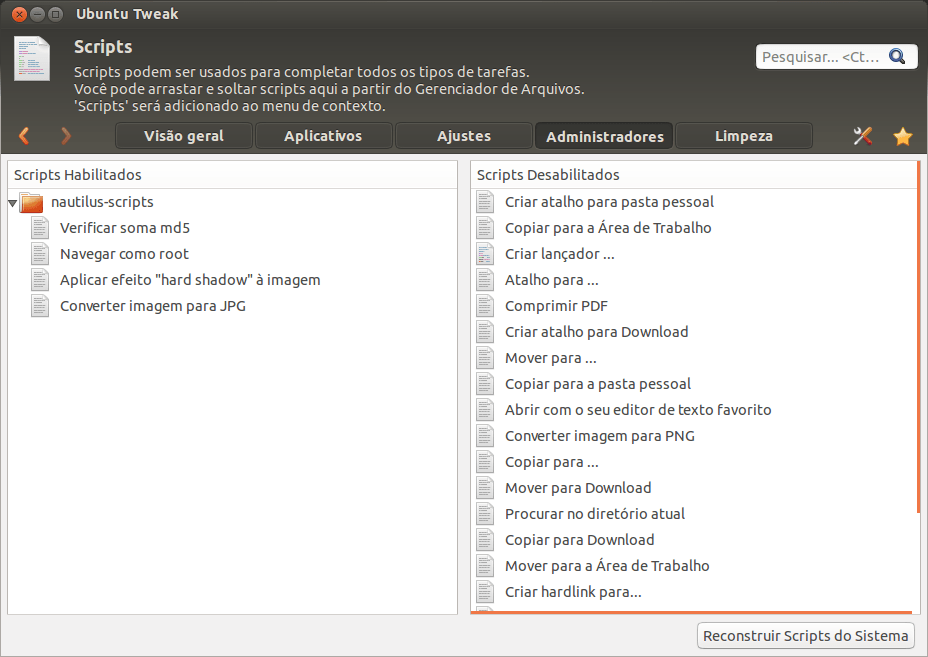
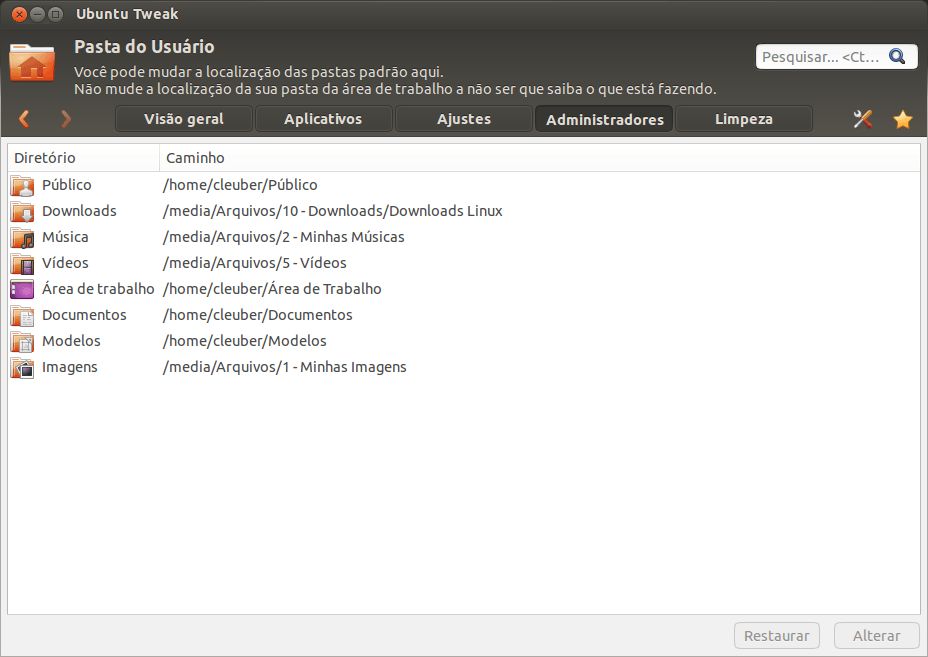

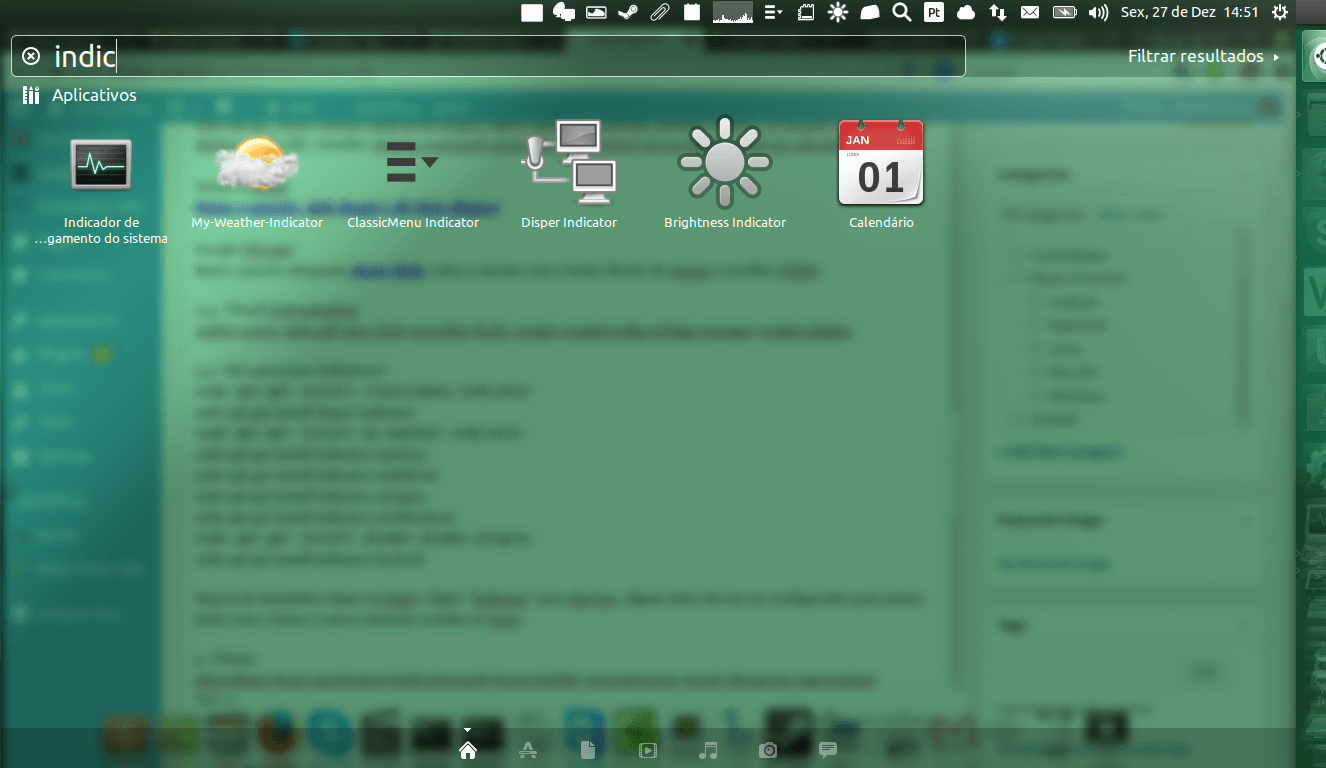





Grande trabalho! Perfeito!
Estou aproveitando as dicas para o Ubuntu 14.04!
Vlw!
Me explica como entrou nessa área do tweak, Sessão janelas ?!
ainda não encontrei isso aqui.
cara, aqui não essa sessão janelas, porque ?!
O pacote de icones Moka com o ubuntu 14.04 é feio demais