Olá galera,
Screencast é o termo que usamos para realizar gravação de sua Área de Trabalho. E para fazer um bom screencast é preciso um bom software de gravação.
Entre os mais populares no mundo Linux, estão o seguintes: Record-my-desktop, Kazam e o Vokoscreen.
Vou comparar um a um e apresentar o que eu considero melhor em termos de qualidade de gravação e funcionalidades presentes. Lembrando que todas elas possuem controles para pausar ou finalizar a gravação através de ícones na bandeja do sistema. Mas não faça como na imagem abaixo (risos).

Vamos começar?!
1 – RecordMyDesktop
Quer um programa simples, mas com muitas funcionalidades e configurações, e com certeza o recordMyDesktop é uma boa escolha!
Ele usa apenas formatos abertos, sendo o theora para o vídeo e o vorbis for audio, usando o ogg container.
Funcionalidades e Configurações
O recordMyDesktop na tela principal permite realizar alguns controle simples, tais como:
- Diminuir a Qualidade de Vídeo e de Som,
- Selecionar a área de gravação, (desenhando com o mouse dentro da janela de pré-visualização).
- Selecionar a janela de algum programa aberto para gravar (clicando no botão “Selecionar Janela”).
- Definir o local de salvamento do arquivo de vídeo, (clicando no botão “Salvar como “).

- E realizar configurações avançadas (clicando no botão “Avançado”), para abrir a janela de configurações que possui as 4 abas abaixo.
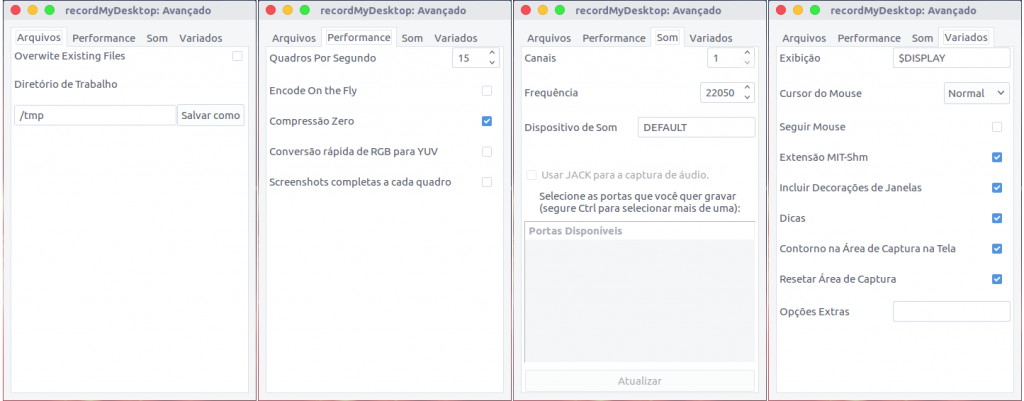
- Arquivos
- Definir a pasta temporária
- Performance
- Gravação seguir o ponteiro do mouse
- Definir Quadros por segundo
- Compressão Zero
- Conversão rápida de RGB para YUV
- Screenshots completas a cada quadro
- Som
- Definir quantos canais
- Frequência
- Dispositivo de som
- Variados
- Exibição
- Cursor do mouse – escolher a cor, ou ocultar
- Seguir o Mouse, quando selecionada determinada área da tela durante a gravação você pode alterar o foco para que ele grave onde o mouse estiver indo.
- Extensão MIT-Shm
- Incluir decorações de Janelas
- Dicas
- Contorno na Área de Captura na Tela
- Campo de opções extras
Pontos positivos:
- Interface simples e intuitiva, com pré-visualização de seu desktop.
- Nível intermediário de opções presentes, mas contendo todas as principais, como taxa de quadros, áudio e etc.
- Qualidade de gravação a 15 FPS muito boa, e arquivo bem compacto.
Pontos de melhoria
- Faltou uma configuração presente para definir uma tecla de atalho para parar o vídeo. Sem isso o final do vídeo sempre vai mostrar você clicando no ícone da bandeja para parar a gravação e geralmente esse trecho deverá ser cortado depois utilizando alguma ferramenta de edição.
- Faltou a opção de contagem regressiva antes de começar a gravar.
- Faltou a opção de não gravar o áudio.
- Grava apenas no formato ogv. Este não é bem um ponto negativo, já que ele escolhe em usar apenas formatos abertos.
Mas se ele mudasse seu modelo, poderia haver a opção de salvar seu vídeo em mp4 ou avi ou mkv para evitar que você precise converter o vídeo para algum desses formatos, caso queira. - A Janela principal do programa e sua janela de pré visualização é muito pequena, dificultando a seleção de área para gravação, caso você tenha mais de um monitor.
2 – Kazam
O Kazam é um programa de gravação bem simples também, que utiliza o formato de vídeo VP8/WebM e grava o som do PulseAudio.
Funcionalidades e Configurações
A janela principal do Kazam, apesar de não possuir uma pré visualização do desktop, tal como o recordMyDesktop, tem opções adicionais, e dispostas de uma forma muito melhor.

- Além do Screencast, possui a funcionalidade de realizar Capturas de tela.
- Seleção de Tela/Área: Permite que você defina opções de escolha da tela – “Ecrã completo” grava sua tela principal, “Todos os Ecrãs” grava todos os seus monitores, “Janela” – grava a janela do programa aberto que você selecionar, e “Área” lhe permite desenhar com o mouse na tela a área que será gravada (e diferentemente do recordMyDesktop, essa opção permite que você desenha na tela a área e não na janela de pré visualização, fornecendo melhor precisão para selecionar a área)
- Seleção de inclusão na Captura: Permite que você escolha se irá gravar o mouse, o som das caixas de som e o som do seu microfone, tudo junto.
- Contagem Regressiva: Permite que você defina quantos segundos ele irá esperar para começar a gravação do vídeo ou captura de imagem da tela. E dá uma tela de contagem regressiva quando você clicar em “Capture”.
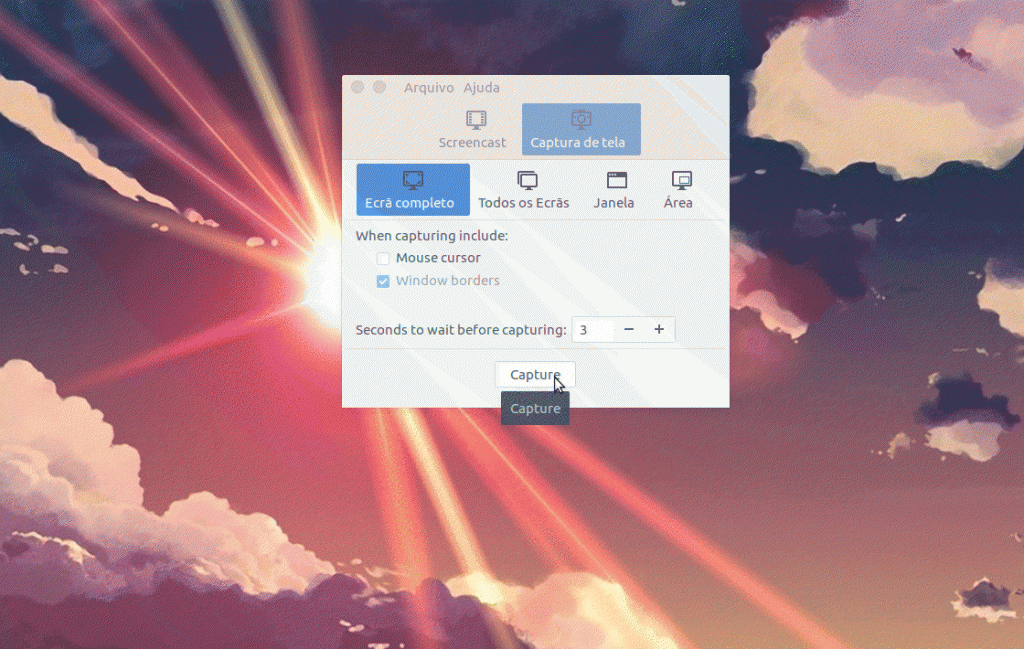
Configurações
Clicando em Arquivo > Preferences, você poderá configurar algumas coisas em uma janela de configuração separada.
Já aqui, vemos menos opções do que o recordMyDesktop, porém com algumas facilidades interessantes.
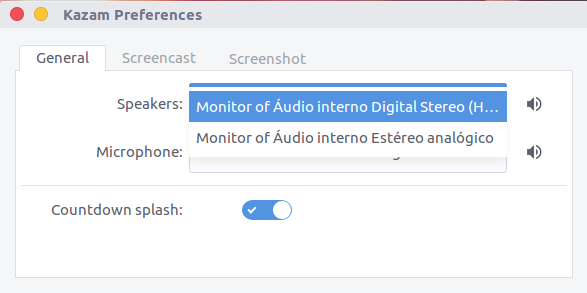
* Aba General
Selecionar a saída do áudio reconhecida pelo seu sistema, via uma caixa de seleção. E isso é muito legal, pois no recordMyDesktop você tem apenas a opção “default” (padrão), e se quiser mudar tem que digitar o nome do dispositivo de saída de som. Já no Kazam, você pode selecioná-lo em uma lista.
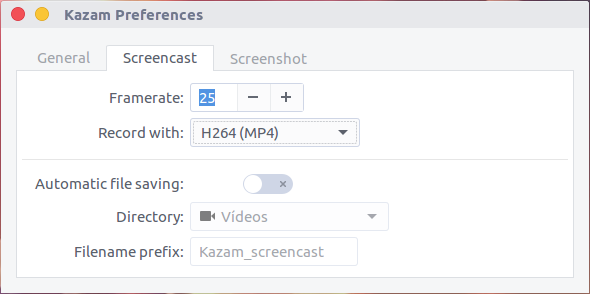
* Aba Screencast
Aqui é possível alterar o framerate (taxa de quadros por segundo), o encoder e formato do vídeo (por padrão é o H264 – MP4), definir o salvamento automático do arquivo de vídeo.
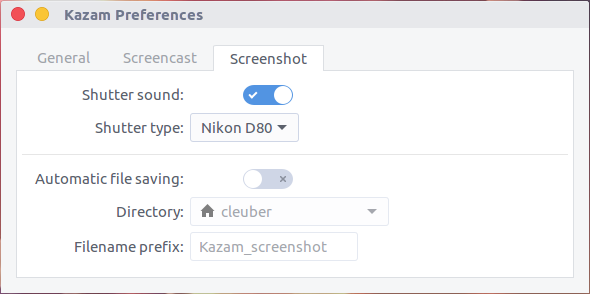
* Aba Screenshot
Definir apenas o som quando ele bate uma foto, tipo de máquina fotográfica, e salvamento automático em um diretório que preferir.
Pontos Positivos
- Interface simples e intuitiva
- Captura de Imagem da Tela
- Contagem regressiva
- Melhor seleção de Tela/Área
- É que possui mais formatos de saída: MP4, AVI e Webm
Pontos de Melhoria
- Mais opções de configurações avançadas, tal como existem no recordMyDesktop
- Faltou opção de “seguir ponteiro do mouse” como no recordMyDesktop.
- Também faltou uma configuração presente para definir uma tecla de atalho para parar o vídeo. Sem isso o final do vídeo sempre vai mostrar você clicando no ícone da bandeja para parar a gravação e geralmente esse trecho deverá ser cortado depois utilizando alguma ferramenta de edição.
3 – Vokoscreen
O Vokoscreen vem com recursos similares aos anteriores, mas com dois recursos adicionais que podem chamar mais a atenção que é a opção de zoom, e gravação da sua webcam. Nos outros, se você quiser gravar a si mesmo enquanto grava a área de trabalho deverá abrir um aplicativo de webcam (o que não é nada demais). Já se você quiser dar zoom em uma área do Ubuntu, através do mouse e teclado, também é possível (veja este artigo). Mas o Vokoscreen já vem com essas funcionalidades embutidas.
Ao habilitar a função de zoom:

Ao habilitar a função Webcam:
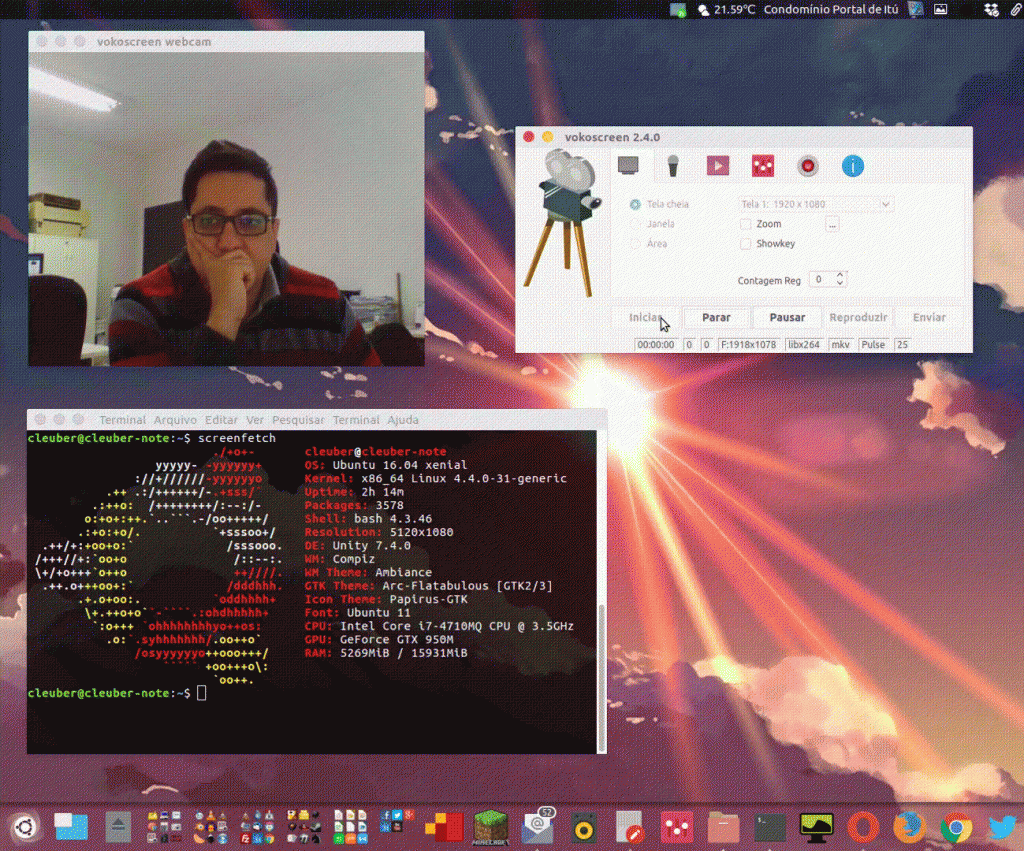
O Vokoscreen também mantém a interface simples e fácil de configurar. Ele não abre uma janela separada de configurações, mantendo todas as opções na janela principal, dividindo as seções em abas.
Funcionalidades e Configurações
Na janela principal, é possível ver 5 botões de controle na parte inferior.
Iniciar, Parar, Pausar, Reproduzir e Enviar – que envia por e-mail o último vídeo gravado.

Tela inicial e aba principal:
* Permite selecionar a tela num menu, caso você use mais de um monitor
* Permite selecionar Janela ou Área
* Permite dar Zoom
* Possui contagem regressiva
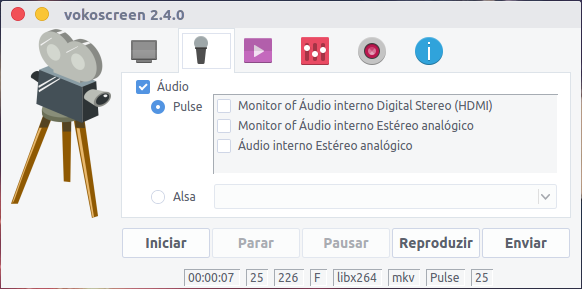
Aba 2 – Opções de Áudio
* Permite habilitar a gravação do áudio (mas sem opções de qualidade)
* Permite escolher o canal do áudio
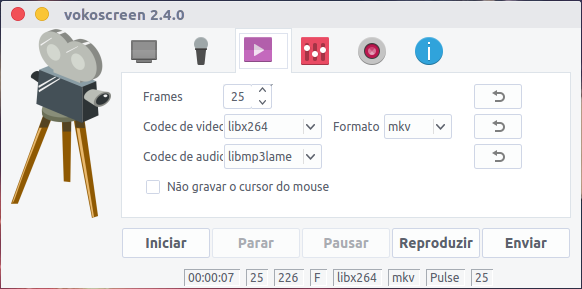
Aba 3 – Opções de Vídeo
* Permite você definir o framerate (taxa de quadros por segundo)
* Permite escolher o codec de vídeo e formato de vídeo – avi ou mkv
* Permite escolher o codec de áudio
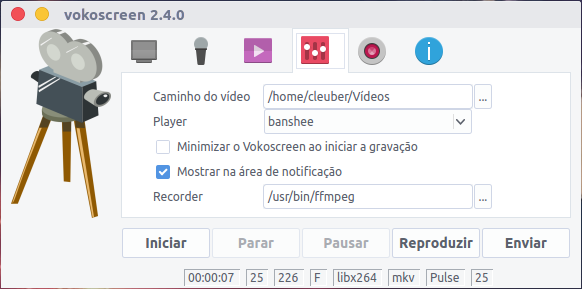
Aba 4 – Configurações Gerais
* Permite definir o local de salvamento do arquivo
* Permite escolher se deseja ou não minimizá-lo automaticamente quando inicia-se a gravação
* Permite mostrar o aplicativo na bandeja do sistema.
* Permite escolher o programa de gravação (o padrão é o ffmpeg)
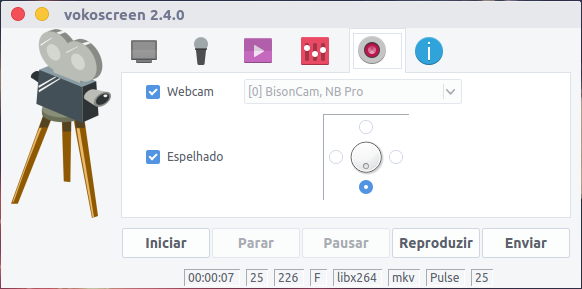
Aba 5 – Webcam
* Permite habilitar e escolher uma webcam conectada
* Permite espelhar a imagem da webcam
* Permite girar a webcam
Pontos Positivos
- Interface única e simples de usar
- Recursos adicionais, tais como Webcam e Zoom
- Controles adicionais a estes recursos
- Outros recursos presentes nas outras ferramentas
Pontos de Melhorias
- Formato de saída, apenas avi e mkv (não possui em mp4)
- Gravação em com codec libx264 e formato mkv não apresentou bom resultado.
- Também não possui tecla de atalho para finalizar a gravação
Testes de Gravação
Qualidade do Vídeo
Gravei por 8 segundos o meu desktop, usando cada ferramenta separadamente, e em cada uma, usando o framerate de 25, e sem gravar o áudio. Durante a gravação, eu apenas abro uma uma janela e minimizo-a. E nos três casos, a qualidade ficou muito boa, sem apresentar problemas de fragmentos na tela nem quebra. No caso do Vokoscreen, tive que apenas mudar o codec de vídeo para o mp4 e formato de saída avi, pois usando as opções padrão (codec libx264 e formato mkv) houve pixelização quando abri a janela durante a gravação. Mas depois do ajuste a gravação ficou ótima.
Tamanho do Arquivo de saída do Vídeo
Já essa análise depende do formato usado.
RecordMyDesktop – formato ogv: 1.7 MB
Kazam – formato mp4: 1.7 MB
Vokoscreen – formato avi: 3.9 MB
Veredito Final
Qual é o vencedor?
Essa resposta depende do seu perfil e gosto pessoal.
Eu por exemplo uso mais o Kazam, pois gosto muito de capturar imagens da tela, mais do que vídeo. E com o Kazam posso capturar menus dos softwares, coisa que apenas apertando a tecla print-screen não é possível. Também a interface dele é a que eu mais gosto. Ele também leva vantagem por ser o que mais oferece formatos de saída do vídeo capturado, sendo mp4, avi ou Webm. Mas se eu precisar fazer algumas um screencast (vídeo) com configurações mais detalhadas eu poderia preferir o recordMyDesktop ou o Vokoscreen. No caso de usar o Vokoscreen para screencasts mais detalhados, talvez ele leve maior vantagem em relação ao recordMyDesktop, por ter algumas funcionalidades a mais, tais como contagem regressiva para começar, zoom, webcam e etc.
Eu diria que o vencedor (para o meu perfil), seria o Kazam, apesar de menos sofisticado ele me atende perfeitamente e o arquivo de saída fica muito bom e compacto, em segundo lugar o Vokoscreen e em terceiro, o recordMyDesktop.
E o seu, qual o seu favorito? Comente aí!
Abraços,
Cleuber.
Obs. Nesse artigo eu usei o 2GIF para converter alguns vídeos em GIF, usei o Peek para capturar algumas tarefas que realizei já salvando-as como GIF, usei o Gimp para editar alguns GIFS para ficarem recortados, e para editar algumas imagens e algumas vezes utilizo o KDEnlive para cortar alguns vídeos.
O tema de janelas usado nos screenshots deste post foi o Arc, e ou de ícones é o Oranchelo.
A instalação destes programas de screencast deste post podem ser encontrados no artigo “Mais de 70 Coisas a Fazer Depois de Instalar o Ubuntu 16.04“.
 Cleuber.com.br Linux e Muito Mais
Cleuber.com.br Linux e Muito Mais
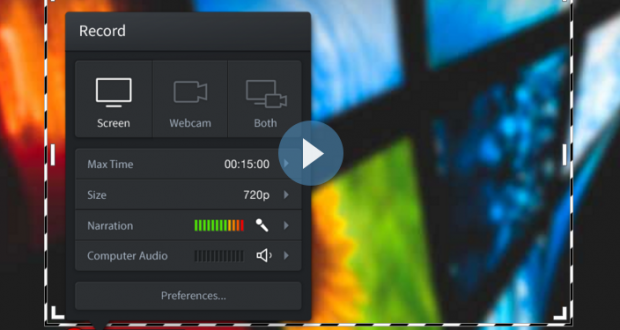




Olá. Parabéns pelo artigo bem feito! Quanto ao Vokoscreen, estou usando ele no Deepin e na versão atual já tem saída em MP4. Valeu. T+
Opa Sidney, valeu!
Faltou nessa lista o SimpleScreenRecorder, parece uma ferramenta muito boa, poderia ter adicionado ele na lista, descobri ele por acaso no Parted Magic, ele gravou o desktop com uma qualidade muito boa para um programa simples.