Olá pessoal, hoje algumas dicas para fazer essa façanha. Vou passar como ter sucesso com isso usando 3 métodos.
Método 1
Usando o mplayer através de comandos.
1 – Instale alguns programas, caso não os tenha
Você precisa ter o mplayer, oimagemagick e o recordmydesktop instalados, então: No Ubuntu e derivados:
sudo apt-get install imagemagick mplayer gtk-recordmydesktop
No opensuse
sudo zypper install ImageMagick mplayer gtk-recordMyDesktop
Obs. O recordmydesktop serve apenas para gravar um vídeo de seu desktop ou uma área dele, mas você pode usar qualquer outro programa de gravação que desejar.
Saiba mais:

2 – Grave um vídeo
Grave um vídeo curto, de preferência de uma janela apenas e não da tela toda (para não ficar muito grande). E salve ou mova este vídeo gravado em uma pasta que desejar. No meu caso, salvei meu vídeo “teste.mp4” em /home/cleuber/Vídeos.
3 – Converta o vídeo em Imagens Jpeg
Bom agora que já gravamos um vídeo de nosso desktop, vamos gerar imagens jpeg desse vídeo. Primeiramente vou criar dentro da pasta Vídeos, uma pasta chamada “imagens”
mkdir /home/cleuber/Vídeos/imagens
Agora vou entrar na pasta Vídeos e converter o vídeo em diversas imagens jpeg colocando-as dentro da pasta “imagens”.
cd /home/cleuber/Vídeos
mplayer -ao null teste.mp4 -vo jpeg:outdir=/home/cleuber/Vídeos/imagens
4 – Convertendo em GIF
Agora vamos converter esse monte de imagens jpeg em uma imagem gif.
convert -limit memory 1 -limit map 1 /home/cleuber/Vídeos/imagens/* saida.gif
Obs. Na pasta que você estiver (no meu caso em home/cleuber/Vídeos), ele criará um arquivo chamado “saida.gif”. O arquivo ficará um tanto grande demais, (no meu teste 27,2 MB), mas vamos diminuir o tamanho.
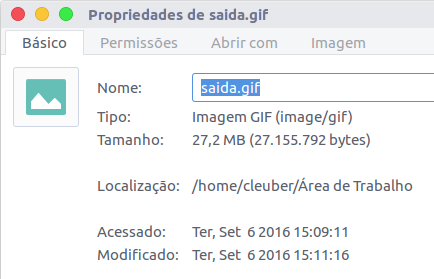
5 – Otimize o tamanho desse GIF para ficar menor:
convert -limit memory 1 -limit map 1 saida.gif -fuzz 10% -layers Optimize saida-otimizada.gif
Obs. Agora ele vai criar um novo arquivo bem menor chamado “saida-otimizada.gif” A diferença do meu teste é gritante – de 27,2 MB foi para 823,0 KB.
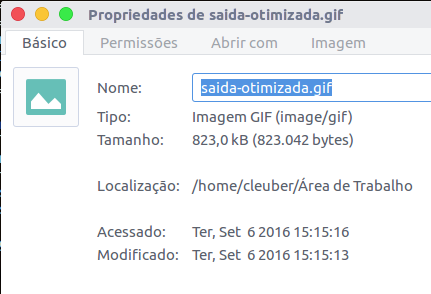
Pronto, sua imagem está pronta. Confira abaixo o resultado do arquivo.
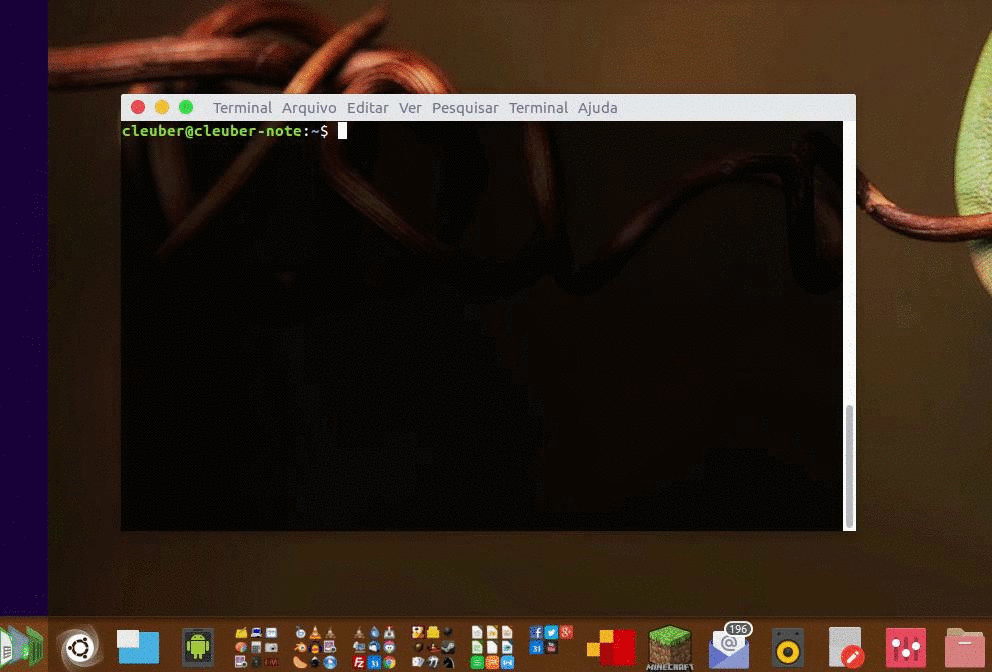
Esse método, para mim, foi o melhor no sentido que o GIF ficou de um tamanho pequeno e com qualidade boa.
Método 2
Usando o FFMpeg e Criando um script para converter em GIF
1 – Crie um arquivo de texto usando o Gedit,
Aqui usarei o nome “mp42gif” com o comando abaixo e cole o conteúdo a seguir.
sudo gedit /usr/local/bin/mp42gif
Cole o conteúdo abaixo:
#!/bin/bash clear VIDEO_MP4=$1 echo "Qual tamanho do gif?" echo "" echo "1 - Pequeno" echo "2 - Médio" echo "3 - Grande" read TAMANHO case $TAMANHO in 1) TAMANHO=400 && EXT=pequeno ;; 2) TAMANHO=800 && EXT=mediano ;; 3) TAMANHO=1024 && EXT=grande ;; *) echo "Opção desconhecida. Saindo..." && exit ;; esac clear echo "Gravar por quantos segundos? (Ex.: 15)" read TEMPO clear echo "Gravando por $TEMPO segundos em tamanho $EXT..." sleep 2 ffmpeg -ss 00:00:00 -i $VIDEO_MP4 -to $TEMPO -r 30 -vf scale=$TAMANHO:-1 $(echo $1 | cut -f 1 -d '.')_$EXT.gif echo "Fim do script!"
Obs.: altere o script para as suas necessidades, se quiser. Após isso, salve e feche o editor de texto.
2 – Mude as permissões do arquivo:
sudo chmod 755 /usr/local/bin/mp42gif
3 – Pronto, agora pode testar
Agora sempre que quiser criar um GIF a partir de um vídeo MP4 basta usar o comando:
mp42gif nomedovideo.mp4
Criando o GIF
1 – Com o aplicativo Kazam, gravei um vídeo do meu desktop e salvei-o com o nome gravar.mp4 na pasta vídeos 2 – Depois entrei na pasta Vídeos:
cd Vídeos
3 – E rodei o comando de conversão:
mp42gif gravar.mp4
Aparecerá no terminal duas perguntas: 1 – Tamanho: pequeno, médio ou grande, 2 – Quantos segundos ele irá gravar. (Daí veja o tamanho do seu vídeo e qual a duração dele ou até onde você deseja que ele seja convertido em gif), digite a quantidade de segundos e aperte Enter. Quando ele terminar, você terá como resultado o arquivo GIF na mesma pasta com o formato: nome do arquivo + tamanho + .gif. Veja o exemplo que acabei de fazer e que explica no próprio GIF que gerei este processo que acabei de citar:
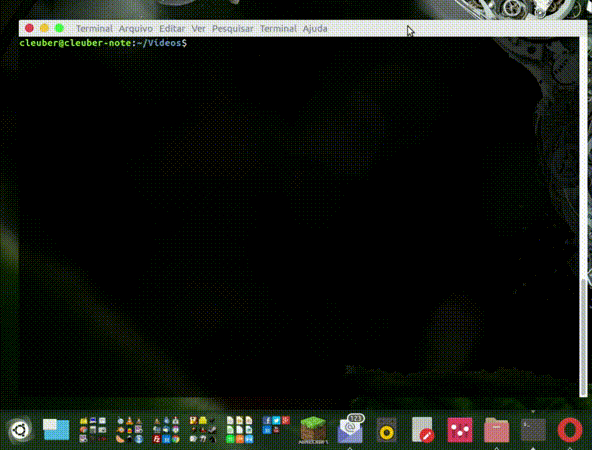
Observações
Esta é uma maneira bem simples de ter a mão sempre que precisar uma ferramenta de conversão para GIF muito simples e funcional. Mas vale lembrar que vídeos muito grandes e longos geram gifs muito pesados. A ideia é usar esse tipo de conversão para gifs para ilustrações bem curtas como o exemplo acima. E não esqueça de fazer as modificações necessárias nos scripts ao seu gosto. Por exemplo, onde eu determino o tamanho dos GIFs, coloquei os tamanhos 400, 800 e 1024 (para largura). Talvez você queira outros valores maiores ou menores. O framerate dos GIFs está em 30 (que significa 30 quadros por segundo), mas talvez você queira algo menor e menos fluido como 15 por exemplo. (O que geraria gifs de tamanhos menores também).
Método 3
Via Aplicativo 2GIF
 Ainda em tempo, eu encontrei um aplicativo que utiliza justamente as opções do ffmpeg que podemos definir para criar um Gif. Trata-se do app 2Gif, que faz exatamente isso. Ele foi desenvolvido pelo Lorenzo Carbobell Cerezo e o site espanhol e repositório Atareao, que é famoso por outros apps e projetos para Linux como o My-weather-indicator entre outros (confira a lista completa aqui). Se você ainda não possui o repositório dele instalado, vale a pena e instalar esse app. Você pode instalá-lo no Ubuntu e derivados com o comando:
Ainda em tempo, eu encontrei um aplicativo que utiliza justamente as opções do ffmpeg que podemos definir para criar um Gif. Trata-se do app 2Gif, que faz exatamente isso. Ele foi desenvolvido pelo Lorenzo Carbobell Cerezo e o site espanhol e repositório Atareao, que é famoso por outros apps e projetos para Linux como o My-weather-indicator entre outros (confira a lista completa aqui). Se você ainda não possui o repositório dele instalado, vale a pena e instalar esse app. Você pode instalá-lo no Ubuntu e derivados com o comando:
sudo add-apt-repository ppa:atareao/atareao sudo apt-get update sudo apt-get install 2gif
Agora que ele está instalado, basta abrí-lo utilizando o seu menu, ou Dash.
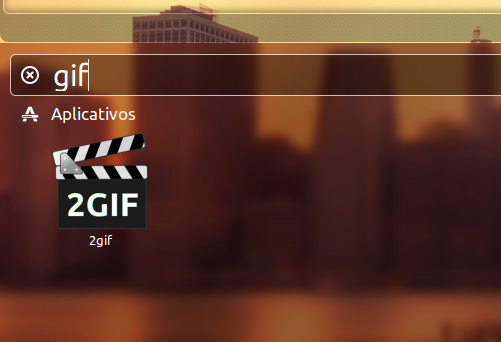
Agora é só arrastar o arquivo para o espaço esquerdo ou clicar no ícone de seta para cima para escolhê-lo. Depois definir no primeiro campo logo abaixo do arquivo, em que segundo o vídeo será capturado Depois definir no segundo campo logo abaixo do arquivo do lado direito, em que segundo ele parará de capturar. (isso ele costuma preencher sozinho quase sempre).
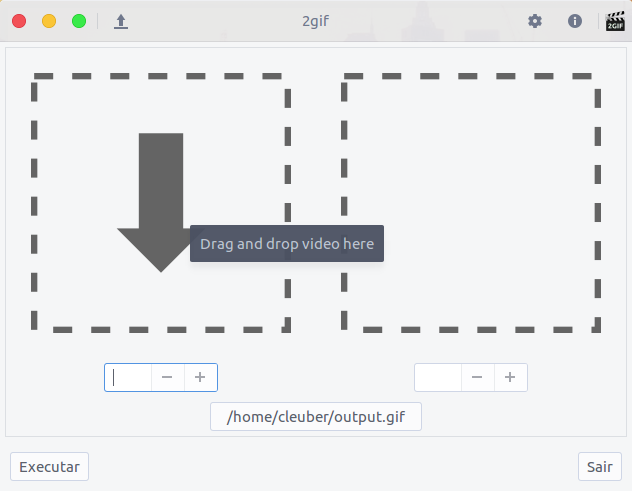
Defina também o nome do arquivo de saída e local de saída dele e clique em “Executar”.
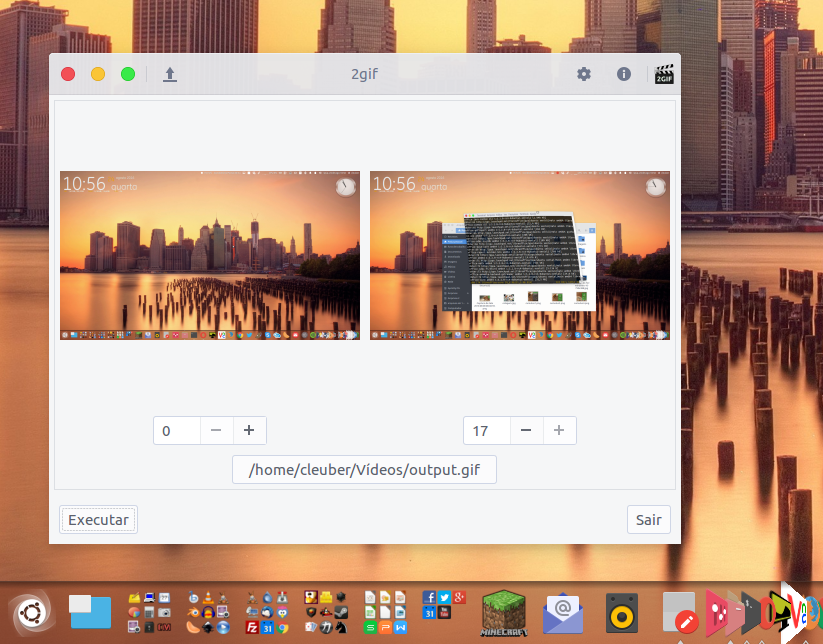
Se preferir, antes de converter, você poderá também alterar algumas opções, tais como, taxa de quadros, e dimensões do arquivo GIF. Basta clicar no ícone das configurações.
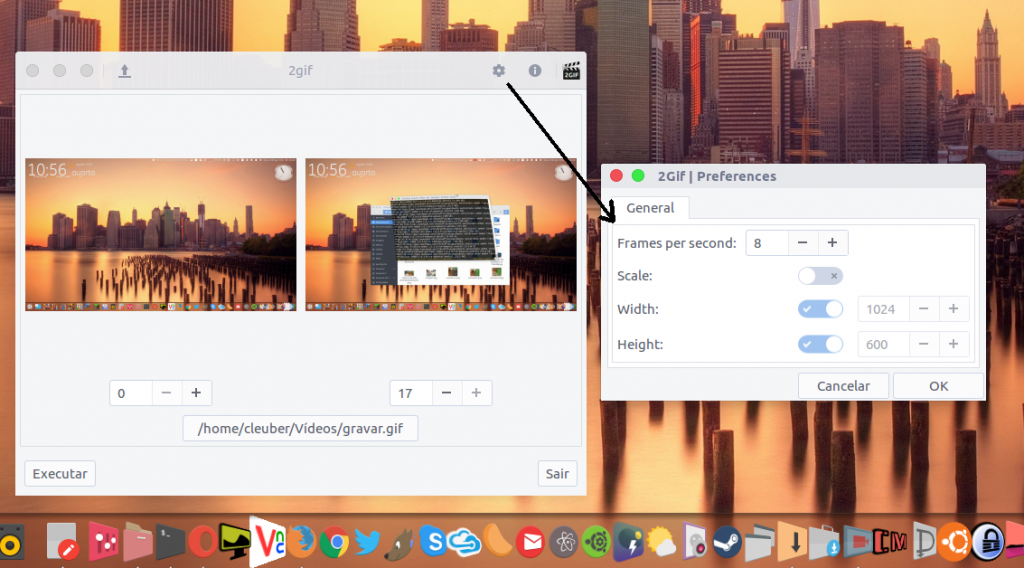
E então uma janela como esta aparecerá. Basta clicar no botão vermelho (de gravação) e então aguardar alguns segundos para ele fechar, (ou se não acontecer, você poderá fechá-lo) e visualizar o seu GIF no local onde definiu sua saída.
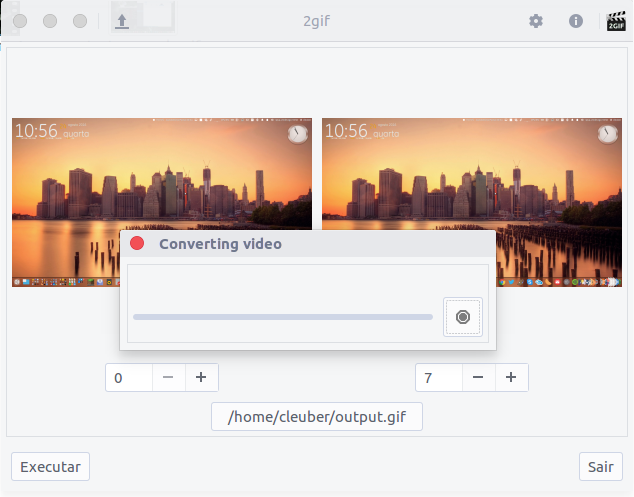
BUGS
Encontrei alguns travamentos nesse app e algumas configurações especialmente de tamanho não funcionaram fazendo o app travar.
RESULTADO:
Neste teste da imagem que você viu acima, o arquivo GIF ficou muito grande para colocá-lo aqui no post (cerca de 30MB), então depois de pronto eu reduzi ele no Gimp para 2MB. Ficou assim (a versão reduzida):
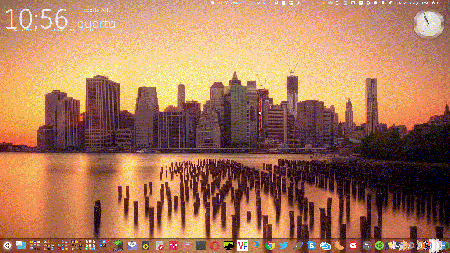
E fiz outro GIF de outro vídeo, e segue abaixo a imagem.
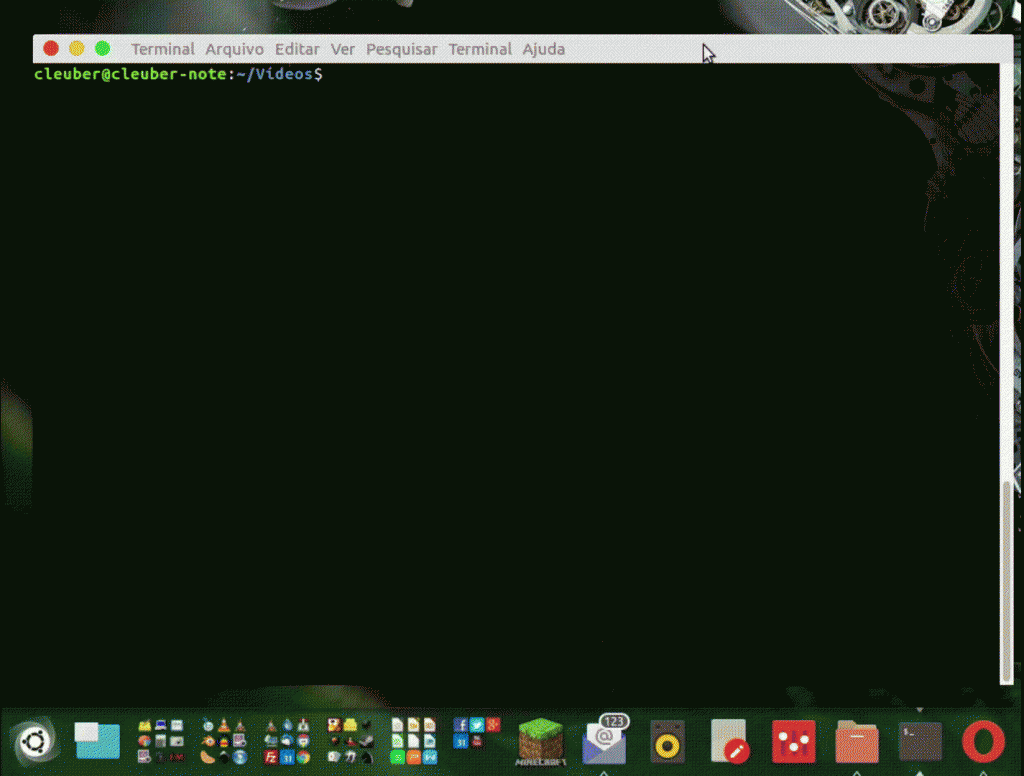
Conclusão
Está aí nos três métodos uma maneira de converter em GIF, e a primeira via comandos do mplayer foi a melhor opção para mim. A segunda via script do ffmpeg também foi legal.
Até a próxima.
Cleuber
 Cleuber.com.br Linux e Muito Mais
Cleuber.com.br Linux e Muito Mais





Super este teu post..
Já agora, seria uma boa implementar por exemplo a função para definir em que segundo começa..
Mas desde já bom trabalho.
Obrigado José.
Então, você pode alterar o início no parâmetro “ss”.
Pelo que reparei, o script usa a lib ffmpeg. Vou dar uma olhada e estudada nesta lib e estão ver qual a melhor forma de adicionar tal opção..
Já agora. Uma vez que tú és o dono do script, porquê não coloca ele no Github?
Ou ainda, caso não usa github. Posso subir no meu??
Meu github: https://github.com/JoseCage
claro! pode subir o seu!
Depois comenta aqui com o endereço do seu script com a opção que vc mencionou. Abraço
De boa.. Passo sim..
Valeu!
José, atualizei o post colocando um app de conversão para GIF.