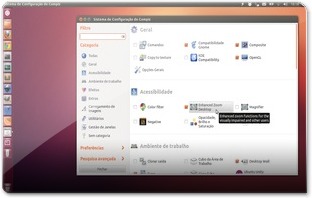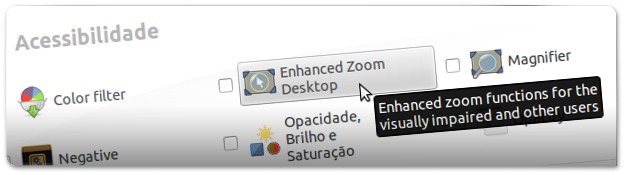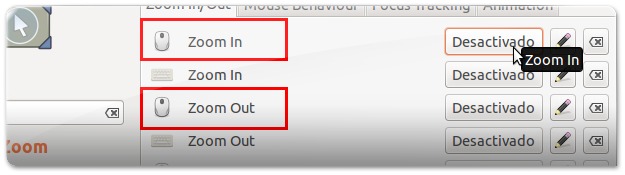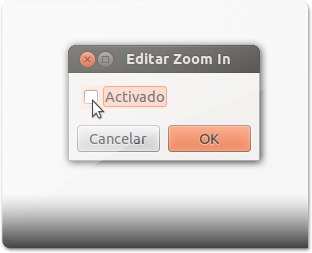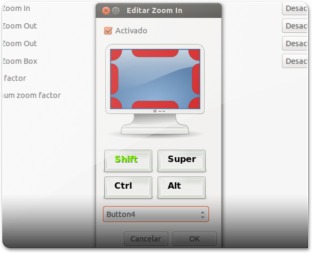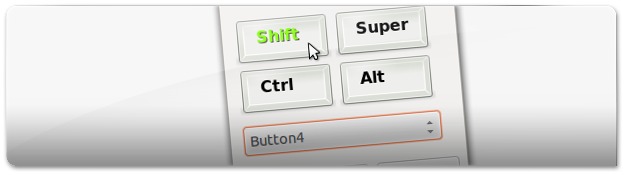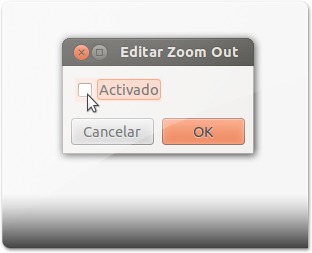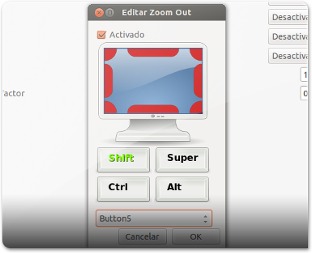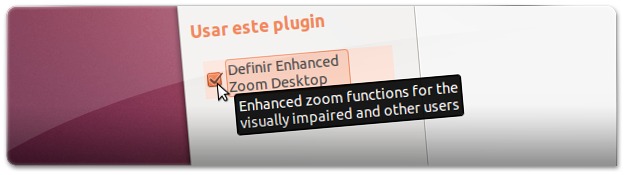No vídeo acima, quando eu quis dar um zoom em determinada área, bastou eu segurar a tecla “Shift” e rolar a rodinha do mouse para cima e para baixo (para fazer o zoom in e o zoom out).
Para ativar o Zoom do desktop, é preciso configurar uma opção do Compiz através do aplicativo “CompizConfig Settings Manager”. (Gerenciamento de Configuração do Compiz), ou apenas ccsm.
O Compiz é o sistema de gerenciamento de janelas padrão do Ubuntu, porém é preciso instalar este programa de gerenciamento das funções do Compiz para poder realizar alterações. O ccsm trabalha com plugins, tendo cada um deles uma função. O que iremos configurar hoje é o plugin “Enhanced Zoom Desktop”.
Esta aplicação é extremamente organizada e cheia de recursos. Por ter tantos recursos, teclas de atalhos de ativação de recursos podem entrar em conflito com outras, por isso, esta aplicação deve ser utilizada com muito cuidado.
Se você ainda não possui o ccsm instalado, instale-a com este comando:
sudo apt-get install compiz compizconfig-settings-manager compiz-plugins
Saiba mais sobre Diversos Efeitos do Compiz neste Artigo: Ativando Alguns Efeitos do Compiz
Depois de você ter instalado, abra então o Compiz através da Dash (ver imagem abaixo à esquerda). Será então apresentada uma janela semelhante à da imagem abaixo à direita.
De seguida, você deverá procurar pelo plugin chamado “Enhanced Zoom Desktop”. Não o ative para já! Antes de mais configure-o e só depois é que o deve ativar. Assim há uma certeza acrescentada em como tudo vai decorrer como previsto. Para configurar o plugin “Enhanced Zoom Desktop” clique no botão respetivo tal como é mostrado na imagem abaixo:
Serão apresentadas várias opções categorizadas por abas. Neste artigo apenas abordamos a ativação dos atalhos para poder executar então o Zoom. Por isso, na primeira aba, intitulada “Zoom In/Out” você encontrará 7 opções, sendo que as únicas que interessam para ativar o Zoom são a primeira e a terceira tal como é mostrado na imagem abaixo (opções que têm o ícone do mouse):
No caso da primeira opção, esta é relativa à ao atalho através do mouse para executar o aumento da imagem (Zoom in); a terceira opção diz respeito à diminuição do Zoom (Zoom out) através do mouse.
Defina o Zoom In!
Assim, comecemos por editar a primeira opção. Para tal, clique no botão que diz “desativado” relativo a essa opção (tal como é mostrado na imagem abaixo). Tenha em atenção que existe duas opções com o mesmo nome, escolha a que tem o ícone do mouse!
Será então apresentada uma nova janela para ativar este atalho (veja a imagem abaixo à esquerda). Adicione então um visto para definir o atalho. Serão apresentadas várias funcionalidades (ver imagem abaixo à direita) e você deverá então definir o atalho.
Para definir o atalho você tem duas formas plausíveis (existe outras claro):
- Escolher a tecla SHIFT em conjunto com a roda do mouse. Esta tecla não é utilizada para atalhos (pelo menos atalhos relevantes) e por isso é uma ótima solução para evitar conflitos com outros atalhos. Esta foi a tecla escolhida no vídeo demonstrativo.
- Utilizar a tecla SUPER. (que já estamos usando em diversos outros atalhos do Unity.
Relativamente à definição do scroll do touchpad/mouse (movimento da roda do mouse), este é definido através destas duas teclas:
- BUTTON 4:Este nome não é relativo a nenhum botão do mouse, mas, sim, ao scroll/movimento para cima;
- BUTTON 5: Tal como no ponto anterior, este nome não relativo a nenhum botão mas sim ao scroll ou movimento para baixo.
Agora que você sabe esta informação apresentada nestas duas listas acima, você pode definir facilmente o Zoom In. Para seguir o vídeo demonstrativo, recomendamos então que clique (com o ponteiro do mouse) na tecla SHIFT e depois na lista de botões do mouse, escolha a opção Button4. Depois clique em OK para o atalho ficar definido
Defina o Zoom OUT!
Agora que você definiu o Zoom In, para definir o Zoom Out o procedimento é praticamente o mesmo. Assim, para definir o novo atalho, comece por clicar no botão intitulado “Desativado” da opção Zoom Out, tal como é mostrado na imagem abaixo (tenha em atenção que existe duas opções com o mesmo nome, escolha a que tem o ícone do mouse!).
Será apresentada uma janela muito semelhante à do Zoom In. Portanto, adicione um visto à opção ativar tal como na imagem abaixo à esquerda. Agora relativamente às opções, deverá definir de maneira semelhante à que definiu na secção anterior. Se seguiu a nossa recomendação do SHIFT, clique então com o cursor do mouse nessa tecla e depois escolha a opção Button5. Clique em OK para ativar este atalho.
Ative o plugin “Enhanced Zoom Desktop”
Apesar de você ter definido os atalhos, eles só começam a ter efeito depois de ativar o plugin. Portanto neste preciso momento apesar de você ter definido aqueles atalhos, eles ainda não estão funcionais. Para passarem a ter efeito você simplesmente precisa de ativar este plugin de Zoom. Para tal, clique no visto relativo ao plugin tal como é mostrado na imagem abaixo:
Apesar de não ser algo certo, é possível que o Unity reinicie (poderá “piscar”). Simplesmente aguarde até que ele volte a aparecer!
Abraços,
Cleuber
via: Ubuntued
 Cleuber.com.br Linux e Muito Mais
Cleuber.com.br Linux e Muito Mais