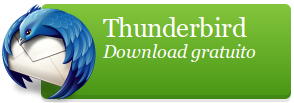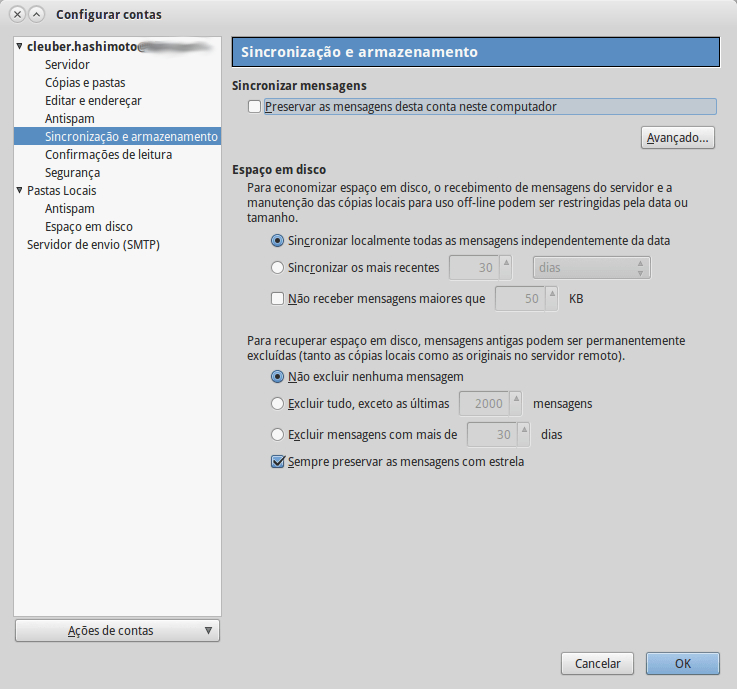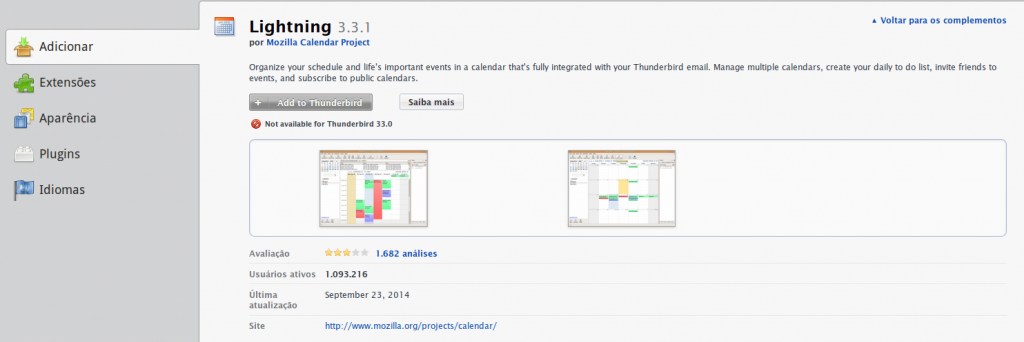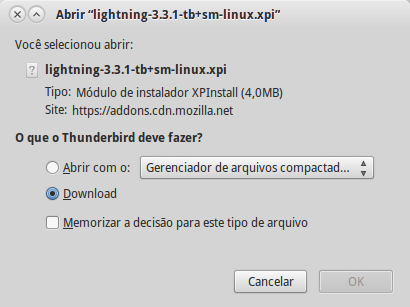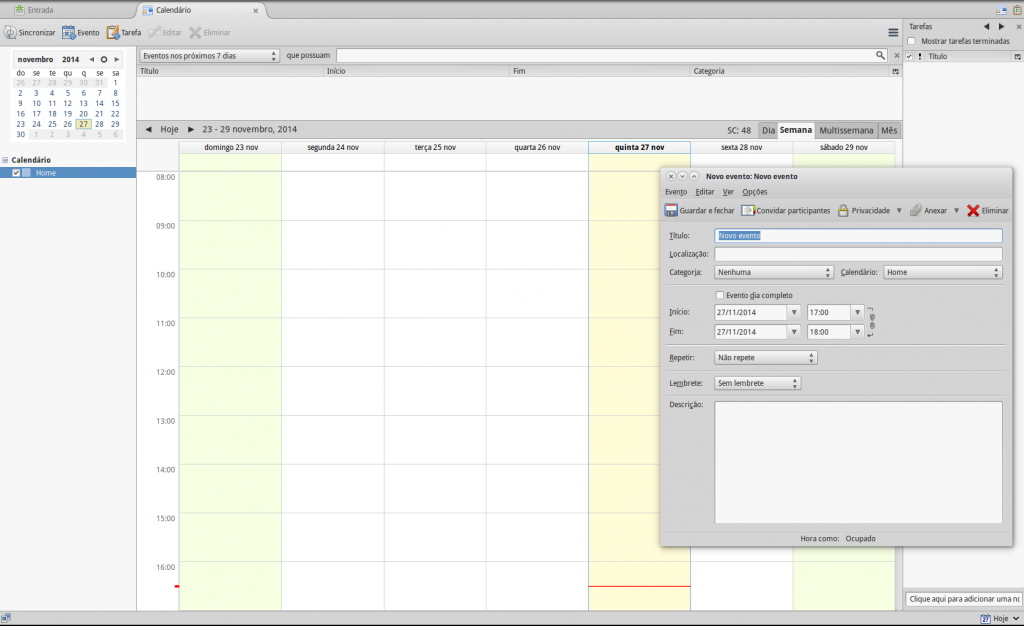Sabemos que a empresa Mozilla é muito famosa por causa de seu excelente navegador Firefox que lidera o mercado logo após o Internet Explorer (que vem por padrão juntamente com o Windows).
O que nem todos que usam o Firefox sabem, é que a Mozilla tem outros excelentes produtos, tais como o Filezilla (excelente cliente de FTP), BugZilla (para registro de bugs em versionamento do processo de desenvolvimento e teste de software), e o MOZILLA THUNDERBIRD, um cliente de e-mail que gosto muito e que falarei hoje.
Com o Thunderbird, é possível configurar sua conta de e-mail, seja ela, do Gmail, Yahoo, Hotmail/Outlook, Office365, e etc.
A interface dele é voltada para ser fácil de usar, e ele possui algumas funcionalidades que traz praticidades que eu considero indispensáveis, e que em outros clientes de e-mail, não vemos, destaque para a navegação com abas, e também para a função que faz com que ao reabrir o Thunderbird, ele reabra as mesmas abas que estavam abertas quando você fechou.
Você já testou esse programa fantástico? Se não que tal começar agora?
Ele está disponível para Windows, Mac e para Linux que está disponível nativamente nos repositórios oficiais da maioria das Distribuições, e em algumas delas, ele já vem instalado e é o cliente de e-mail padrão do sistema.
Vá para a página de download clicando na imagem abaixo:
Tudo o que você precisa fazer, após instalado, é abri-lo e inserir seu nome de usuário e senha, que ele irá configurar automaticamente os servidores Pop/Imap/Smtp de seu provedor de e-mail, a não ser que você tenha uma conta corporativa, ou do Office 365, por exemplo. Neste caso, deverá ir em configuração manual e inserir o endereço destes servidores de seu provedor de e-mail.
Tudo ok? Vamos começar!
Interface
A Interface dele possui 3 painéis para navegação à esquerda e leitura de emails à direta na parte superior e inferior, mas pode ser alterada conforme desejar.
Se você possui subpastas em seu e-mail, fique tranquilo que ele irá carregá-las automaticamente.
Opção para não baixar as mensagens.
Esta opção é importante para que ele mantenha as mensagens no seu provedor de e-mails, e baixe apenas uma cópia dela local, para que quando você acessar sua conta de outra máquina, a mensagem ainda esteja lá.
Para fazer isso vá até o menu, Preferências, Account Settings, Sincronização e Armazenamento e desmarque a opção “Preservar as mensagens desta conta neste computador”, conforme imagem abaixo, e clique em OK.
Uso de Assinatura
É possível adicionar sua assinatura de texto, HTML, Vcard ou Imagem.
Basta acessar o menu, Preferências, Account Settings (ou configurações da conta). Na primeira tela, você já verá a opção de cadastrar uma assinatura.
Após ter terminado ainda falta um ajuste. Quando você responde um e-mail, sua assinatura irá ficar no fim de todas no histórico das mensagens anteriores.
Para ficar melhor, costumo colocar a assinatura logo após o texto da minha resposta.
Para alterar isso vá agora até o terceiro subitem “Editar e Endereçar”, e em Editar altere a opção do campo “Ao responder…”, “Inserir Assinatura no:”, e mude para “Início da Mensagem”, conforme imagem abaixo.
Bom, são essas apenas as alterações que eu faço, mas existem centenas de configurações que podem ser feitas e complementos que podem ser instalados.
Complementos ou Extensões
Assim como no Firefox, o Thunderbird possui uma página de complementos que podem ser adicionados a ele, trazendo diversas novas funcionalidades e temas.
Um exemplo disso é o complemento ABP – Ad Blocker Plus, que eu uso no Firefox e que também pode ser usado no Thunderbird, com o objetivo de bloquear banners de propagandas para sites que lhe perturbam demais com isso.
Outra extensão interessante é a “Lightning” que fornece a funcionalidade de aceitar ou criar Invites do Outlook, ou seja convites para reuniões adicionando-as na agenda do Thunderbird, ou como eles descrevem: “Organizar sua agenda e eventos importantes da vida em um calendário que está totalmente integrado com o seu e-mail Thunderbird. Gerenciar vários calendários, criar sua lista para tarefas diárias, convidar amigos para eventos, e se inscrever à calendários públicos.”
Para conferir, basta acessar o menu do Thunderbird e clicar em Complementos.
Então basta pesquisar ou escolher nos complementos em destaque. Depois clique em Add to Thunderbird e você será direcionado a um download.
Você pode baixar complementos no site: https://addons.mozilla.org/pt-BR/thunderbird/

Para instalar a extensão:
- Baixe e salve o arquivo no seu disco rígido.
- No Mozilla Thunderbird, abra Complementos no menu Ferramentas.
- No botão de opções, ao lado do campo de pesquisa de complementos, selecione “Instalar de um arquivo…”
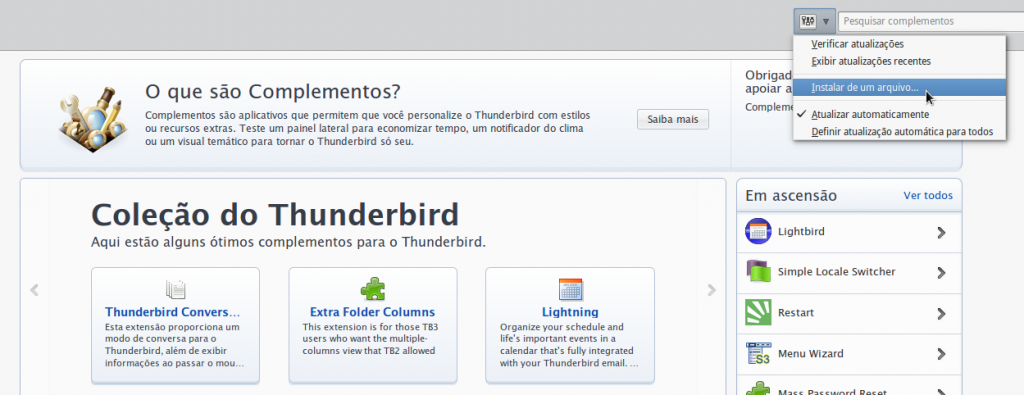
- Aponte o complemento que você salvou, e aparecerá esta janela, então clique em “Instalar”.
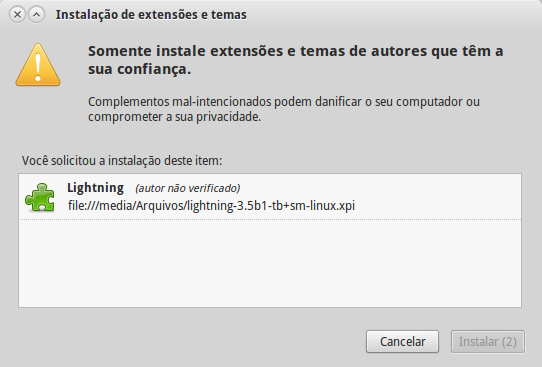
- Observe a mensagem que solicita que você reinicie o Thunderbird para que extensão funcione, então clique em reiniciar e pronto está instalado.
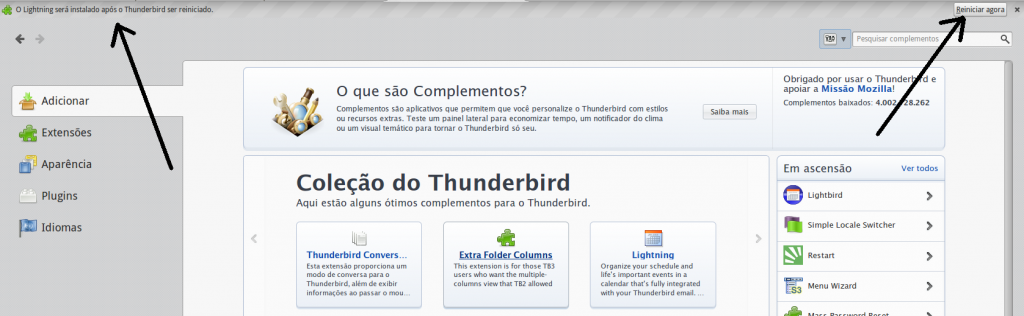
Quer conferir, clique no ícone do calendário no lado direito do Thunderbird. E então já poderá conferir os eventos na agenda, ou criar um novo evento conforme imagem abaixo.
Também poderá criar uma tarefa e gerenciar sua lista de tarefas.
Bom, feitas estas coisas, poderá já usar e explorar ainda mais o seu Mozilla Thunderbird.
Um exemplo, é que ele pode ser usado como leitor de feeds RSS, confira neste artigo.
Até a próxima!
Cleuber
 Cleuber.com.br Linux e Muito Mais
Cleuber.com.br Linux e Muito Mais