O “LAMP” é um grupo de softwares que são tipicamente instalados em conjunto para habilitar um servidor para hospedar sites dinâmicos e web apps. Este termo é atualmente um acrônimo que representa o Linux – sistema Operacional com o Apache para sistema de web server. Os dados do site são armazenados em uma base do MySQL, e o conteúdo dinâmico é processado pelo PHP.
Neste guia, vamos ter um LAMP instalado em um Ubuntu 14.04. Ubuntu irá cumprir a nossa primeira exigência: um sistema operacional Linux.
Passo 1 – Instalar o Apache
O servidor web Apache é atualmente o servidor web mais popular do mundo, o que o torna uma ótima opção padrão para hospedagem de um site.
Vamos começar atualizando todo o sistema e então depois instalando o Apache. Se houver atualização de kernel, reinicie sua máquina antes de instalar o Apache.
sudo apt-get update && sudo apt-get dist-upgrade -y
sudo apt-get install apache2Pronto, servidor web instalado.
Para checar a se a instalação deu certo, você pode acessar o IP de sua máquina em seu navegador. Se funcionou aparecerá umá página de “IT Works”, ou seja “Funciona!”, conforme print abaixo.
http://seu_IP
Se você vir esta página seu web server está funcionando corretamente.
Passo 2 – Instalar o MySQL
Agora que temos o nosso servidor web acima e funcionando, é hora de instalar o MySQL. O MySQL é um sistema de gerenciamento de banco de dados. Basicamente, ele vai organizar e proporcionar o acesso a bases de dados em que o nosso site poderá armazenar informações.
sudo apt-get install mysql-server php5-mysqlDurante a instalação, o servidor vai pedir para você selecionar e confirmar uma senha para o usuário do MySQL “root”. Esta é uma conta administrativa no MySQL que fornece os privilégios. Pense nisso como sendo semelhante à conta root para o próprio servidor (porém o que está configurando agora é uma conta específica do MySQL).
Quando a instalação estiver concluída, precisamos executar alguns comandos adicionais para obter o nosso ambiente MySQL configurado de forma segura.
Em primeiro lugar, é preciso dizer ao MySQL para criar sua estrutura de diretório do banco de dados onde irá armazenar suas informações. Você pode fazer isso digitando:
sudo mysql_install_dbDepois, queremos executar um script simples de segurança que irá remover alguns padrões perigosos e restringir um pouco o acesso ao nosso sistema de banco de dados. Inicie o script interativo com o comando:
sudo mysql_secure_installationSerá solicitado a digitar a senha que você definiu para a conta root do MySQL. Em seguida, ele irá perguntar se você deseja alterar a senha. Se você está feliz com a sua senha atual, digite “n” para “não”.
Para o restante das perguntas, apenas tecle “Enter” para que sejam definidos os valores padrão. Isto irá remover alguns usuários e bases de exemplo, desabilitar logins de root remotos e carregar estas regras para que o MySQL imediatamente aplique as mudanças que foram feitas.
Neste ponto, sua base está configurada e podemos seguir em frente.
Passo 3 – Instalar o PHP.
PHP é o componente de nossa configuração que irá processar o código para exibir conteúdo dinâmico. Ele pode executar scripts, conectar aos nossos bancos de dados MySQL para obter informações e entregar o conteúdo processado para o nosso servidor web exibir.
sudo apt-get install php5 libapache2-mod-php5 php5-mcryptNa maioria dos casos, nós vamos querer modificar a forma que o Apache fornece arquivos quando um diretório é solicitado. Atualmente, se um usuário solicita um diretório do servidor, o Apache procurará primeiro por um arquivo chamado index.html. Nós queremos dizer ao nosso servidor web preferir arquivos PHP, por isso vamos fazer o Apache procurar um arquivo index.php primeiro.
Para fazer isso, digite o seguinte comando para abrir o arquivo dir.conf em um editor de texto com privilégios de root:
(você pode usar outro editor de texto ao invés do “nano”, como o “vi” ou o “gedit” no caso de trabalhar com interface gráfica.
sudo nano /etc/apache2/mods-enabled/dir.confO resultado será como este:
<IfModule mod_dir.c>
DirectoryIndex index.html index.cgi index.pl index.php index.xhtml index.htm
</IfModule>
Nós queremos que o arquivo PHP index marcado acima seja colocado antes do “DirectoryIndex” conforme abaixo:
<IfModule mod_dir.c>
DirectoryIndex index.php index.html index.cgi index.pl index.xhtml index.htm
</IfModule>
Se estiver usando o “nano” conforme o comando pressione “Ctrl+O” para gravar e “Ctrl+X” para sair.
(Ou “Ctrl+X” diretamente e confirmando a gravação digitando “Y” ou “S” de sim se for em português).
Depois disso, precisaremos reiniciar o Apache server para que as mudanças tomem efeito.
Faça isso digitando:
sudo service apache2 restart
Instalando módulos do PHP
Para aumentar as funcionalidades do PHP, podemos opcionalmente instalar alguns módulos adicionais.
Para ver alguns módulos opcionais do PHP você poderá digitar este comando:
apt-cache search php5-
O resultado será uma lista com todos os módulos do PHP disponíveis para instalação.
php5-cgi - server-side, HTML-embedded scripting language (CGI binary)
php5-cli - command-line interpreter for the php5 scripting language
php5-common - Common files for packages built from the php5 source
php5-curl - CURL module for php5
php5-dbg - Debug symbols for PHP5
php5-dev - Files for PHP5 module development
php5-gd - GD module for php5
. . .Para ter a informação do que cada módulo faz você poderá pesquisar na internet ou ter uma longa descrição do pacote digitando:
apt-cache show "nome-do-pacote"
Procure pelo texto depois de “Desciption-en”, por exemplo:
apt-cache show php5-cli. . .
SHA256: 91cfdbda65df65c9a4a5bd3478d6e7d3e92c53efcddf3436bbe9bbe27eca409d
Description-en: command-line interpreter for the php5 scripting language
This package provides the /usr/bin/php5 command interpreter, useful for
testing PHP scripts from a shell or performing general shell scripting tasks.
.
The following extensions are built in: bcmath bz2 calendar Core ctype date
dba dom ereg exif fileinfo filter ftp gettext hash iconv libxml mbstring
mhash openssl pcntl pcre Phar posix Reflection session shmop SimpleXML soap
sockets SPL standard sysvmsg sysvsem sysvshm tokenizer wddx xml xmlreader
xmlwriter zip zlib.
.
PHP (recursive acronym for PHP: Hypertext Preprocessor) is a widely-used
open source general-purpose scripting language that is especially suited
for web development and can be embedded into HTML.
Description-md5: f8450d3b28653dcf1a4615f3b1d4e347
Homepage: http://www.php.net/
. . .Após isso, se você decidir em instalar algum módulo que acredita precisar, basta apenas instalá-lo com o comando:
sudo apt-get install php5-cli
Neste ponto, nosso LAMP está instalado e configurado.
Passo 4 – Testando o Processamento PHP de nosso Web Server
A fim de testar se nosso sistema está configurado apropriadamente para o PHP, nós podemos um scrip PHP bem básico que irá mostrar nossas configurações.
Nós iremos chamar nosso script de “info.php”. A fim do Apache encontrar o arquivo e processá-lo corretamente, nós devemos salvá-lo em um diretório específico, chamado “web root”.
No Ubuntu 14.04 este diretório é localizado em “/var/www/html“.
Nós podemos criar o arquivo usando o editor de texto nano, digitando no terminal:
(novamente, use o editor de texto que preferir, como o “Vi” ou o Gedit, se houver interface).
sudo nano /var/www/html/info.phpIsso irá criar um arquivo em branco, dentro dele insira o seguinte texto:
<?php
phpinfo();
?>Quando você tiver terminado, salve e feche o arquivo.
(No caso do nano use o Crtl+X para fechar e “Y” ou “S” de sim se for em português, para salvar quando for solicitado).
Agora, nós podemos testar se nosso Web Server pode mostrar corretamente o conteúdo de um script PHP.
Para testar isso, basta novamente acessarmos o nosso IP no navegador, colocando ao final do endereço “/info.php”, conforme exemplo abaixo:
http://seu-endereço-IP/info.php
A página que você chamou deverá ter a aparência como esta:
Esta página basicamente dá-lhe informações sobre o seu servidor a partir da perspectiva do PHP.
Ela é útil para depuração e para garantir que suas configurações estão sendo aplicadas corretamente.
Se tiver êxito, então o PHP está funcionando como esperado.
Você provavelmente vai querer remover este arquivo após este teste, pois pode realmente dar informações sobre o seu servidor para usuários não autorizados. Para fazer isso, você pode digitar o seguinte:
sudo rm /var/www/html/info.phpVocê sempre poderá recriar esta página se você precisar acessar as informações mais tarde.
Conclusão
Agora que você tem um LAMP instalado, você tem muitas opções para fazer a seguir. Basicamente, você instalou uma plataforma que lhe permitirá instalar a maioria dos tipos de sites e softwares web em seu servidor, como por exemplo o WordPress que você poderá conferir neste ARTIGO.
Abraços,
Cleuber
 Cleuber.com.br Linux e Muito Mais
Cleuber.com.br Linux e Muito Mais
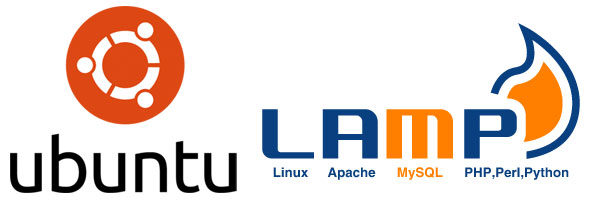
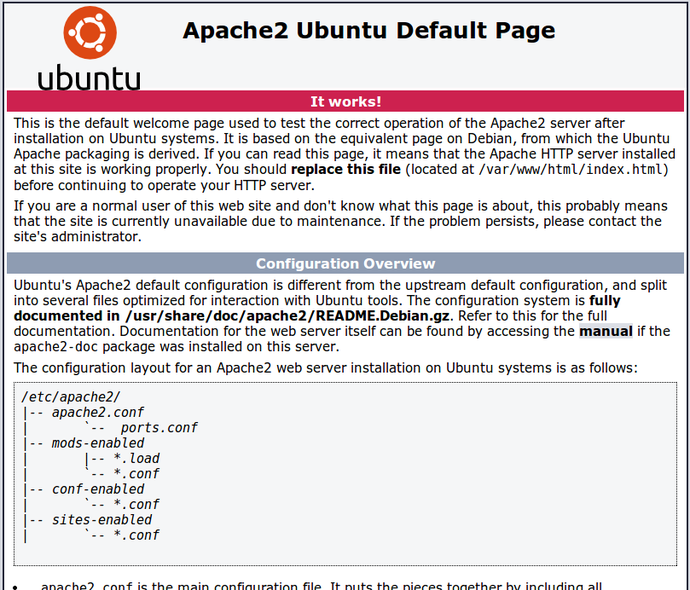
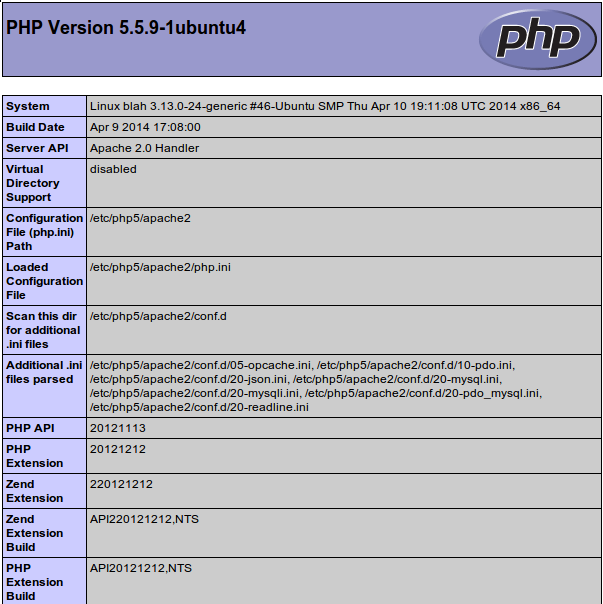




Só faltou ele explicar como faz no opensuse, que o meu caso e nenhum dos comandos citados acima serve nele.
No openSUSE o programa padrão para Servidor Web é outro, é tudo diferente, embora seja possível instalar o Apache nele. Em breve publico algo.
Valeu.
Cara vc é um profissional e tanto valeu mesmo!!! todas as configurações foram executadas com sucesso e tanto
Opa Isaac, valeu! 😀
Curta-nos no face e compartilhe! 😀