No artigo anterior Criando Máquinas Virtuais com Virtualbox no Ubuntu 14.04, vimos como instalar o Virtualbox em seu Ubuntu 14.04 e como prepará-lo para a instalação de máquinas virtuais nele. Agora iremos realizar a instalação do Ubuntu 14.04 virtualizado, passo a passo. Vamos lá?
1 – Inicie sua Máquina Virtual Ubuntu, selecionando-a e clicando em “Iniciar”
2 – Escolha o seu Idioma, (português do Brasil), e escolha a opção “Instalar o Ubuntu”.
3 – Marque as caixas das duas opções abaixo.
4 -Escolha a opção “Apagar o disco e reinstalar o Ubuntu” (por se tratar de uma VM, iremos usar o disco todo).
5 – Ele detectará automaticamente sua região, e horário, mas se não você poderá alterar aqui.
![Ubuntu 14.04 lab [Executando] - Oracle VM VirtualBox_031](http://cleuber.com.br/wp-content/uploads/2014/08/Ubuntu-14.04-lab-Executando-Oracle-VM-VirtualBox_031.jpg)
6 – Escolha o Layout do Teclado. Abaixo o padrão “Português (Brasil)” irá configurar para o ABNT2.
7 – Entre com seu nome e nome de usuário, nome da máquina e senha.
8 – Agora é só aguardar.
Prontinho, agora basta desligar a máquina. Sugiro aqui, que ao invés de você clicar em “Reiniciar agora”, clique no botão do sistema, e escolha a opção “Desligar”. Depois no Painel de Controle do Virtualbox, remova o disco ISO de instalação da sessão “Armazenamento”. E na sessão Sistema, desmarque a opção de Cd da ordem de boot, se lembra? (Passos 9 e 11 da configuração). E aí então Inicie a máquina novamente.
9 – Ao iniciar, primeiramente abra o terminal do seu Ubuntu e dê o comando: sudo apt-get update && sudo apt-get upgrade”. Ao terminar a atualização, reinicie a máquina novamente.
10 – Agora com a máquina ligada clique na janela do Virtualbox, escolha o menu “Dispositivos” e a opção: “Inserir Imagem de CD dos Adicionais para Convidado”,

Então seu Ubuntu perguntará se deseja Executar o software. Aceite a instalação e digite sua senha. Aguarde até o fim da instalação.
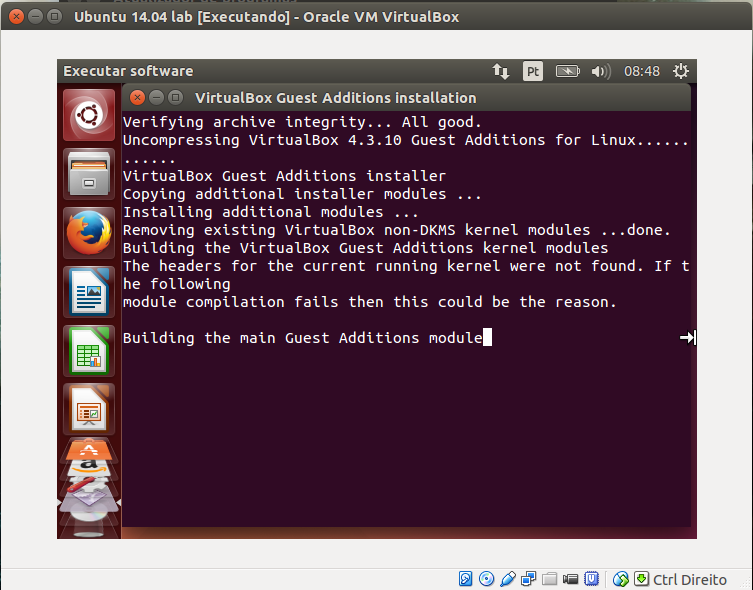
E ao final Reinicie sua máquina novamente.
Obs. Este pacote “Adicionais para Convidado” instalará uma espécie de drivers virtuais para a sua máquina virtual operar corretamente neste ambiente.
Repare que agora você poderá ter a resolução de vídeo ideal quando maximizar a janela (conforme print abaixo), ou poderá visualizar em modo tela cheia (pode usar as teclas Ctrl direito+F).
E agora sua máquina está pronta para ser usada!
Abraços,
Cleuber.
 Cleuber.com.br Linux e Muito Mais
Cleuber.com.br Linux e Muito Mais
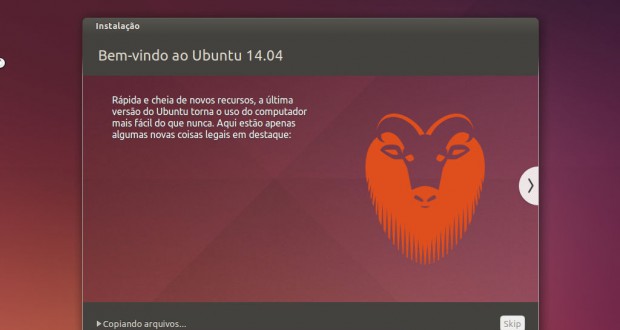
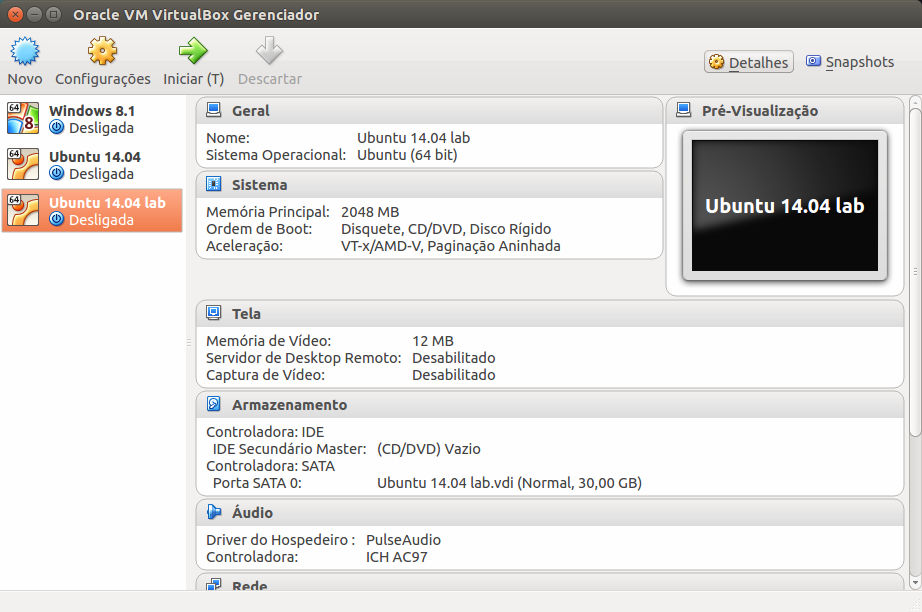
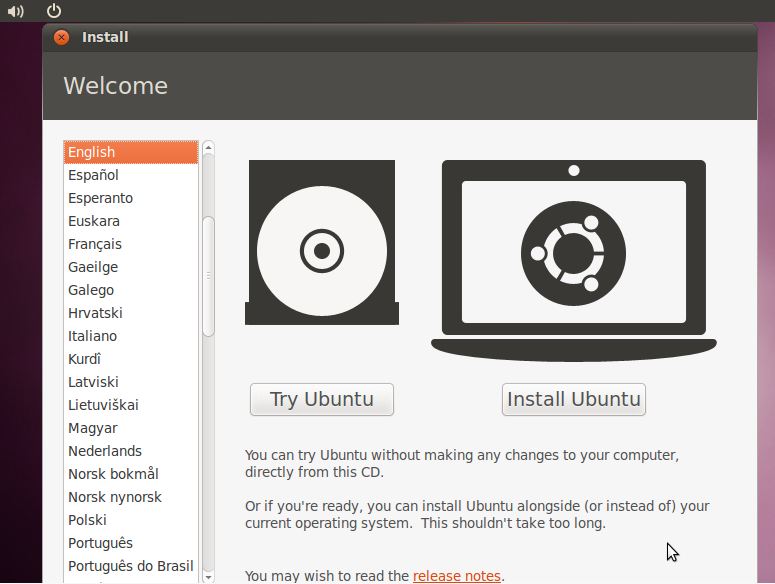
![Ubuntu 14.04 lab [Executando] - Oracle VM VirtualBox_029](http://cleuber.com.br/wp-content/uploads/2014/08/Ubuntu-14.04-lab-Executando-Oracle-VM-VirtualBox_029.jpg)
![Ubuntu 14.04 lab [Executando] - Oracle VM VirtualBox_030](http://cleuber.com.br/wp-content/uploads/2014/08/Ubuntu-14.04-lab-Executando-Oracle-VM-VirtualBox_030.jpg)
![Ubuntu 14.04 lab [Executando] - Oracle VM VirtualBox_032](http://cleuber.com.br/wp-content/uploads/2014/08/Ubuntu-14.04-lab-Executando-Oracle-VM-VirtualBox_032.jpg)
![Ubuntu 14.04 lab [Executando] - Oracle VM VirtualBox_033](http://cleuber.com.br/wp-content/uploads/2014/08/Ubuntu-14.04-lab-Executando-Oracle-VM-VirtualBox_033.jpg)
![Ubuntu 14.04 lab [Executando] - Oracle VM VirtualBox_034](http://cleuber.com.br/wp-content/uploads/2014/08/Ubuntu-14.04-lab-Executando-Oracle-VM-VirtualBox_034.jpg)
![Ubuntu 14.04 lab [Executando] - Oracle VM VirtualBox_035](http://cleuber.com.br/wp-content/uploads/2014/08/Ubuntu-14.04-lab-Executando-Oracle-VM-VirtualBox_035.jpg)
![Ubuntu 14.04 lab [Executando] - Oracle VM VirtualBox_036](http://cleuber.com.br/wp-content/uploads/2014/08/Ubuntu-14.04-lab-Executando-Oracle-VM-VirtualBox_036.jpg)
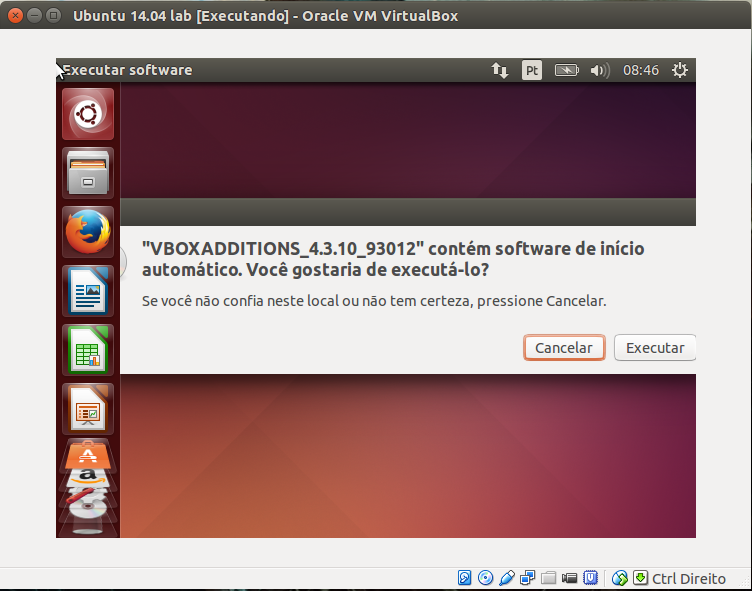
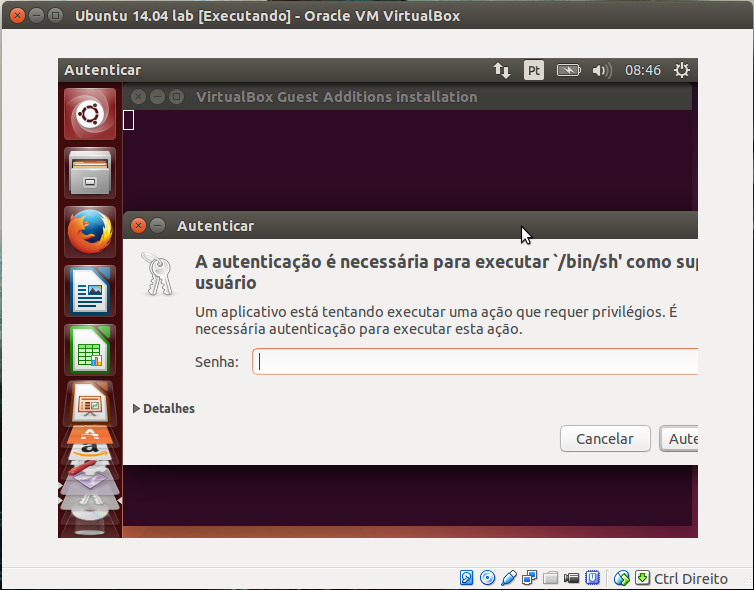
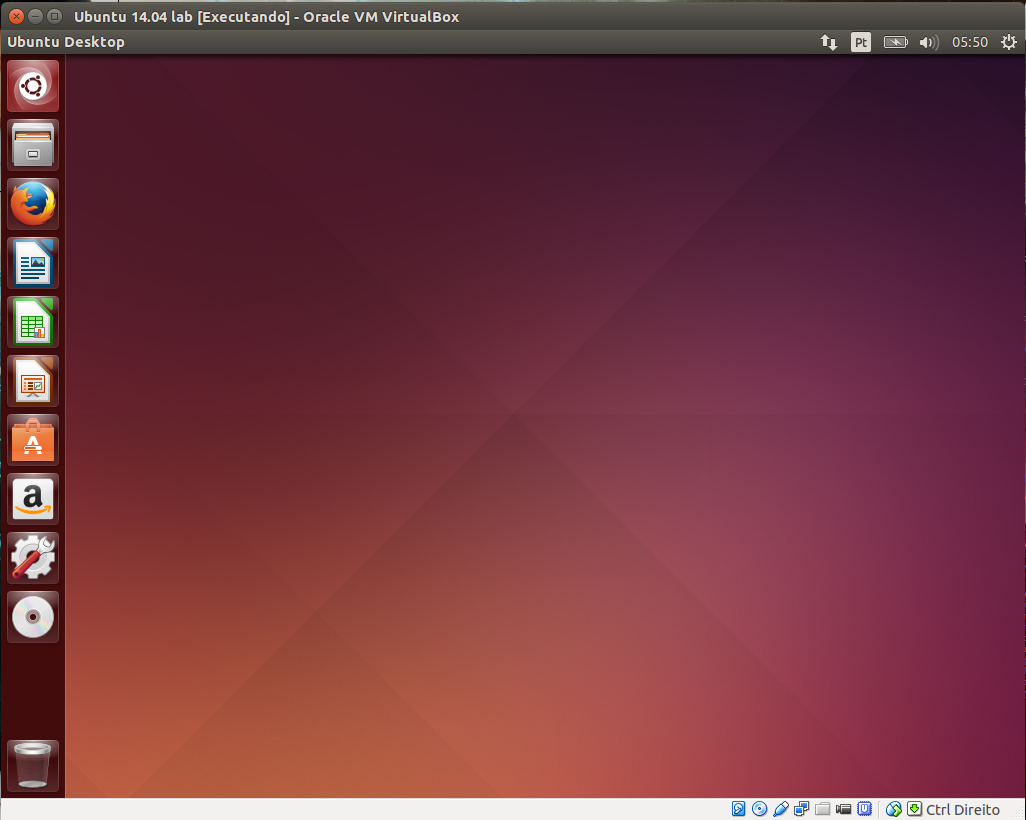




Obrigado pela dica do pacote adicional do VirtualBox.
Valeu André!
Funciona na versão 14.10?
Sim, funciona.