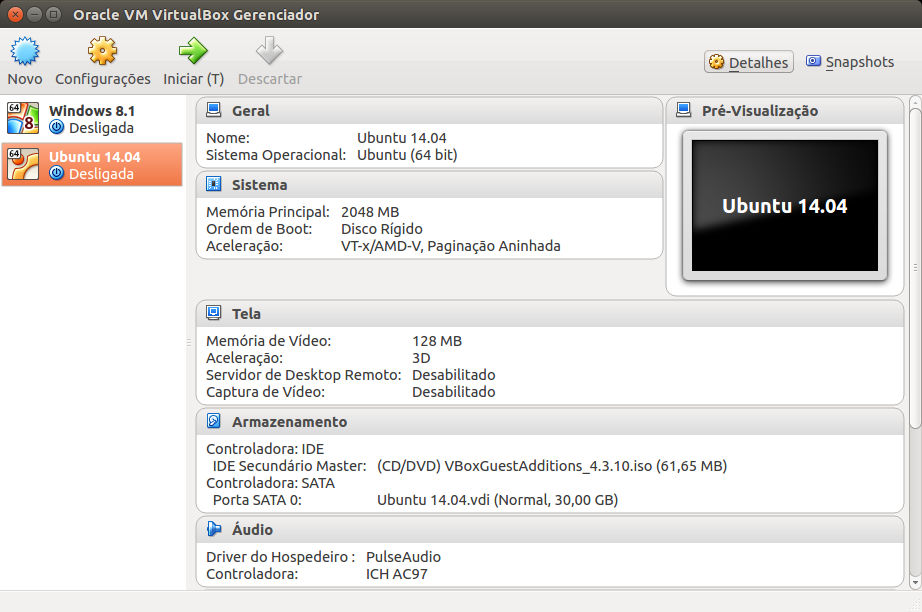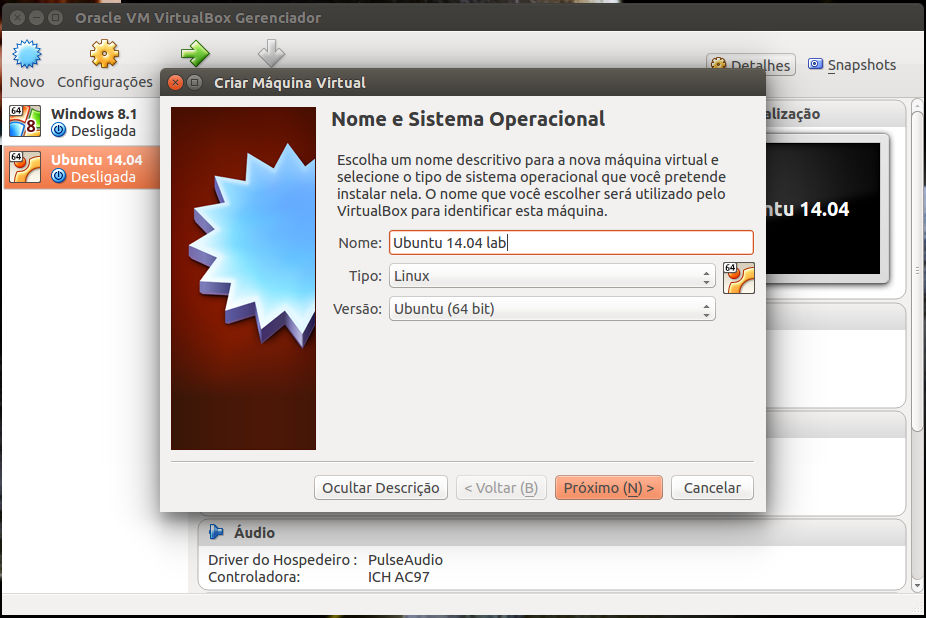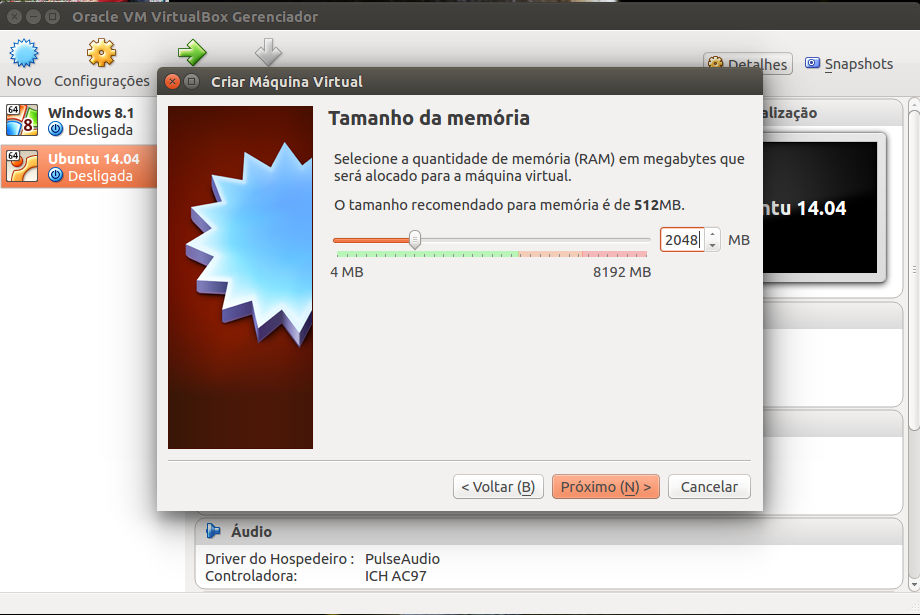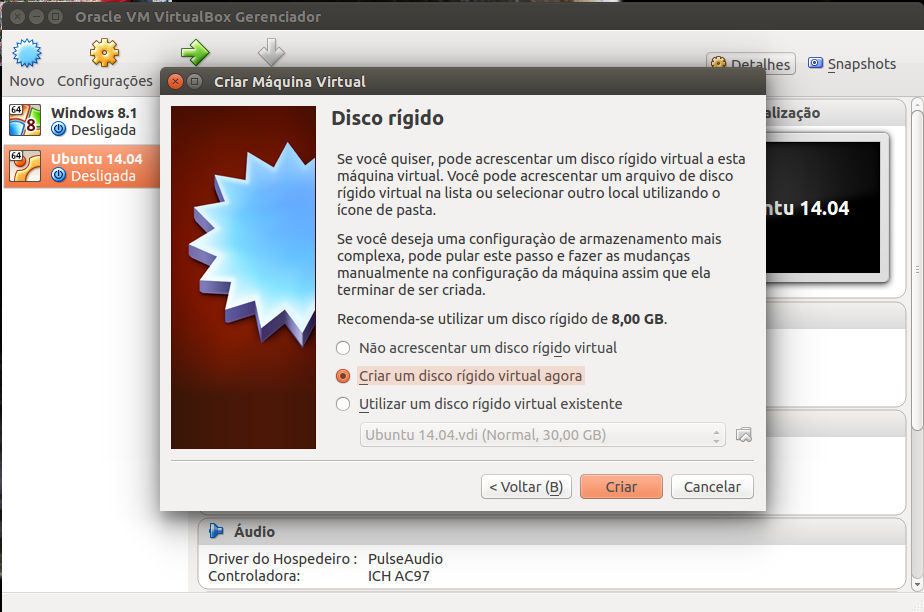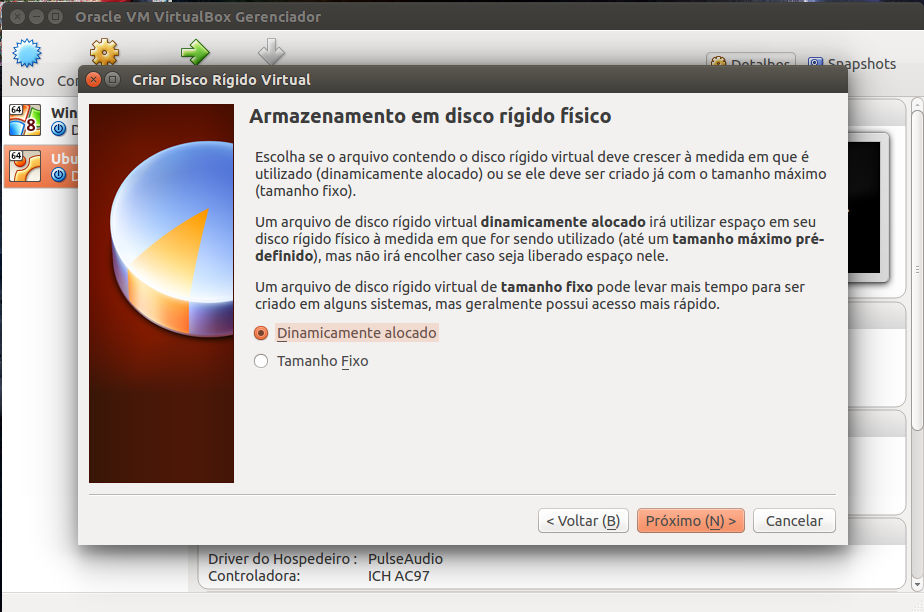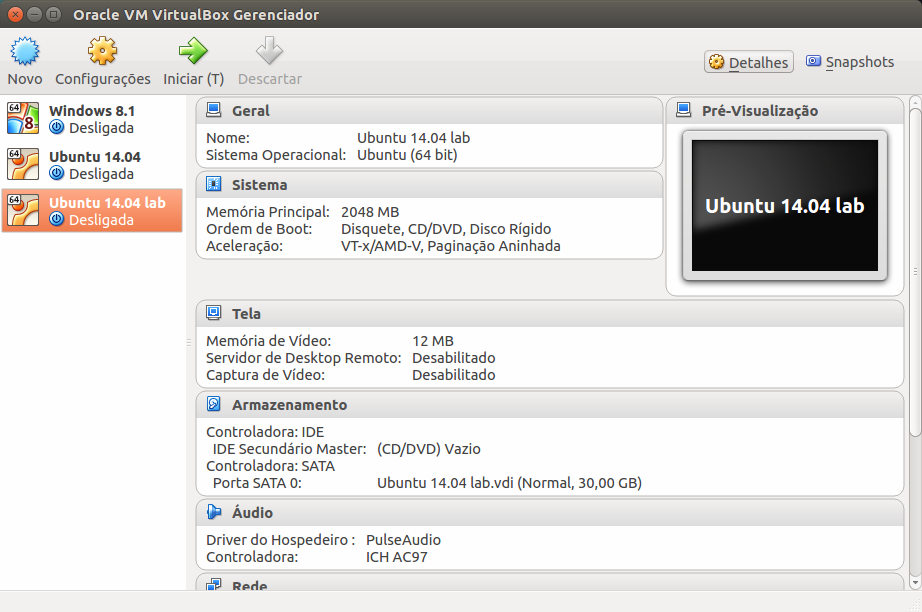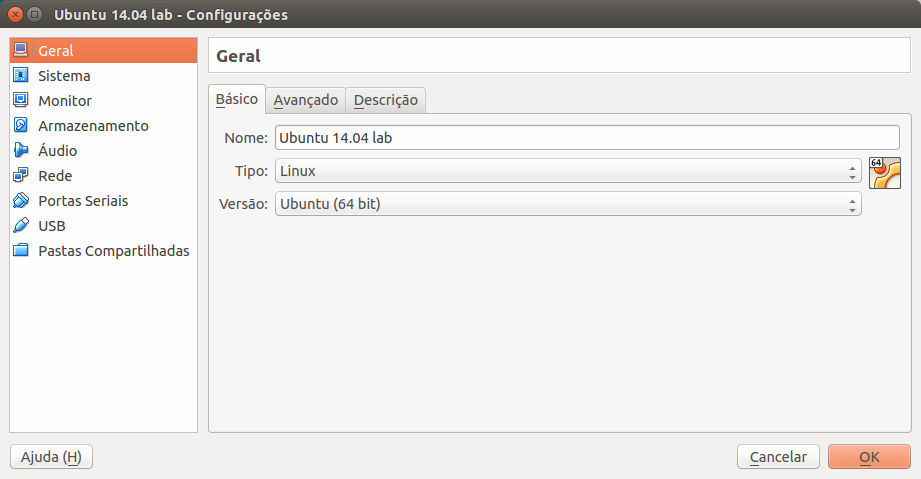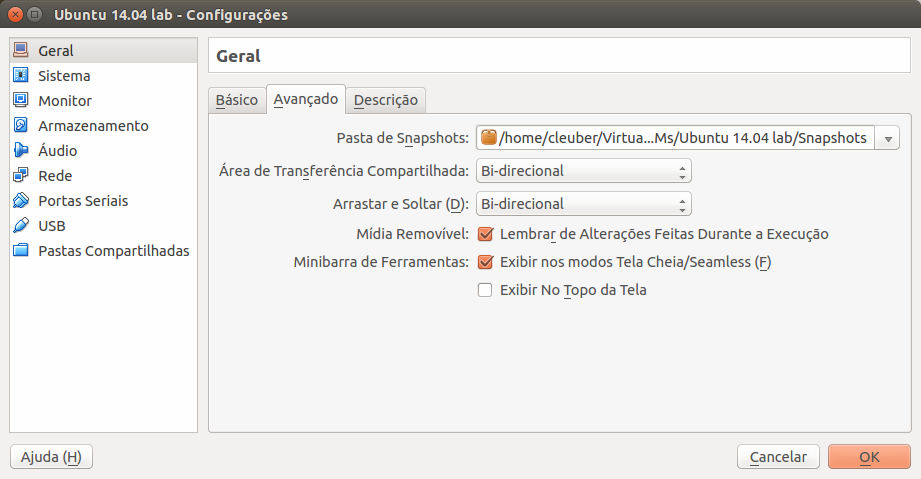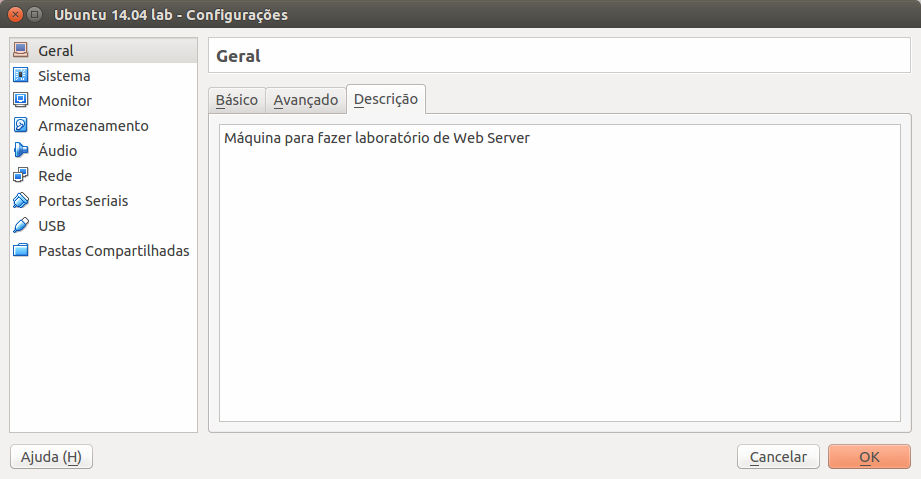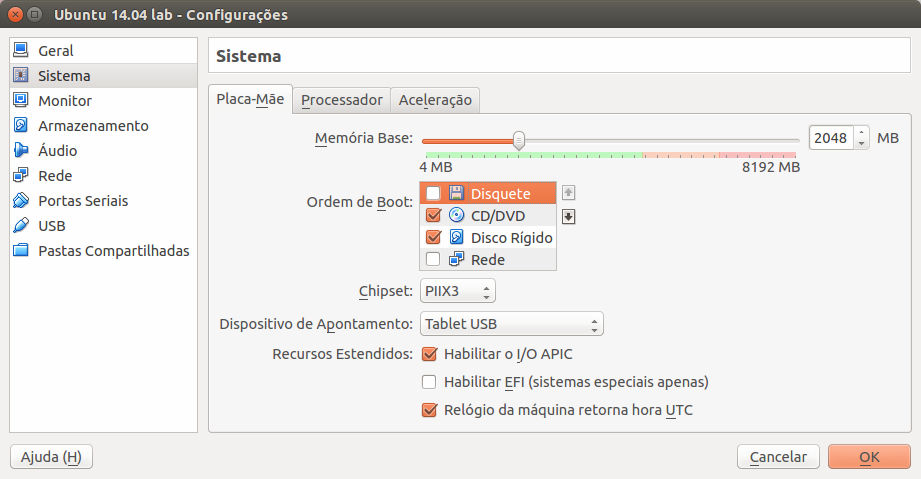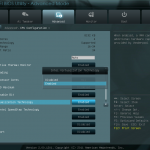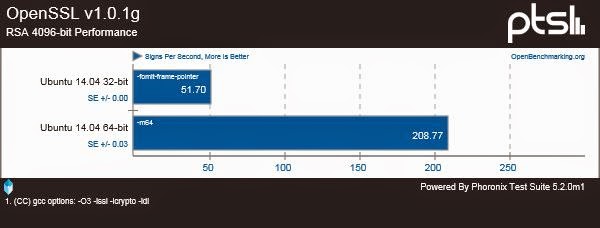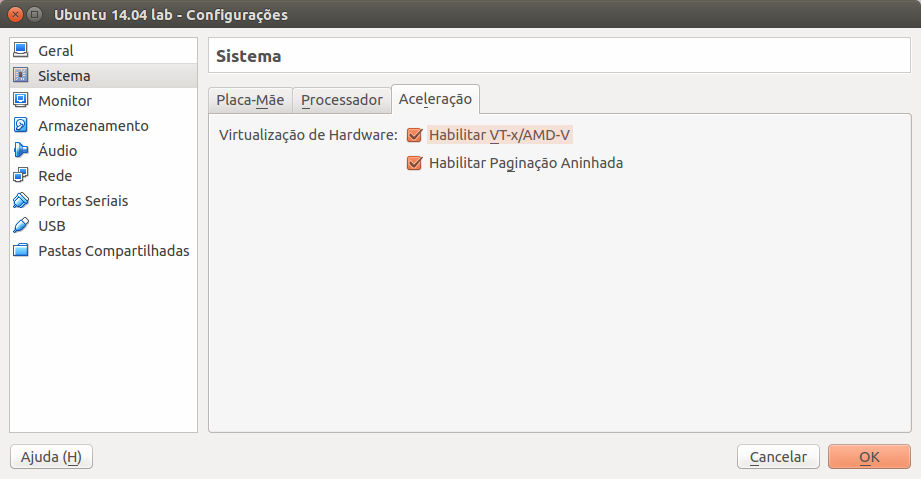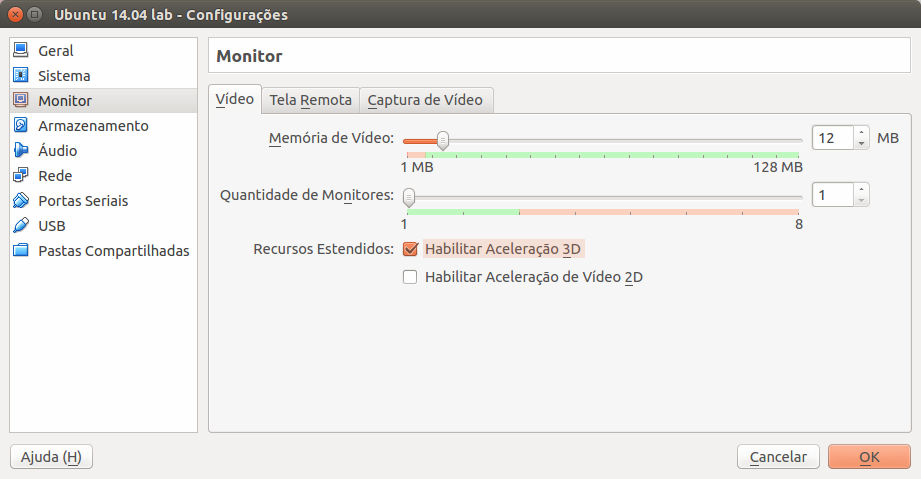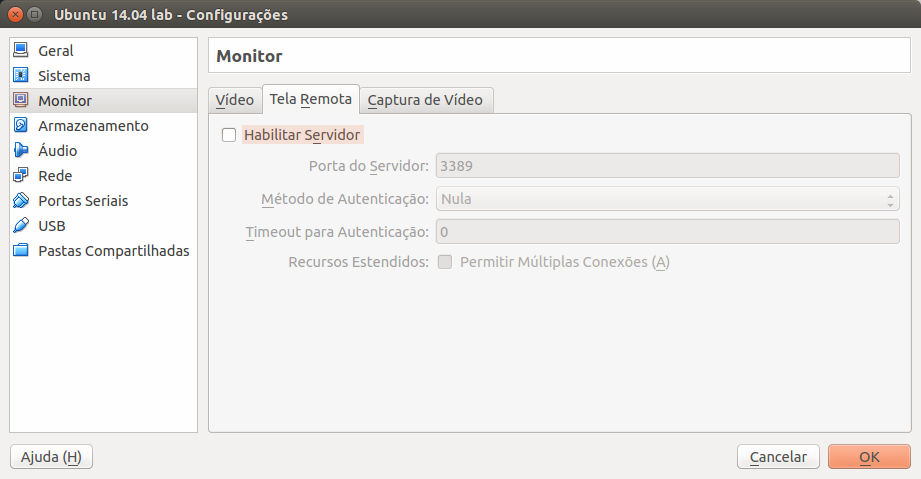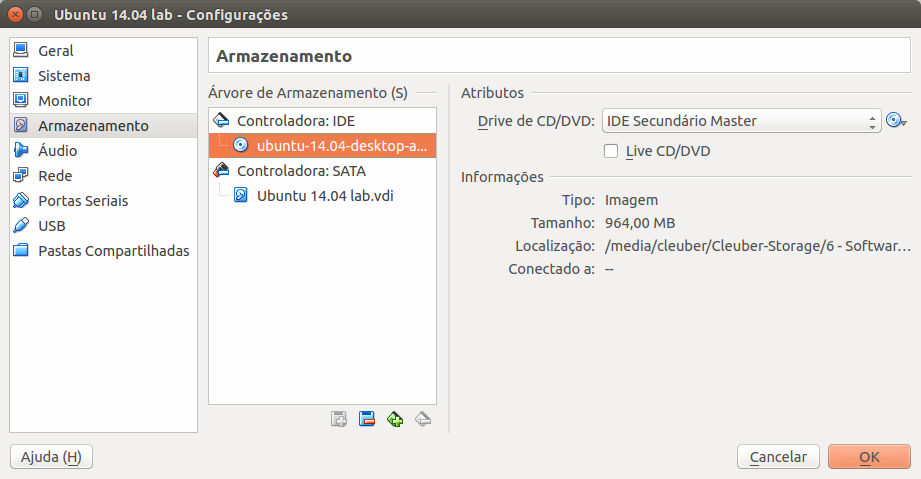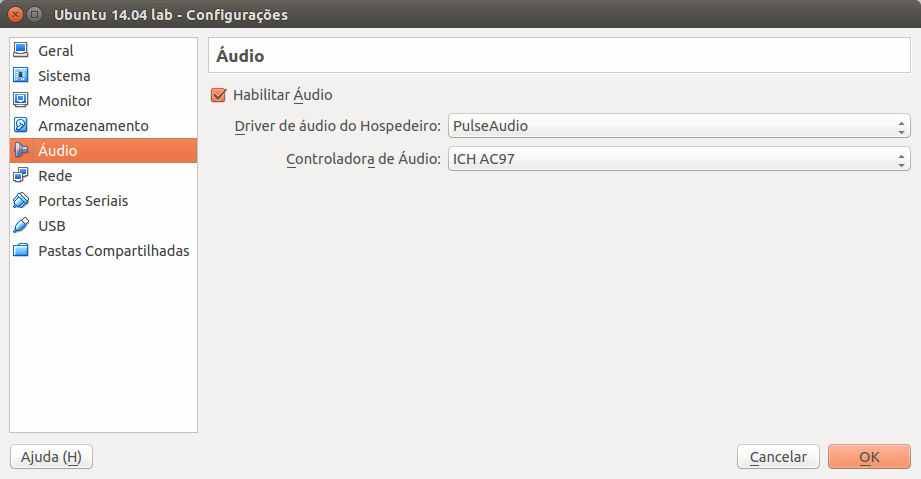Uma das coisas que eu não vivo sem há muitos anos, é virtualização de sistemas operacionais.
Para quem nunca usou máquinas virtuais, para explicar basicamente o conceito, é usar um programa, para que dentro da janela dele, você instale um sistema operacional para usar, como um Linux, Windows ou Mac. Você poderá colocar este programa em tela cheia e usá-lo como se fosse o seu sistema operacional padrão. Por exemplo, dentro de um dos meus sistemas operacionais, eu posso instalar uma máquina virtual com o Windows e outra com o Mac OS X, quando eu quiser, posso ligar a máquina com o Mac OS X, colocá-la em “tela cheia” e usá-lo normalmente ou fazer o mesmo com o Windows, ou qualquer outro que eu criar. Claro que sua máquina virtual irá usar recursos de hardware de sua máquina física, cpu, memória e espaço em disco, então quanto melhor for a sua máquina física, melhor poderá ser suas virtuais, ou você poderá hospedar mais máquinas virtuais rodando simultaneamente. No meu caso eu tenho um processador Quad Core com 8GB de memória Ram, então estou hospedando 2 máquinas virtuais que possuem 2GB de memória cada uma e que eventualmente eu posso rodá-las simultâneamente, (um Windows e Um Mac virtualizado rodando em meu sistema Ubuntu 14.04)
Isso também é amplamente usado pelas empresas, que há muitos anos, perceberam a vantagem de virtualizar seus servidores de forma a ter redundância, alta disponibilidade e backup de suas máquinas virtuais, além da economia em hardware, e infraestrutura física, energia e etc, pois um “super-servidor” pode hospedar dezenas de servidores virtualizados.
Porém este artigo visa o uso de máquinas virtuais para uso pessoal com o Virtualbox que é gratuito. Hoje em dia existem produtos mais avançados para empresas que constituem diversas funcionalidades que o virtualbox não tem, como é o caso do VMWare V-Sphere, mas para uso doméstico a VMWare também tem um produto (porém, também pago) que é o VMWare Workstation, que também é possível de se instalar no Linux. Uma outra opção para empresas é o XenServer que agora é gratuito e você pode ver como instalá-lo através deste meu ARTIGO –VIRTUALIZANDO COM CITRIX XENSERVER, ou o Proxmox.
Mas vamos ao Virtualbox!
Instalação no Ubuntu 14.04:
Passo 1.
Abra um terminal (Usando o Dash ou pressionando as teclas CTRL+ALT+T);
Passo 2.
Para adicionar o repositório do aplicativo no Ubuntu 14.04, use o seguinte comando:
sudo sh -c "echo 'deb http://download.virtualbox.org/virtualbox/debian trusty contrib' >> /etc/apt/sources.list"
Passo 3.
Agora instale a chave PGP usando o seguinte comando:
wget -q http://download.virtualbox.org/virtualbox/debian/oracle_vbox.asc -O- | sudo apt-key add -
Passo 4.
Atualize o Apt digitando o comando:
sudo apt-get update
Passo 5.
Agora instale o programa com o comando:
sudo apt-get install virtualbox-4.3
Depois de instalado, o programa pode se executando a partir do Dash, digitando: virtualbox Pronto, agora vamos instalar uma máquina virtual?
No nosso exemplo, iremos instalar o Ubuntu 14.04, dentro do meu Ubuntu que também é 14.04.
(Mas você poderá instalar o Virtualbox além do Linux no Windows e Mac e criar máquinas virtuais com Linux, Mac, Windows e muitos outros sistemas operacionais). Bom, para começarmos a criar uma máquina virtual clique em “Novo”.
(Nos prints abaixo vocês notarão que eu já tenho 2 máquinas virtuais instaladas e irei instalar mais uma).
1 – Criando sua Máquina Virtual
Clique em “Novo”
2 – Nome e Tipo de Sistema Operacional
Digite o nome do sua máquina. (pode ser qualquer nome, mas recomendo o nome do seu sistema operacional).
Obs. Repare que ao digitar Ubuntu, ele já escolhe na terceira caixa, o sistema Ubuntu. Se você digitasse Windows, ele iria escolher “Windows” na terceira caixa “versão”, mas clique nela e escolha a versão correta do sistema que pretende instalar.
E clique em “Próximo”.
3 – Memória Ram da máquina:
Agora defina quanto de memória você dedicará a máquina, mas não ultrapasse mais de 50% de sua memória física. No meu caso, tenho 8GB de memória física e dei para esta máquina virtual 2GB. E clique em “Próximo”.
4 – Criando o seu arquivo de Disco Rígido.
O HD de sua máquina virtual será um arquivo em seu computador.
Escolha a opção padrão “Criar um disco rígido virtual agora” e clique em “Criar”
5 – Formato do Arquivo de Disco
Agora escolha o formato do arquivo de disco virtual. O Virtualbox trabalha com vários tipos de formatos, de máquinas virtuais de outros fabricantes, mas o padrão do próprio Virtualbox é o disco tipo “VDI”.
Clique em “Próximo”
6 -Definindo o Tipo de Alocação do Disco
Aqui escolheremos a opção padrão “Dinamicamente Alocado”. Significa que se você criar um disco de 50GB, mas depois de instalar seu sistema, sua máquina tiver usado apenas 20GB, o tamanho do arquivo de disco virtual em seu HD físico irá ocupar apenas 20GB, ou seja apenas o tamanho real ocupado pela máquina virtual.
Já a opção “Tamanho Fixo” ocupará todo o espaço que você definir, mesmo que o disco esteja vazio, ou seja os 30GB serão ocupados em seu disco real, mesmo antes de você iniciar a instalação do sistema. (eu não recomendo usar esta opção)
7 -Definindo o Tamanho do Disco
Neste passo planeje bem o tamanho do disco. Hoje em dia eu não crio discos menores de 30GB. E mesmo assim já acabei utilizando todo o espaço do disco. Se depois de muito usar sua VM, ela encher o disco, existe um procedimento para expandir o tamanho do disco virtual. Você pode conferir como fazer isso neste ARTIGO – Como Aumentar Discos VDI.
Então, escolha o tamanho do disco, e a localização também, clicando no ícone de pasta, pois você pode querer salvar o seu disco virtual em uma partição de dados do seu computador ou um HD externo. (no meu caso eu tenho uma partição NTFS onde salvo todos os meus dados separadamente dos meus sistemas operacionais e lá eu tenho uma pasta de máquinas virtuais onde elas são salvas), para saber mais sobre particionamento, dê uma olhada neste ARTIGO – Aprendendo a Particionar com o Gparted.
Mas se você tem apenas um sistema operacional instalado em sua máquina física, ou se tem espaço de sobra, ou já definiu o local onde seu disco virtual será criado, basta clicar em “Criar”.
O local padrão que ele salva é na sua pasta pessoal, mas você pode alterar, conforme expliquei acima.
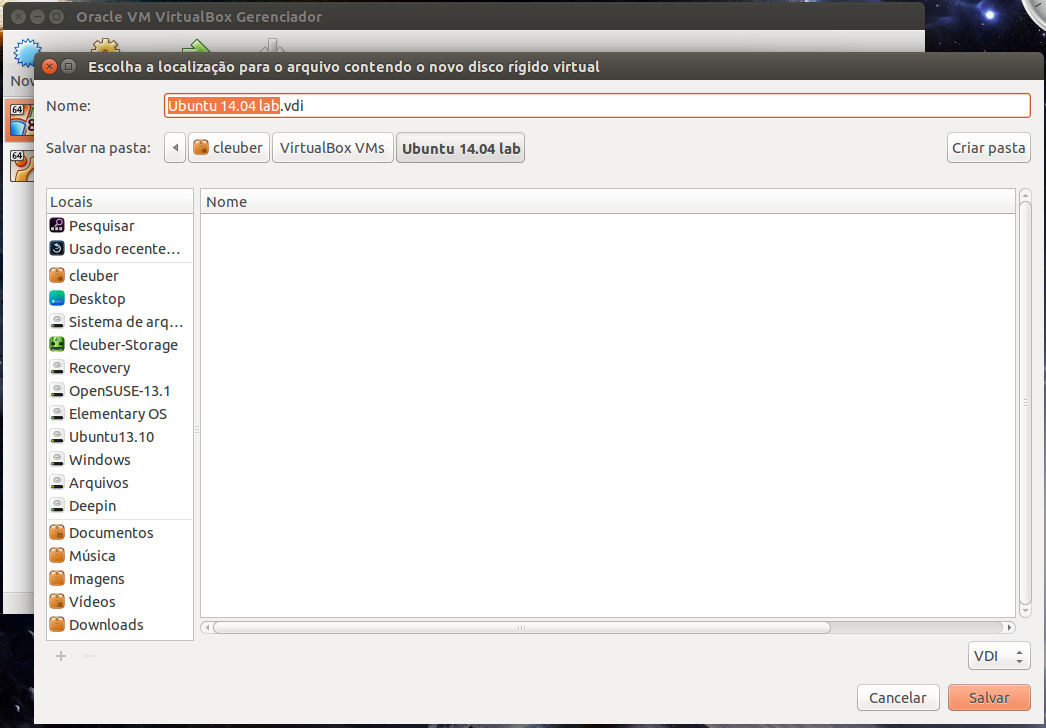
Aqui um exemplo de como alterei o local padrão para minha partição de Arquivos.
Feito isso sua máquina está criada, mas ainda não está pronta.
Para preparamos a máquina para instalar o sistema operacional desejado:
8 – Clique em “Configurações”
Item “GERAL” e Abas Básico, Avançado e Descrição.
Em Básico você poderá alterar, se quiser, o nome da máquina e tipo de sistema.
Na aba Avançado:
Aqui você poderá definir o local dos Snapshots. Este termo é usado quando você deseja criar um ponto de restauração do estado de sua VM. Por exemplo, você deixou a máquina atualizada e quer instalar um programa para testar. Você então poderá criar um “Snapshot” antes de testar o programa e se o programa estragar a máquina, você poderá voltar ao estado anterior dela, ou seja, voltar 1 Snapshot. É possível criar vários Snapshots que desejar.
Área de Transferência Compartilhada, e Arrastar e soltar: Significa que se você copiar um texto em sua máquina real, você poderá colar este texto em um editor de texto de sua máquina virtual. O mesmo se copiar um arquivo ou pasta. A opção que escolho é “Bi-direcional”, ou seja, de dentro da máquina virtual para fora e vice-versa. Esta mesma operação é válida para quando você arrasta uma pasta de dentro de sua VM para a sua máquina real.
Descrição: Serve apenas para você documentar o propósito da sua máquina. É uma caixa de texto e você poderá escrever o que quiser.
9 – Item Sistema:
Aba Placa Mãe:
Memória Base: Você poderá de alterar a memória Ram da máquina.
Ordem de Boot: Você poderá definir a ordem que ele irá buscar o sistema de boot. Eu desmarquei a opção “Disquete” e deixei a opção “CD/DVD” marcada. Nos outros itens você não precisará alterar.
Aba Processador:
Aqui você poderá definir quantos núcleos do seu processador ele poderá acessar. Por padrão ele marca um só. Mas se você possuir um processador Quad Core, poderá escolher 4 ou dois. Vai de sua escolha.
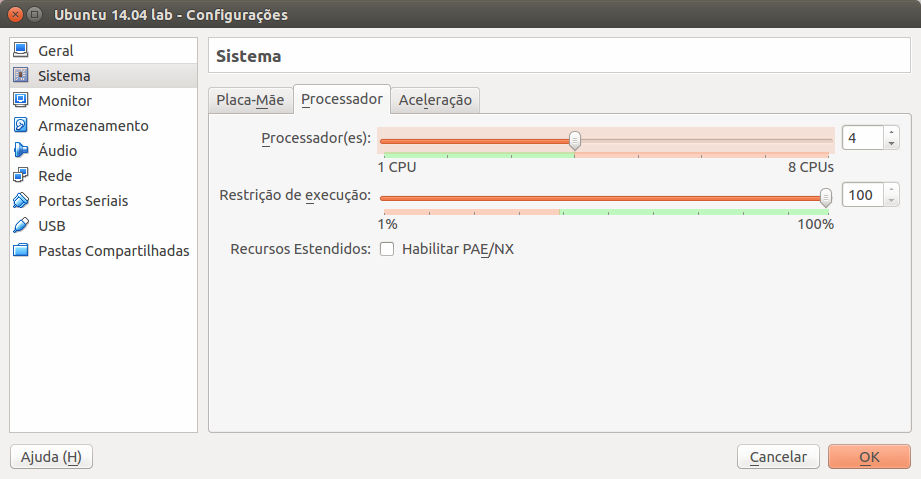
Aba Aceleração:
Aqui é importante!
A maioria das placas mãe, tem na bios, configuradas por padrão estes recursos desabilitados: VT-x (no caso de processadores Intel) ou o AMD-V (no caso dos processadores AMD). Então se for necessário salve sua configuração, reinicie sua máquina física e entre na Bios, e se certifique na sessão processador, item Virtualização, que este recurso (VT-X, ou AMD-X) esteja habilitado. Abaixo 2 exemplos desta opção na bios.
Com ele habilitado no Virtualbox (já vem habilitado por padrão), isso lhe permitirá criar máquinas virtuais com sistema operacional x64, ou seja Ubuntu x64, Windows x64 e assim por diante. Lembrando que já há muitos anos que os processadores são todos de 64 bits, logo os sistemas operacionais também em sua maioria são de 64 bits o que trás melhor performance.
Obs. (O Ubuntu que irei instalar é de 64 bits, sabemos que sistemas operacionais de 64bits são mais rápidos), mas se quiser comprovar, dê uma olhada neste ARTIGO – 32 ou 64 bits? Qual Ubuntu tem o melhor desempenho?
Mas olhe uma prévia de um teste de desempenho:
10 – Item Monitor:
Aqui você poderá decidir o tamanho de memória de vídeo que irá dedicar a máquina virtual, e habilitar Aceleração 3D. Importante se seu sistema operacional contará com efeitos de transição. Eu sempre coloco no máximo (128MB), pois tenho placa de vídeo dedicada em minha máquina real.
No item tela Remota, você poderá habilitar a visualização de sua máquina virtual através de acesso remoto:
No Item Captura de Vídeo, você poderá definir a pasta onde poderá salvar gravação de vídeo da sua máquina.
11 – Armazenamento:
Aqui você poderá manusear seus discos virtuais, colocar uma imagem ISO de instalação no drive virtual, para realizar a instalação do sistema. Clique no ícone do “disco” e escolha seu arquivo ISO de instalação e clique em OK.
12 – Áudio:
Não precisa mudar nada, o Virtualbox habilita por padrão o áudio.
13 – Rede:
NAT:
Por padrão o Virtualbox escolhe a opção NAT, ou seja ele cria uma sub rede e te dá um endereço de IP diferente do endereçamento de IP de sua rede. Exemplo: Seu IP de sua máquina física é 192.168.0.5, o IP de sua máquina virtual poderá ser 10.x.x.x. Neste caso, a sua rede de seu roteador não encontrará sua máquina, mas sua máquina irá sair para internet normalmente. Isso pode ser útil por questões de segurança ou por economizar endereço de IP de sua rede.
Bridge:
Você poderá mudar esta opção para Bridge, onde sua Máquina virtual buscará um IP de sua rede física, ou seja se seu IP da rede em sua máquina real é 192.168.0.5, o da máquina virtual será 192.168.0.X conforme distribuído pelo DHCP de seu roteador.
Obs. Também é possível habilitar os outros adaptadores de rede e ter mais de um na sua VM se quiser.
14 – Portas seriais, USB e Pastas Compartilhadas:
No item portas seriais, você poderá conectar algum dispositivo que usa a porta serial de sua máquina física para ser lida em sua VM.
No item portas USB, a mesma coisa, você poderá definir quais dispositivos USB conectados à máquina física serão usados pela sua máquina virtual ao invés da física.
No item Pastas Compartilhadas, é possível determinar que uma pasta de seu disco local seja lida pela máquina virtual.
Terminadas as configurações, clique em “OK”. E então vamos clicar em “INICIAR” para começar a instalação do seu Ubuntu 14.04.
Para acompanhar passo a passo a instalação do Ubuntu continue através deste próximo ARTIGO – INSTALANDO O UBUNTU 14.04 NO VIRTUALBOX.
Abraços e até já!
Cleuber
 Cleuber.com.br Linux e Muito Mais
Cleuber.com.br Linux e Muito Mais