Se você criou uma máquina virtual usando o Virtualbox, certamente chegou na etapa em que ele cria um disco para a sua máquina e aí então você definiu o tamanho deste disco virtual, tipo e etc. Por padrão a opção marcada de tipo de disco é “Dinamicamente Alocado”, o que significa que o tamanho do disco será no máximo até o aquele que você definiu, mas ele não ocupará todo este espaço de seu disco real, apenas o espaço que ele foi preenchido.
Para exemplificar, você criou uma máquina virtual com disco dinamicamente alocado de 25GB de espaço. Este disco ocupará 0 de espaço em seu disco real. Daí você instalou o Windows nele, e ele acabou ocupando 10 GB de espaço de seu disco virtual. Esses 10 GB será o tamanho real que ocupará em seu disco real. (Muito mais vantajoso, pois se você tivesse criado um disco do tipo “Tamanho Fixo”, este tamanho de 25 GB iria ocupar os 25 GB de seu disco real desde o início.)
Continuando….Mas daí, você instalou o pacote Office, vários outros programas e depois atualizou tudo, e o espaço foi para 24,5 GB de espaço.
Ooops, agora percebeu que os 25 GB de espaço que definiu para o disco foi pouco.
Então o que fazer?
Outra vantagem de se usar discos virtuais do tipo “Dinamicamente Alocado” é que você pode aumentar o tamanho dele.
Para fazer isso você precisa usar o Virtualbox na versão superior a 4.
Vamos fazer isso!
Este procedimento serve se você estiver usando Linux ou Windows.
1 – Saiba onde está salvo o seu disco virtual de sua máquina.
Quando você criou a máquina, você poderá definir o local de criação do disco. Por padrão ele cria no caminho “C:\Users\Seu usuário\Virtualbox”, mas quando eu crio minhas VMs, eu utilizo uma partição de dados que tenho em meu HD. Se não souber onde está faça uma busca em seu disco por arquivos tipo vdi.
Então no meu caso, minhas vms e seus discos estão na mesma pasta, que visualizo desta forma:
No Windows: D:\Arquivos\9 – VMs
No Linux: /media/Arquivos/9 – VMs
Então, dentro desta pasta VMs, eu tenho subpastas para cada VM criada, uma delas é um Windows 8.1, em que seu arquivo de disco virtual (vdi) é o “Windows 8.1.vdi” conforme visualizamos abaixo.
Como podemos ver, o disco tem 25 GB.
2 – Para aumentarmos ele para 30 GB
Se sua máquina física for Linux:
Com sua máquina virtual desligada, abra o terminal e digite o comando seguindo a regra abaixo:
VBoxManage modifyhd (caminho e nome do seu disco vdi) –resize (tamanho de 30 GB = 1024*30 =30720)
No meu caso ficou assim:
Comando:
VBoxManage modifyhd /media/Arquivos/9\ -\ VMs/Windows\ 8.1\ -\ 2014/Windows\ 8.1.vdi --resize 30720
Observe o resultado (marcado):
Pronto, disco aumentado!
Para fazer o mesmo, caso sua máquina física seja Windows:
–
Passo 1.
Clique no menu iniciar e digite “cmd” (sem as aspas) na caixa de pesquisa. Depois clique com o botão direito em “cmd” e escolha a opção “Executar como administrador” no menu que aparece. Se for solicitado, digite a senha do administrador para autorizar a execução;
Passo 2.
Na janela do terminal, digite “cd \Program Files\Oracle\VirtualBox” (sem as aspas) e depois tecle “Enter”, para ir até a pasta do VirtualBox;
Passo 3.
Ainda no terminal, digite o comando:
VBoxManage.exe modifyhd “D:\Arquivos\9 - VMs\Windows 8.1.vdi” --resize 30720
e tecle “Enter”.
Acompanhe o resultado:
Pronto, disco aumentado!
Mas foi criado um espaço não alocado dentro do HD, ou seja em branco, que ainda não pode ser utilizado.
Então precisamos tornar este espaço utilizável. Temos 2 Métodos para fazer isso.
Expandindo o Disco – Método 1
(somente em VM Windows)
Inicie sua VM, abra o Windows Explorer, clique com o botão direito do mouse em “Meu Computador” e escolha a opção “Gerenciar”.
Quando abrir o Gerenciamento do Computador, vá até a opção “Gerenciamento de Disco”, conforme imagem abaixo
Veja antes o Disco com 25 GB (no vermelho) no Windows Explorer
Agora, escolha o seu disco, clique com o botão direito e escolha a opção “Estender Volume”.
Clique em Avançar, Avançar até Concluir e veja o resultado:
Pronto, agora com 30 GB!
Veja no Windows Explorer (agora no azul)
Expandindo o Disco – Método 2
Vamos fazer a mesma coisa que fizemos no Método 1 (por dentro do Windows), mas utilizando um aplicativo live cd.
Este procedimento serve para VMs Linux e Windows também, se desejar.
Se sua VM for Linux, é preciso fazer isso fazendo boot de sua máquina virtual pela ISO do Gparted, que é uma ferramenta de edição de discos e partições.
Passo 1.
Acesse o endereço http://gparted.sourceforge.net/download.php e baixe a imagem bootável do programa;
Passo 2.
Execute o VirtualBox. Dentro dele, clique com o botão direito na máquina virtual e no menu. Escolha a opção “Configurações”;
Passo 3.
Em configurações, clique na opção “Armazenamento” e dentro do quadro “Árvore de Armazenamento” na opção “Vazio”. Em seguida clique na seta ao lado do ícone do CD. No menu que aparece, escolha a opção ”Selecione um arquivo de CD/DVD virtual…”;
Passo 4.
Na janela que aparece, vá para a pasta onde salvou a imagem e clique nela, depois clique no botão “Abrir”. Em seguida confirme as alterações, clicando em “OK” na janela de configurações;
Passo 5.
Clique com o botão direito do mouse na máquina virtual e no menu que aparece, escolha a opção “Iniciar”. Na tela inicial e nas perguntas que aparecerem depois, basta teclar “Enter”, para que a inicialização continue;
Passo 6.
Quando inicializar a interface gráfica do GParted, clique com o botão direito do mouse na partição que deseja expandir e no menu que aparece escolha a opção “Resize/Move”;
Passo 7.
Na janela que aparece, clique na seta para cima do campo “New size (MiB):” até ela ficar indisponível ou simplesmente vá no gráfico que fica no topo da janela e arraste a barra deslizante até o fim para utilizar todo o espaço disponível. No final, clique no botão “Resize/Move” para continuar;
Passo 8.
Agora clique no botão “Apply”. Quando aparecer uma janela pedindo confirmação, clique no botão “Apply”;
–
Passo 9.
Finalizado o processo, clique no ícone “Exit”. Na janela que aparece, clique na opção “Shutdown” e depois no botão “OK”;
Passo 10.
No final do desligamento será preciso pressionar a tecla “Enter” para finalizar o processo;
Passo 11.
Acesse as configurações da máquina virtual novamente e remova o disco do GParted, clicando na opção “Armazenamento” e depois no nome da imagem ISO. Em seguida clique na seta ao lado do ícone do CD. No menu que aparece, escolha a opção “Remover disco do drive virtual”;
Pronto, agora com 30 GB! (Ou qualquer outro tamanho que quiser aumentar)
Obs. Já consegui realizar o mesmo procedimento para expandir discos do VMWare, vmdk. 😉
–
Abraços,
Cleuber
 Cleuber.com.br Linux e Muito Mais
Cleuber.com.br Linux e Muito Mais
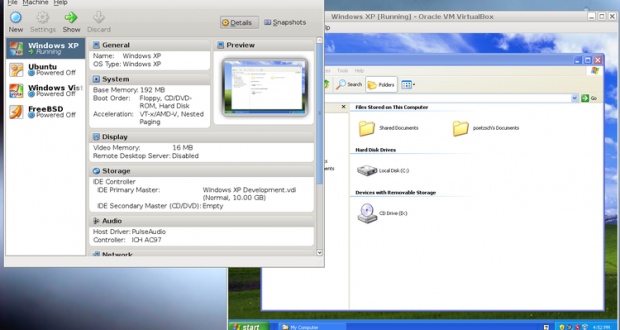
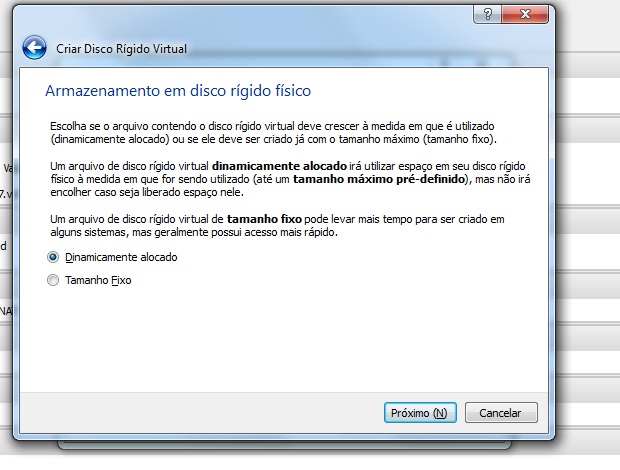
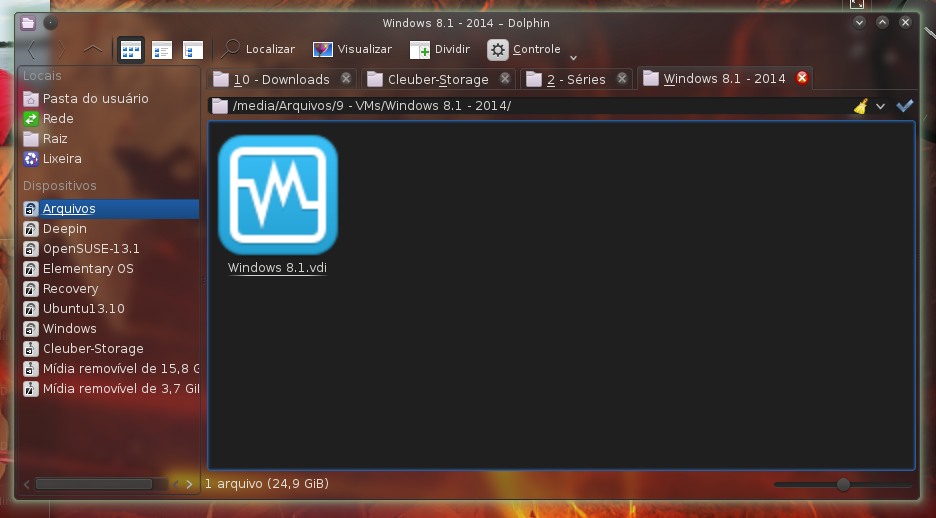
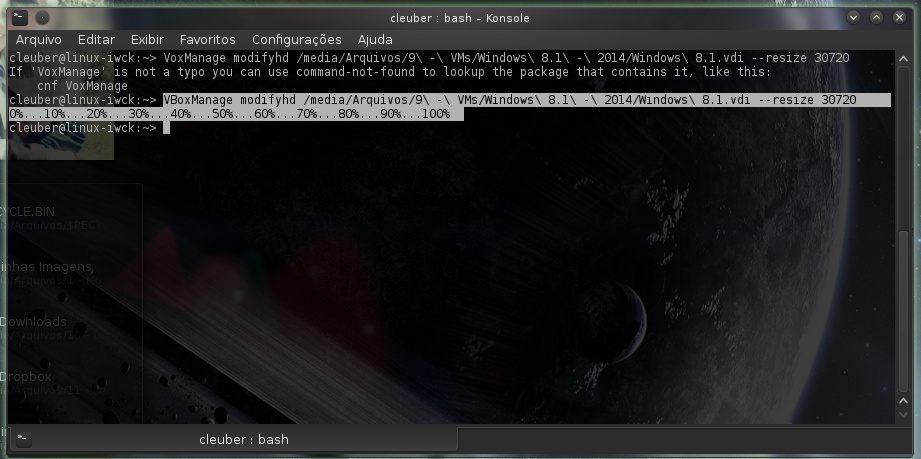
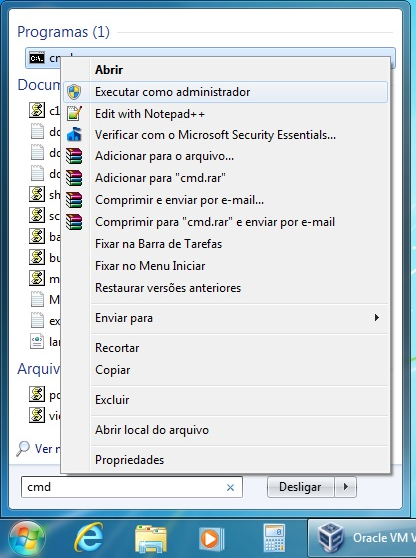

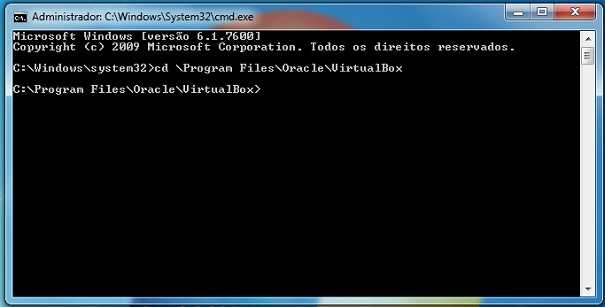
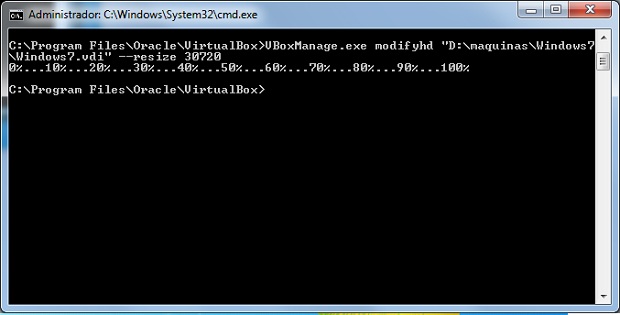
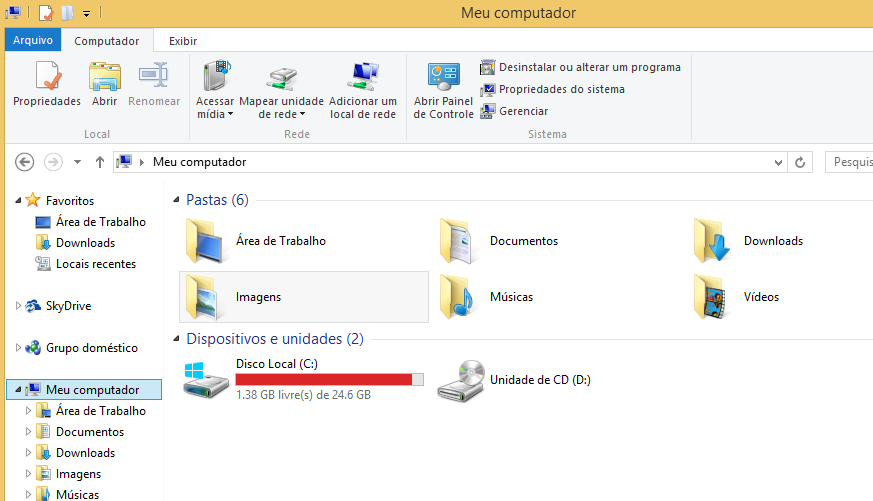
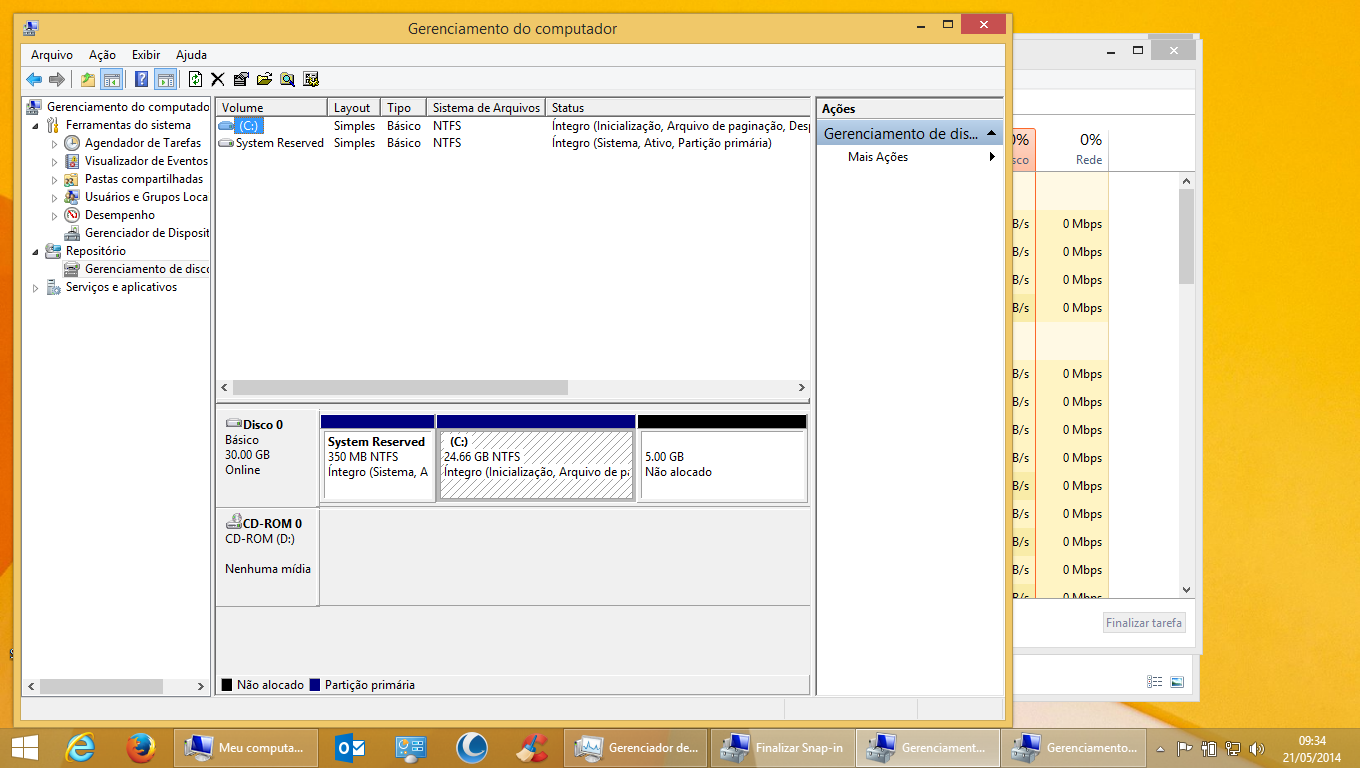
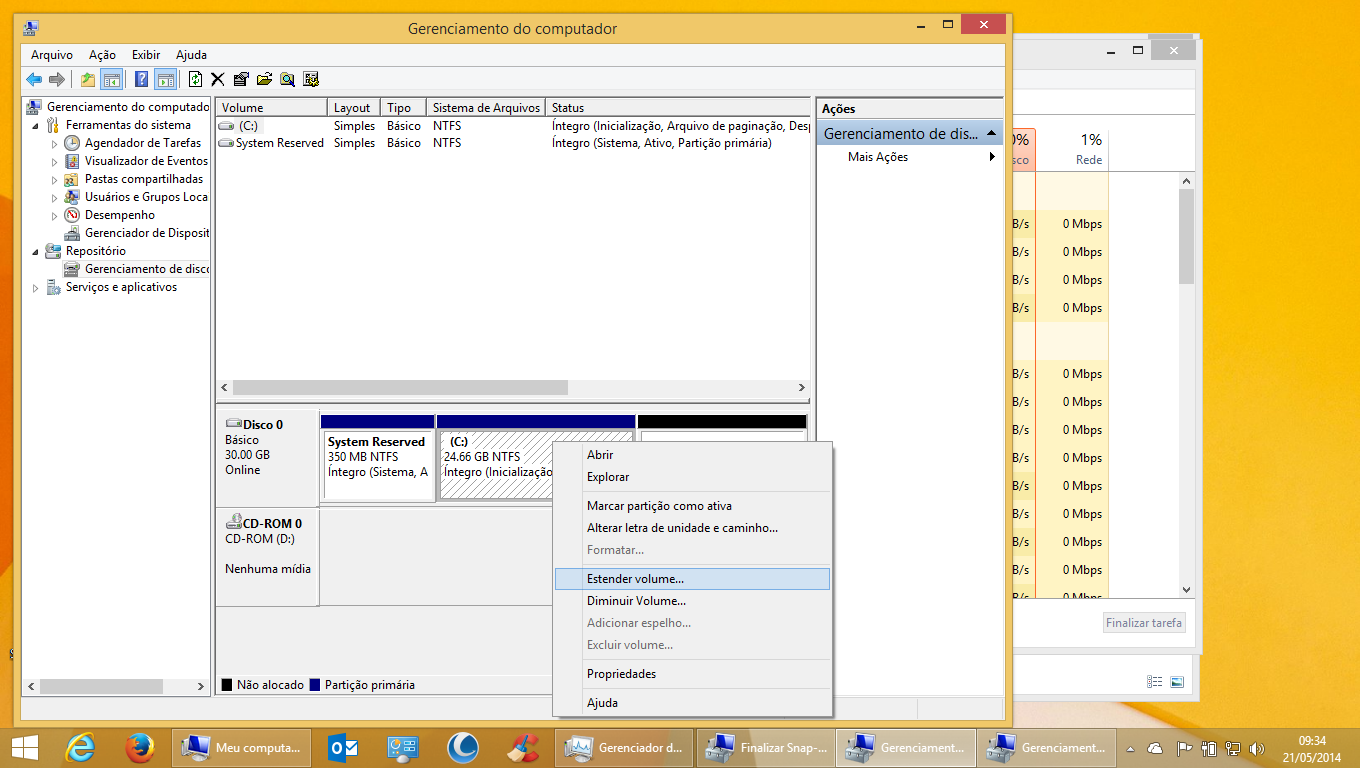
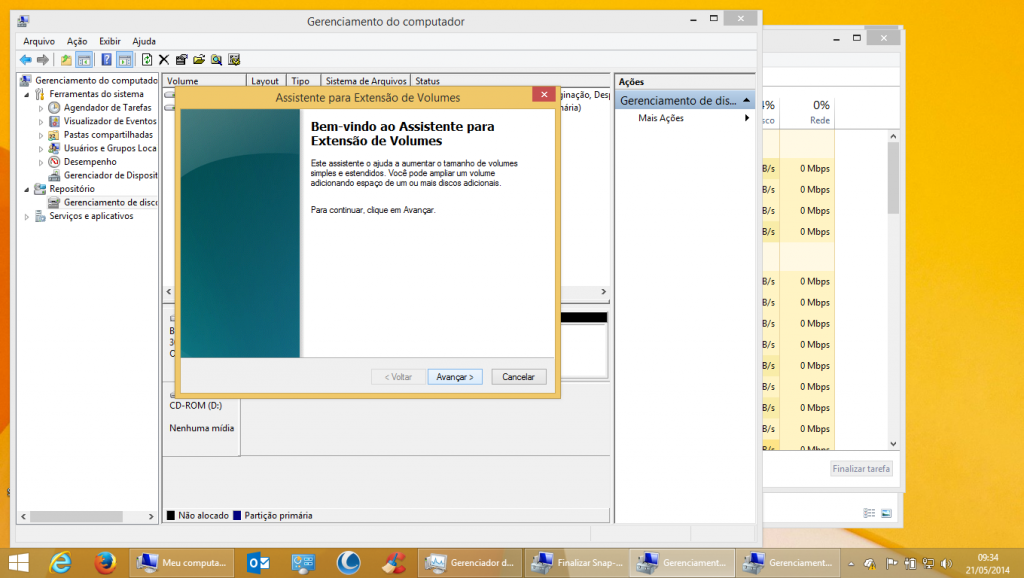
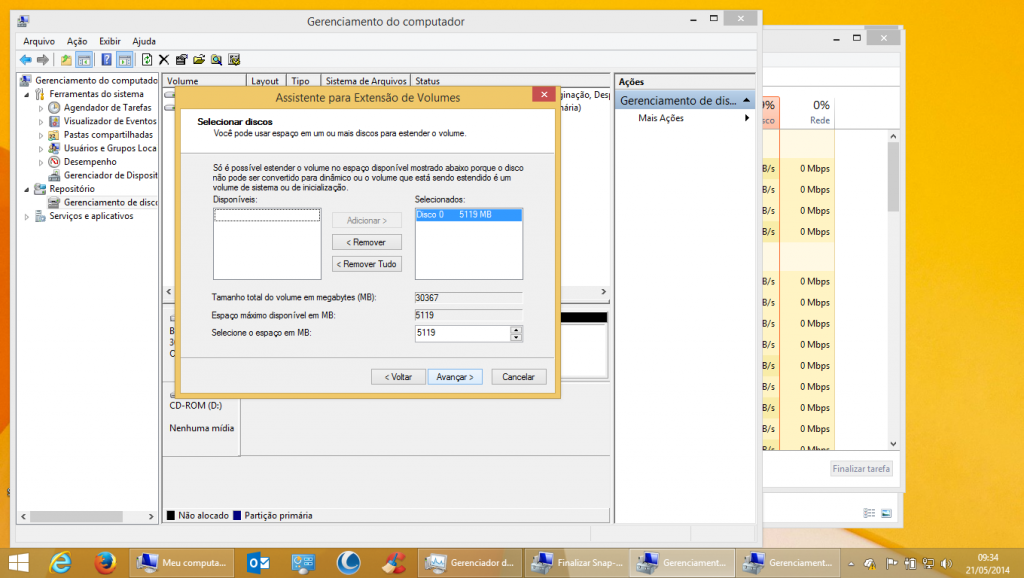
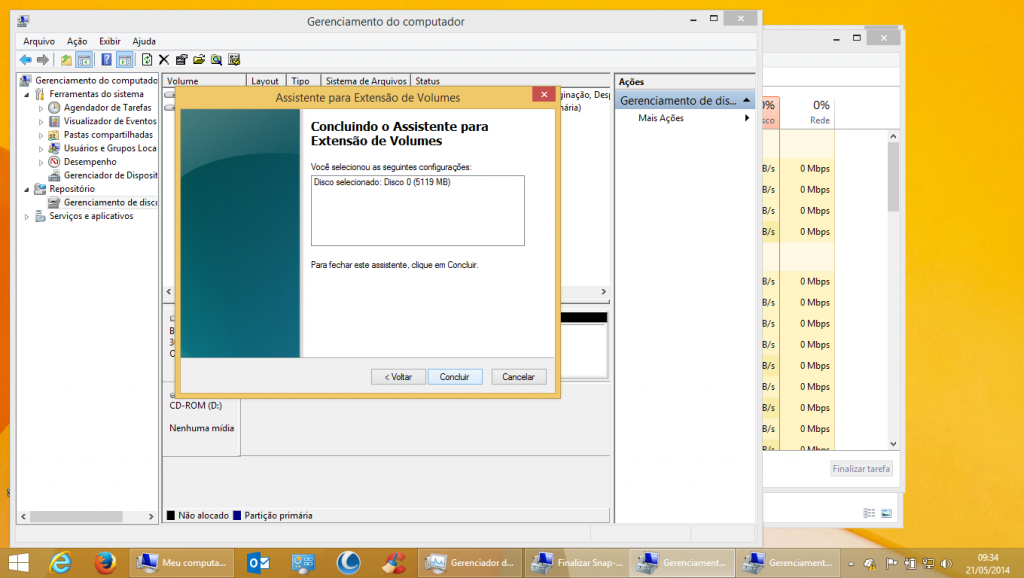
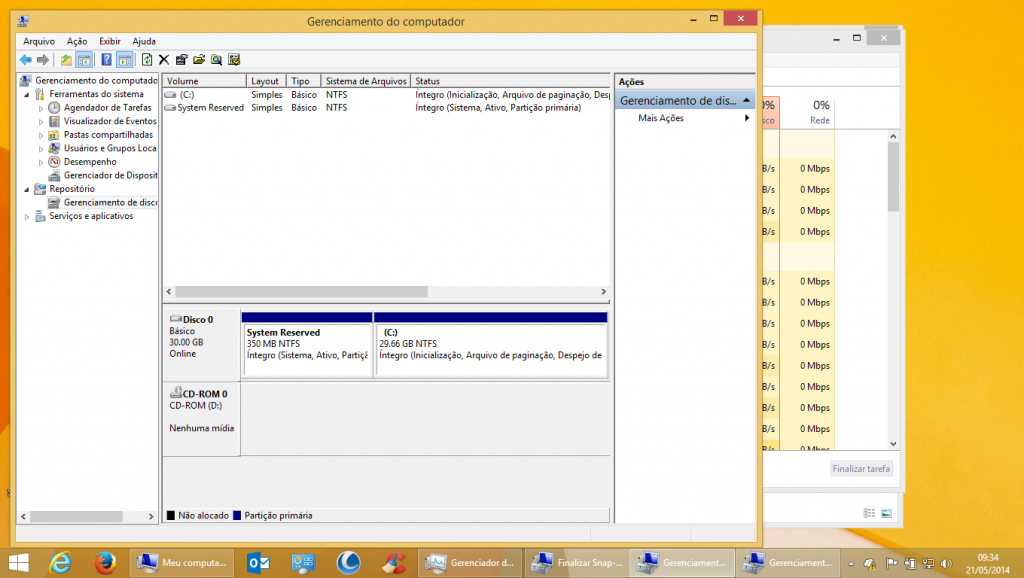

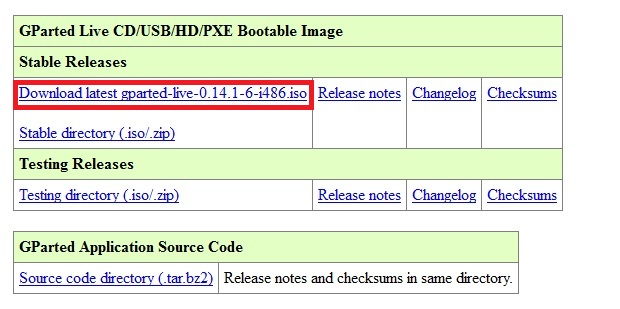
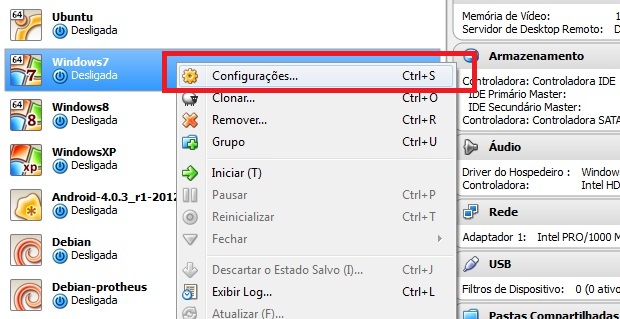
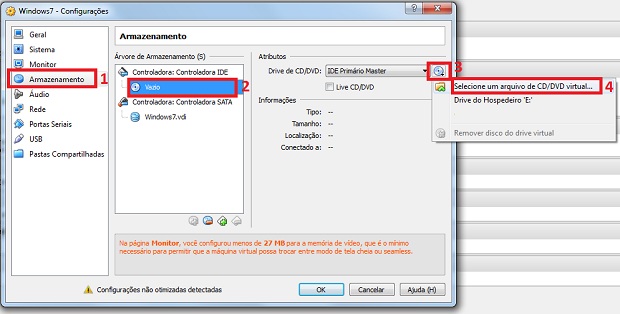
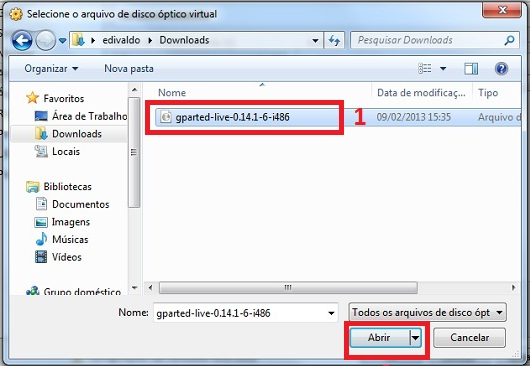
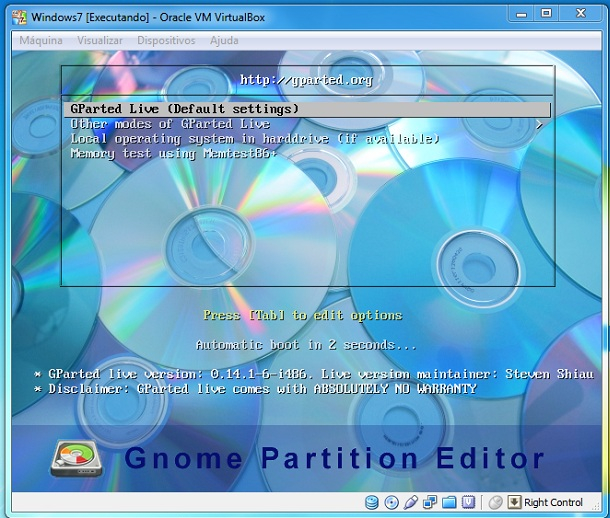
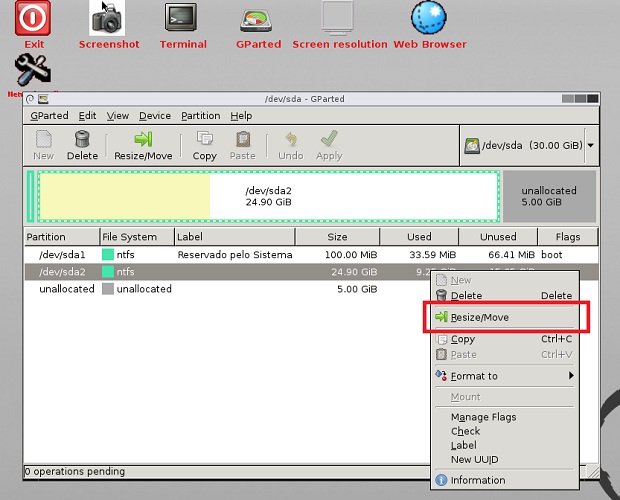

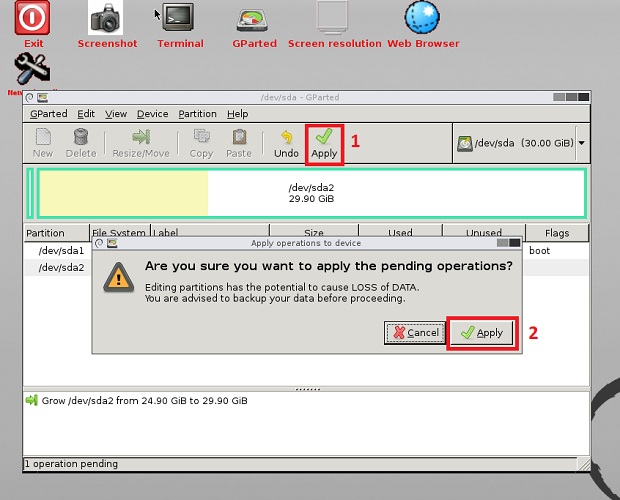


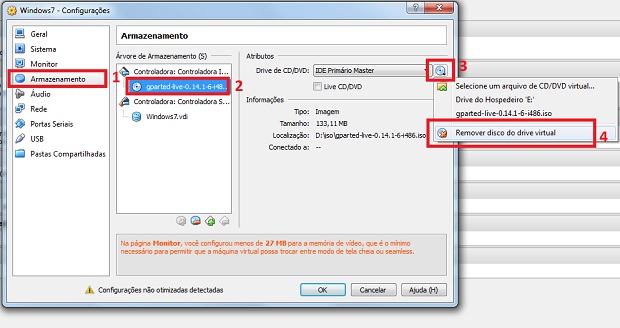




Eu tenho um .VDI com 100Gb com o Mac OS X El Capitain nele.
Utilizo como host o Windows 10.
Quando executo o GParted ele não permite que eu aumente o tamanho lógico do disco.
Alguém conhece uma solução?
Este material que vc colocou me ajudou muito amigo obrigado.