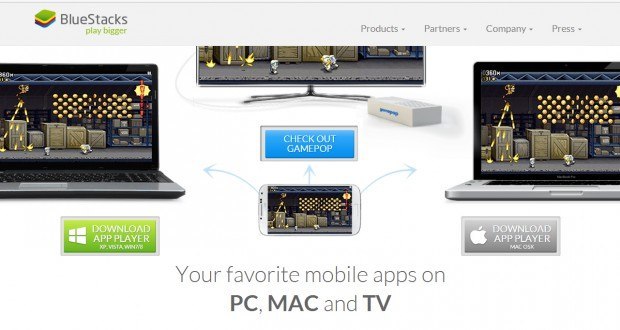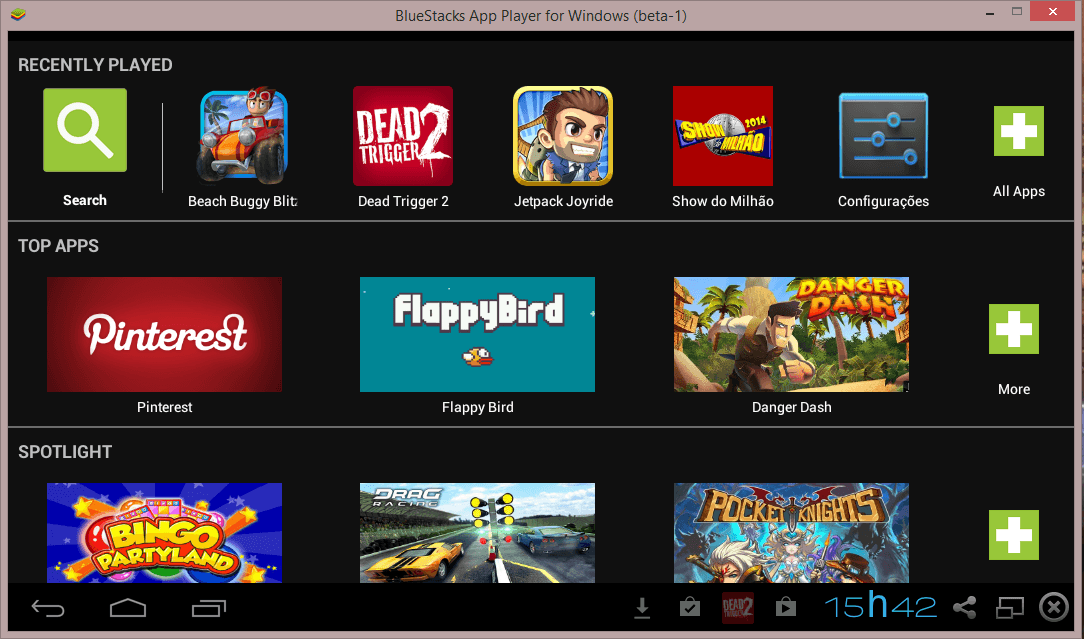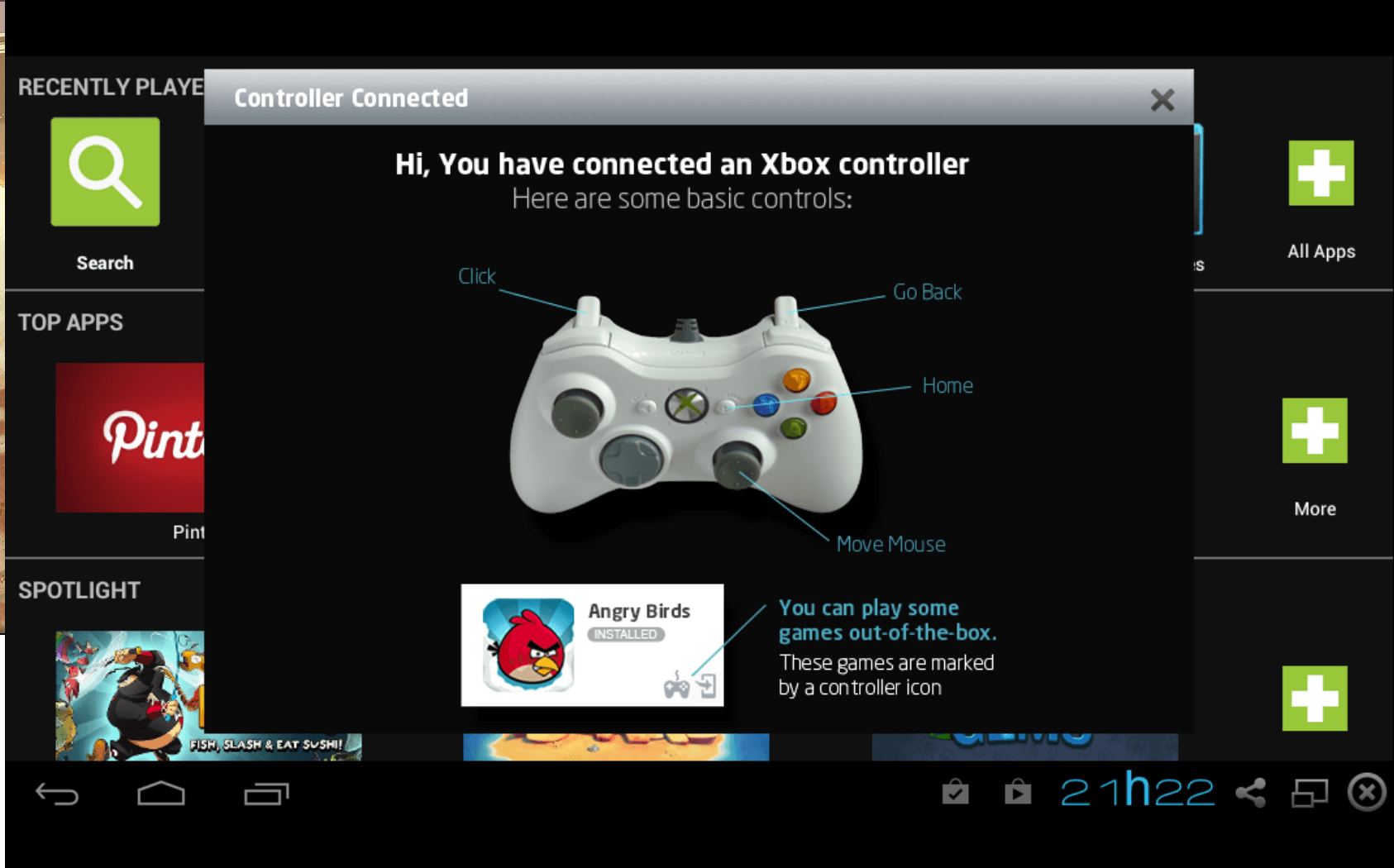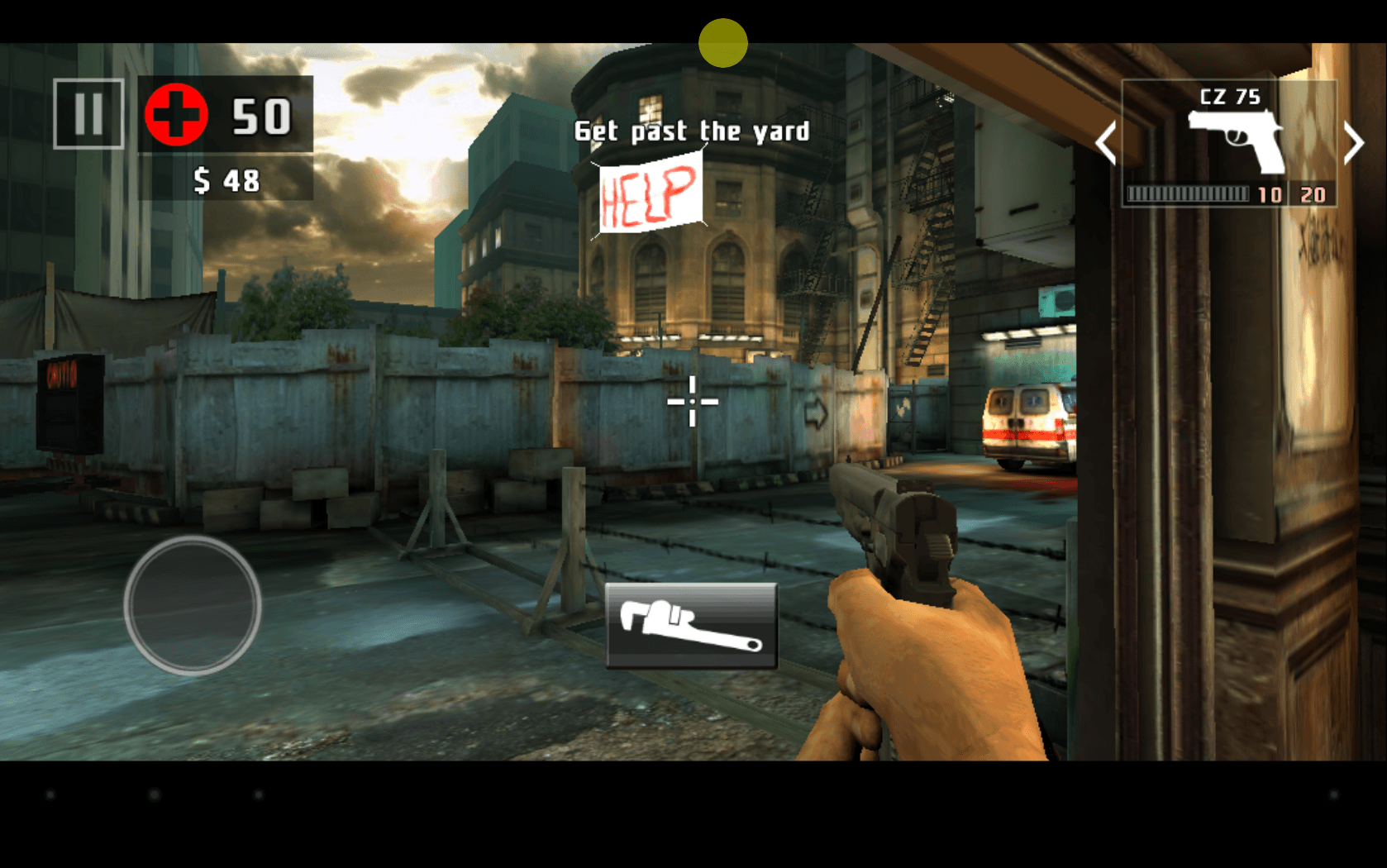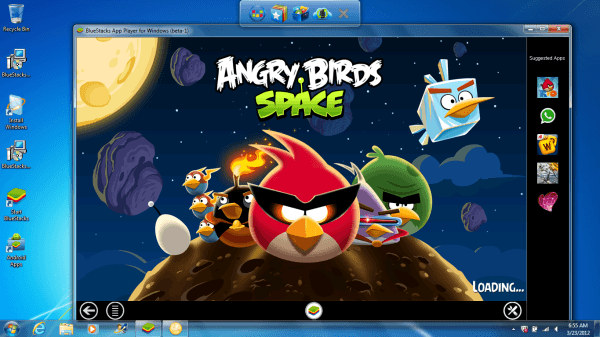Já pensou como seria legal usar seus apps e jogos favoritos do seu Android dentro no Windows ou Mac?
Isso é possível com a ajuda com aplicativo Bluestacks.
A instalação é muito simples e basta instalar e entrar com sua conta da Google, aguardar ele sincronizar seus apps, ou instalá-los manualmente pela Play Store e pronto. Voce poderá curtir o Android dentro de uma janela do Windows, mas terá a opção de rodar em tela cheia também, plugar joystick, usar o teclado, mouse e etc.
Instalação:
Passo 1. Baixe a aplicação BlueStacks;
Passo 2. Vá até ao diretório em que você baixou o arquivo, e execute o mesmo. Na tela que for exibida, clique no botão “Continue” para iniciar o processo de instalação do software;

Passo 3. Em seguida, marque as opções “App Store Access” para ter acesso ao market e “App Notifications” para que você possa receber notificações dos aplicativos instalados. Clique em “Continue” para prosseguir com a instalação;

Passo 4. Ao terminar o processo de instalação do BlueStacks, um atalho será criado na área de trabalho e a aplicação será automaticamente executada. Para que você possa instalar aplicativos Android em seu Windows, você poderá utilizar a loja da Amanzon ou, então, vincular sua conta da Google Play ao software. Para configurar tal conta, clique no ícone “1-Click Sync” e execute os passos a seguir;

Passo 5. Na tela que for exibida, clique em “Continue”;

Passo 6. Clique em “Próxima” na tela seguinte;

Passo 7. Se você não possuir uma conta do Google, clique no botão “Criar” para configurar uma nova. Caso contrário, clique em “Fazer Login” para continuar;

Passo 8. Neste passo, informe seu usuário e senha e clique no botão “Fazer Login”;

Passo 9. Conclua a vinculação da conta clicando em “Concluir Configuração”;

Passo 10. Após informar sua conta da Google Play, será exibida uma tela para que você configure o Click Sync. Por meio deste utilitário, você poderá sincronizar as aplicações baixadas para o BlueStacks com o seu dispositivo móvel. Então, clique no botão “Continue”;

Passo 11. Na tela seguinte, clique em “Proceed”;

Passo 12. Em seguida, será necessário fazer novamente o login na sua conta do Google. Forneça seu usuário e senha e clique no botão “Login”;

Passo 13. Na próxima tela, será exibido o seu smartphone ou tablet já vinculado a sua conta. Selecione tal dispositivo e clique em “Finish”;

Passo 14. Neste ponto o BlueStatcks estará configurado para baixar aplicativos da Google Play. De volta a tela inicial da aplicação, clique no ícone da lupa e busque pelo aplicativo desejado. Ao encontrar o app desejado, clique no botão “Install” ao lado dele;

Você pode por exemplo ligar seu PC ou notebook na TV de LCD/LED/Plasma da sala, colocar em tela cheia e jogar seus jogos favoritos.
Eu fiz isso, olhem só algumas imagens:
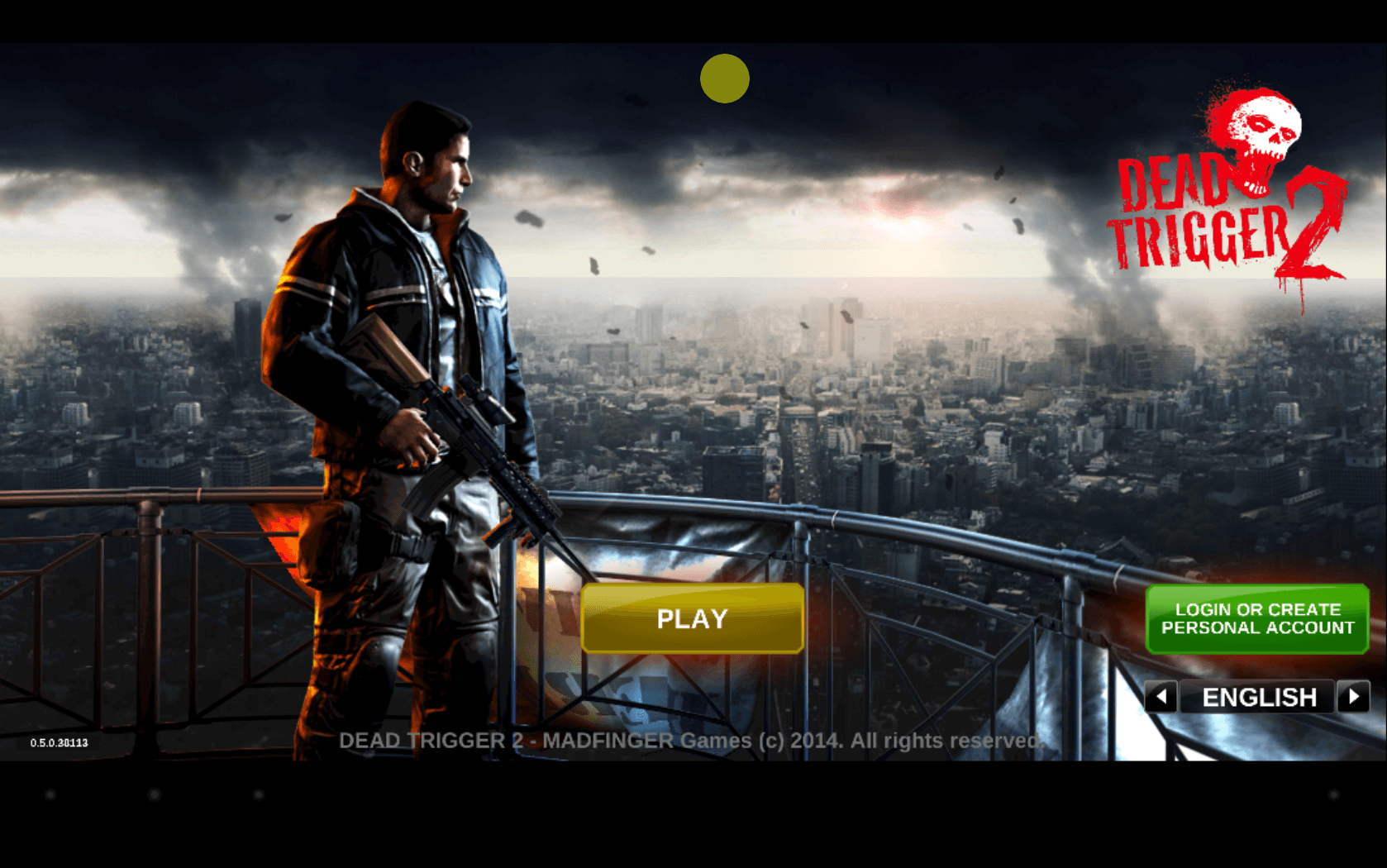
É isso aí,
Abraços,
Cleuber
 Cleuber.com.br Linux e Muito Mais
Cleuber.com.br Linux e Muito Mais