Quando falamos de acesso remoto, falamos de vários tipos de acesso que podemos realizar a outra máquina, usando vários tipos de protocolos. Não vou entrar em detalhes sobre o assunto. Basta dizer que os mais usados são o RDP (usado em ambientes Microsoft, mas possível de instalar no Ubuntu), VNC (usado principalmente no Linux), mas disponível também para Windows por meio de um programa, o TeamViewer, que é disponível para Linux também e é gratuito para uso não comercial, e o SSH, para acesso em geral via linha de comando a uma máquina Linux.
São estes 4 que eu uso no dia a dia.
O Remmina para me conectar com máquinas Windows
O VNC para me conectar com máquinas Linux e Windows com VNC instalado (mas para Windows quase não uso)
O Team Viewer para qualquer máquina com ele instalado
E o SSH para acessar as máquinas com Linux e outros equipamentos
Primeiramente, na máquina que será acessada, a opção de permitir o acesso remoto tem que estar habilitada tanto no Linux, quanto no Windows.
No Ubuntu 13.10 procure na Dash por “Compartilhamento da Área de Trabalho”
Remmina:
O Remmina é completo e já vem instalado por padrão no Ubuntu. Basta abrí-lo usando a Dash.
Basta digitar o número de IP da máquina que quer acessar, pode também dar um nome à conexão do tipo “máquina tal”, e definir configurações de vídeo, Nome de Usuário e senha, salvar e conectar-se.
Além do protocolo RDP, o Remmina também oferece conexão via protocolo VNC, SSH, e SFTP (FTP seguro)
RealVNC
O RealVNC é um client de VNC muito bom e que recomendo para Linux e Windows.
Basta baixar o cleint (viewer), instalar manualmente e abri-lo. O processo de acesso é o mesmo. Número de IP da máquina que será acessada e que tem o VNC instalado, ou o protocolo vnc habilitado.
Para baixar, acesse http://www.realvnc.com/download/vnc/.
SSH via terminal
Se você não possui um servidor com ssh instalado, precisará instalar o openssh-server nele.
sudo apt-get install openssh-server
E da máquina que pretende acessar o servidor, precisa ter o cliente de ssh instalado.
Para isso, basta digitar o comando abaixo:
sudo apt-get install openssh-client
Conectando-se
Depois basta abrir o terminal e digitar o comando nesta sintaxe:
ssh nomedousuário@ipdamáquina
A porta padrão que ele usa é a 22, se você configurou o servidor para usar outra porta, use o parâmetro “-p”.
Exemplo:
ssh -p número-da-porta username@IP
Aceite a conexão e pronto.
Agora você está conectado remotamente a máquina. Neste caso, conforme a imagem abaixo, conectado como root.
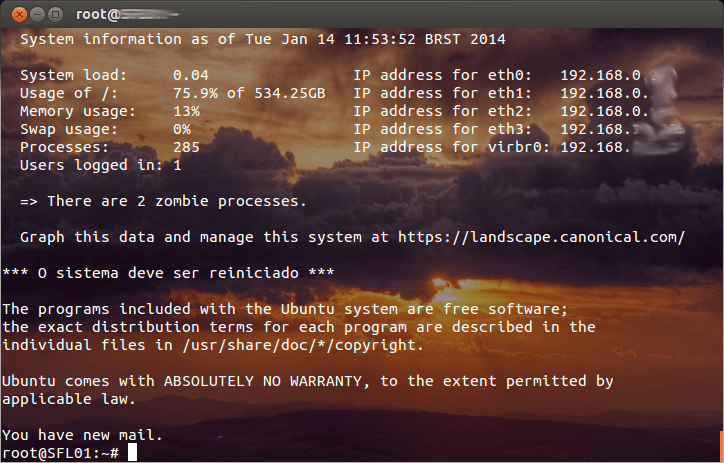
Telnet
O protocolo Telnet permite que se faça uma sessão remota também.
Se quiser fazer uma conexão tipo Telnet a sintaxe é essa, primeiramente o protocolo (telnet), depois o IP, e depois a porta, separados por um espaço.
Exemplo:
telnet 192.168.1.10 90
TEAMVIEWER
Team Viewer é um popular software para acesso remoto, que permite através de diversas ferramentas, gravar a sessão, inverter os lados, adicionar a máquina a sua lista pessoal de máquinas permitidas para fazer acesso não-supervisionado e sem confirmação do outro lado e muito mais. E está disponível também para Ubuntu.
Basta baixar o instalador “.deb” do site deles e instalar.
Aqui, o meu Team Viewer rodando no Ubuntu, comigo logado nele, e com as minhas máquinas de casa ao lado que fazem parte das credenciadas para acesso não supervisionado.
Obs. Também tem a versão Portable usando o PortablesApps, conforme a sessão anterior deste ARTIGO.
Isto é tudo pe-pessoal!
Abraços!
Cleuber
 Cleuber.com.br Linux e Muito Mais
Cleuber.com.br Linux e Muito Mais


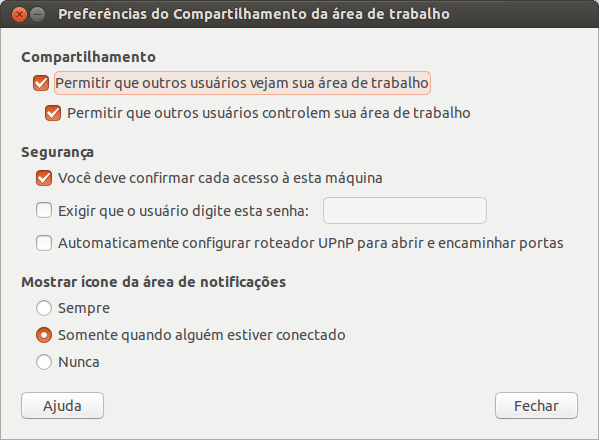
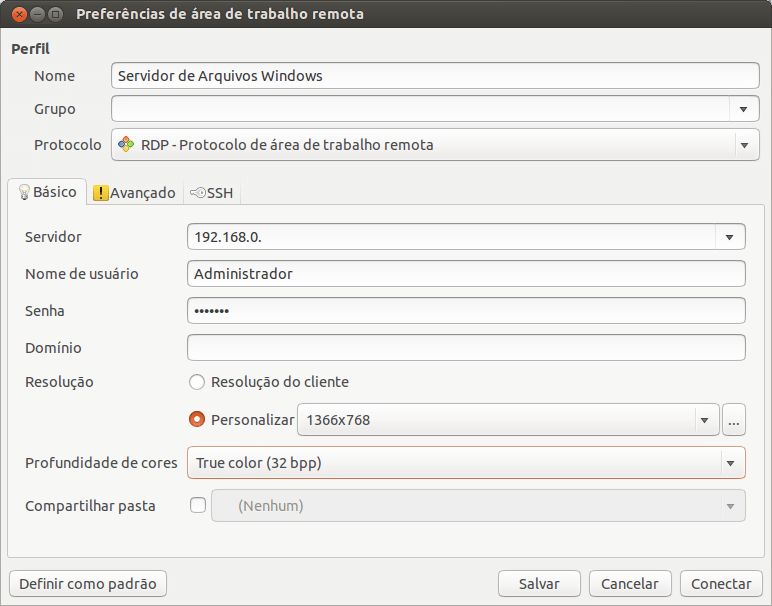
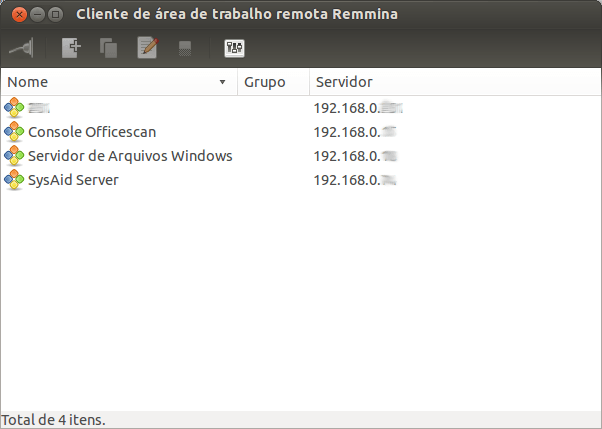
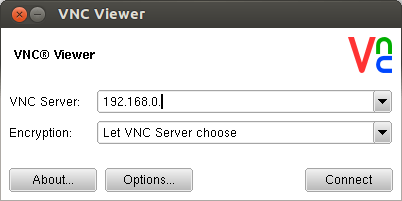
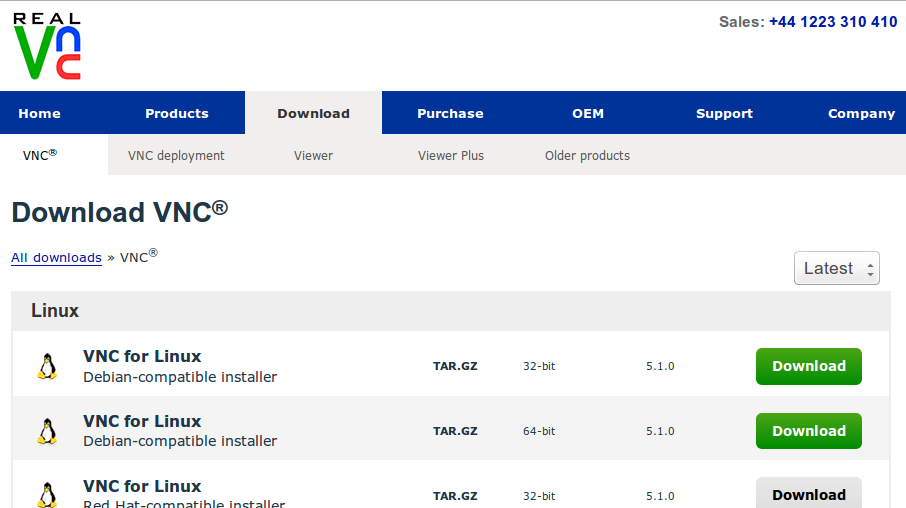
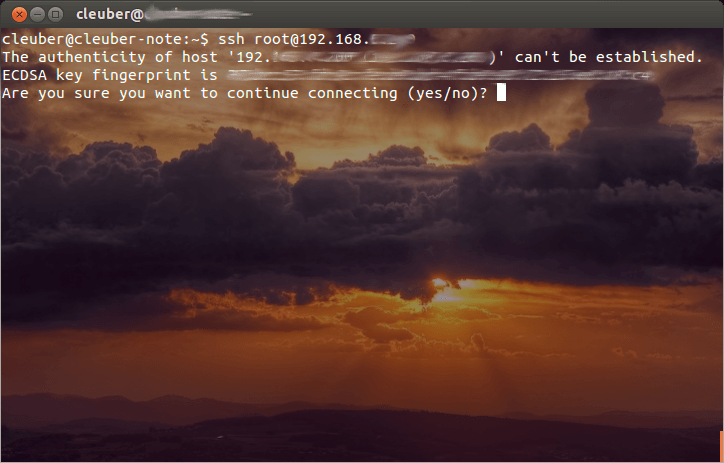
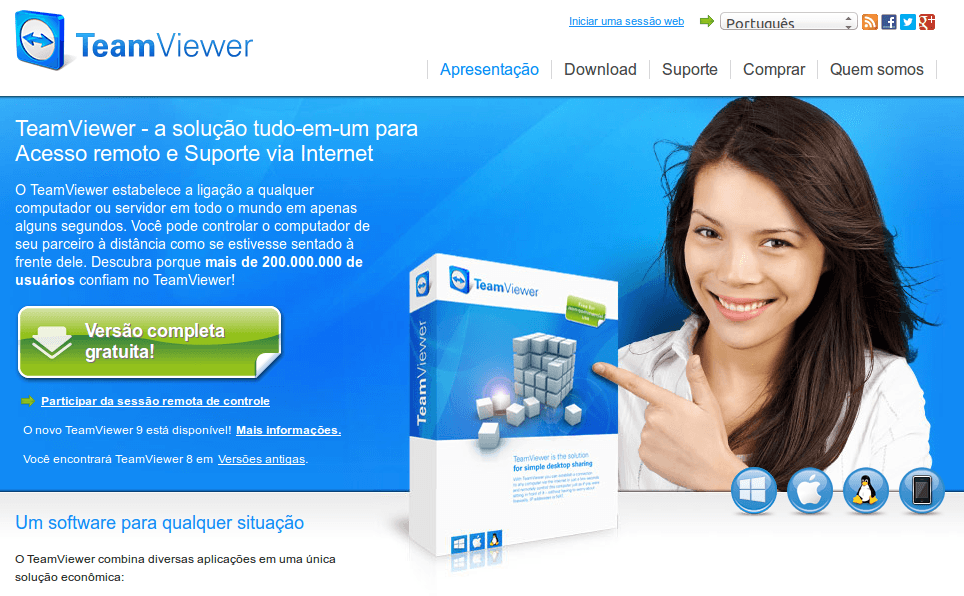
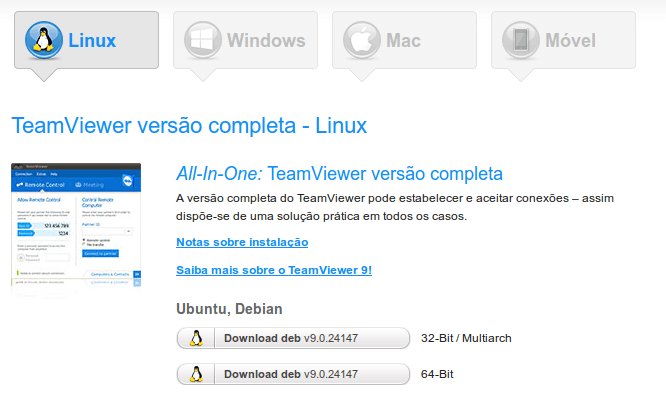
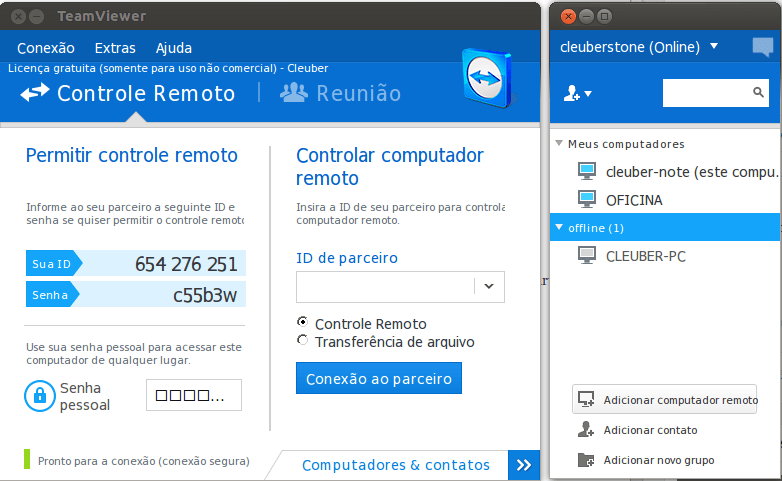




“O Remmina é completo e já vem instalado por padrão no Windows.”?
Obrigado pela observação. Já corrigi o texto.
Abraço